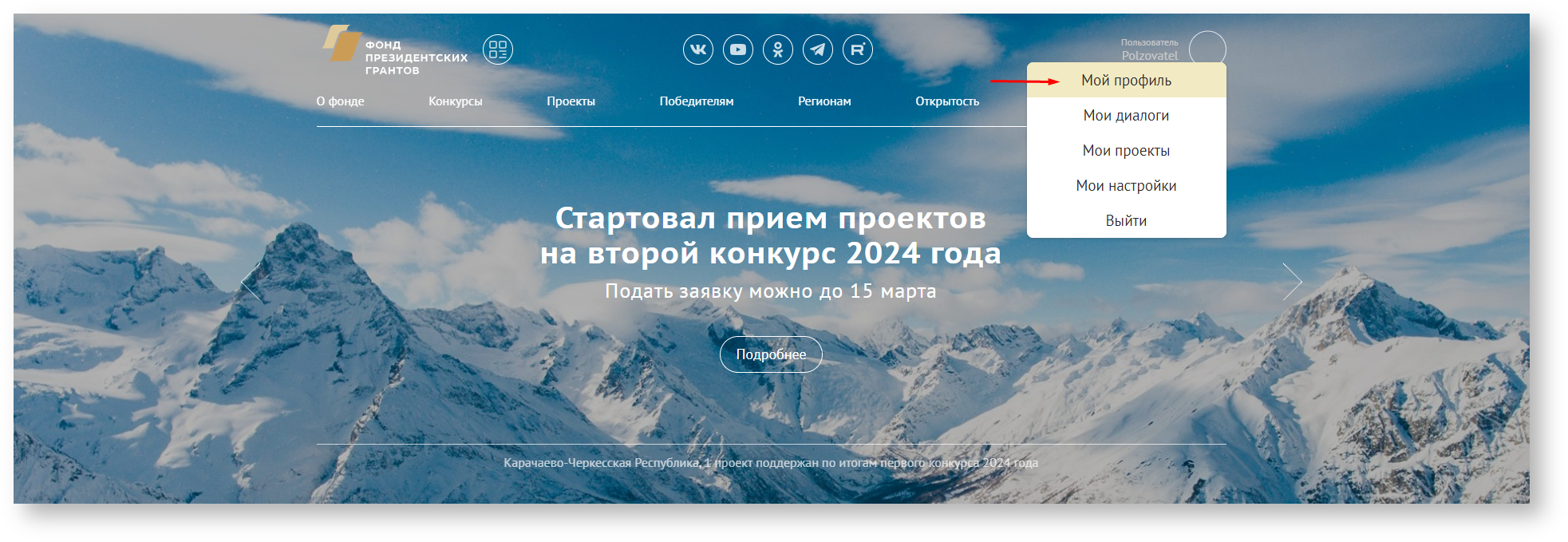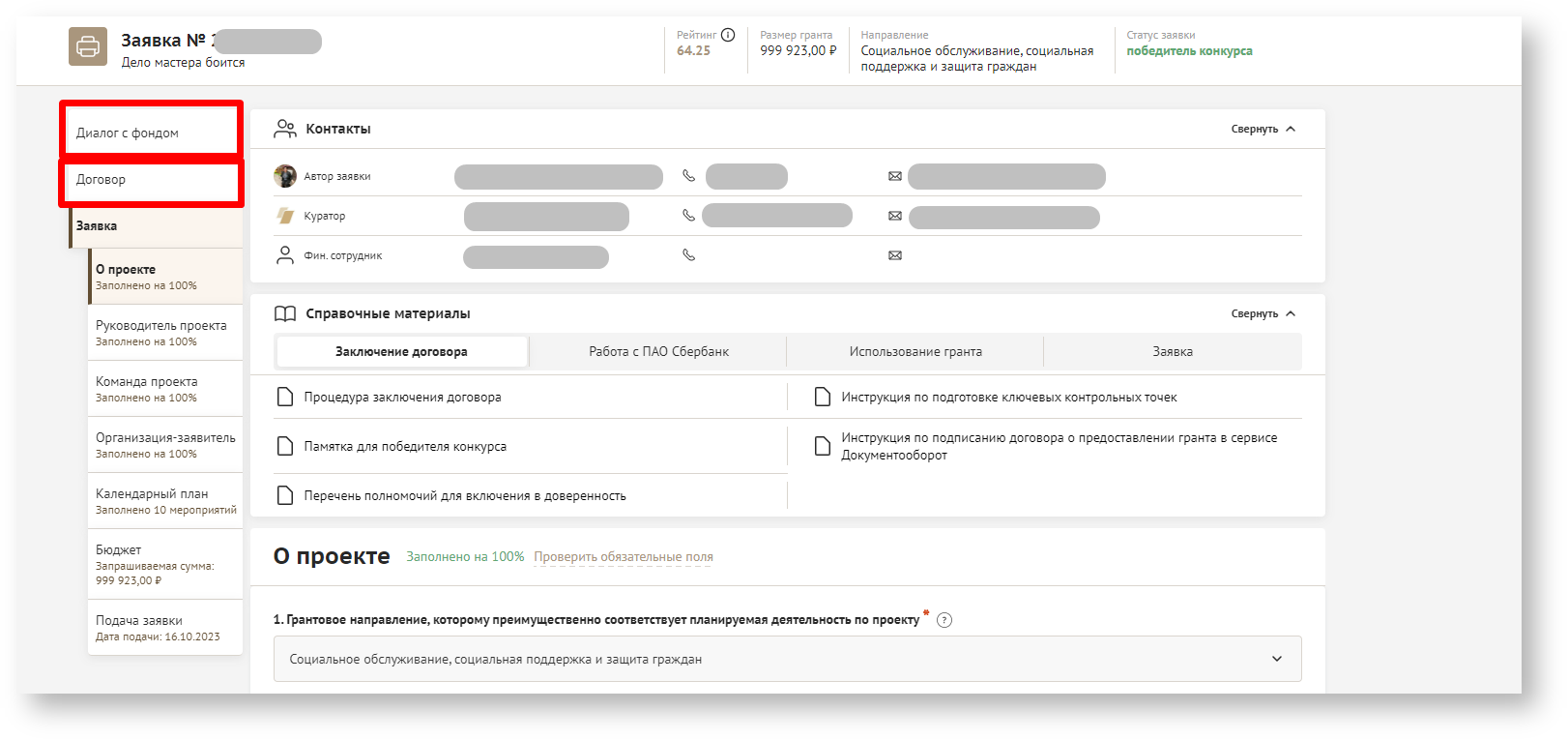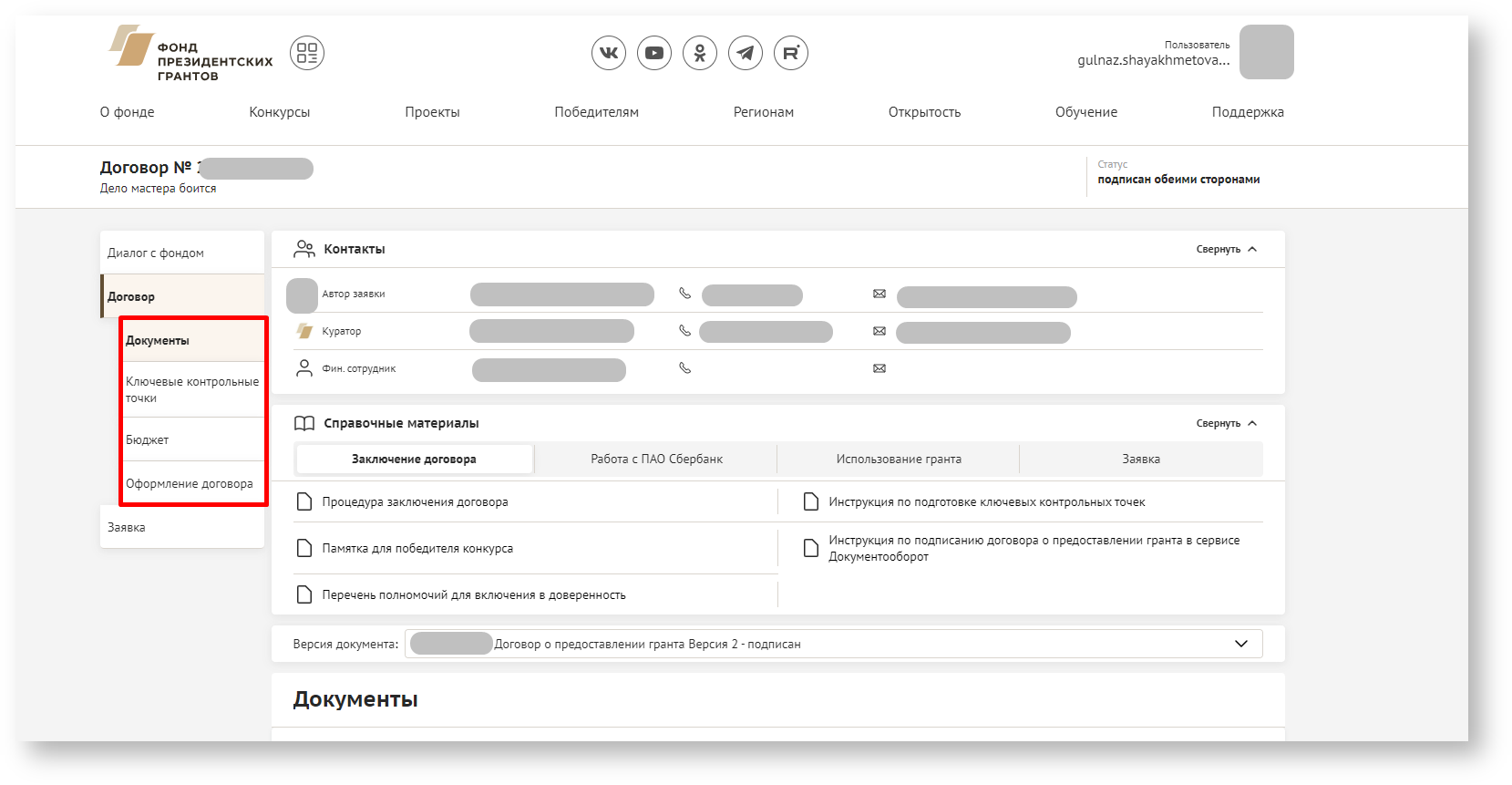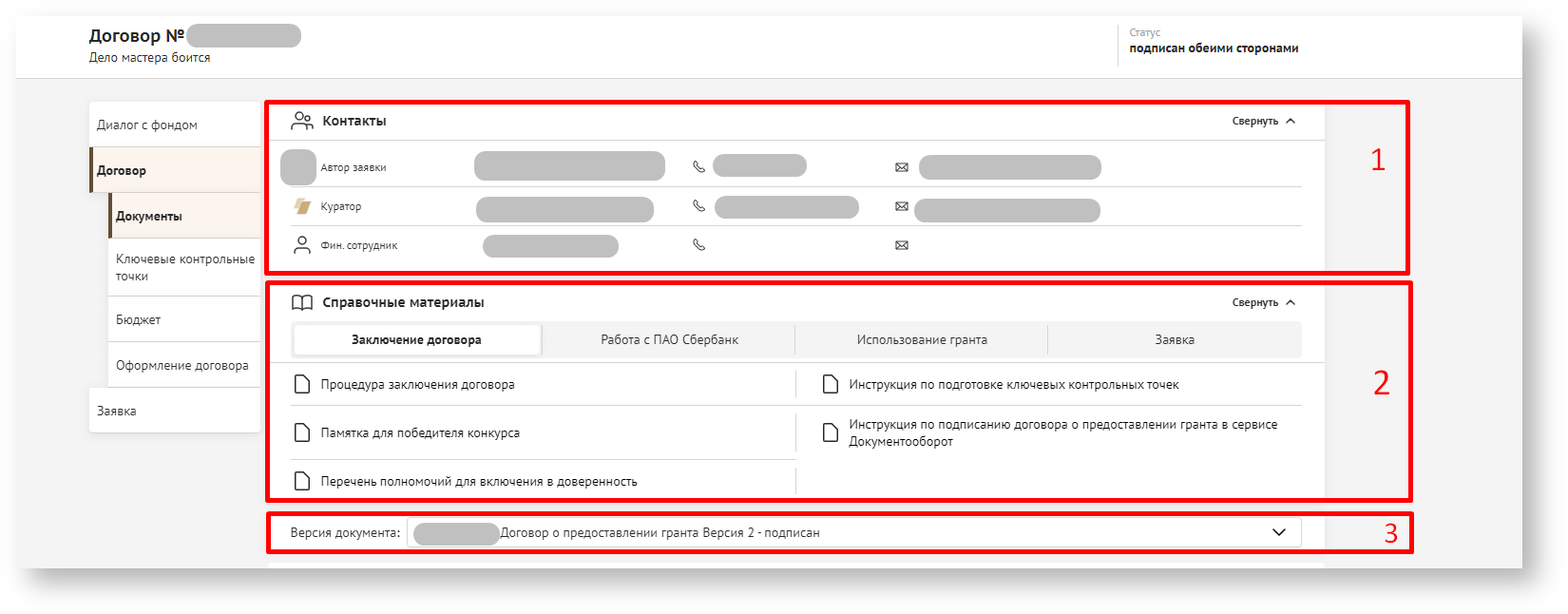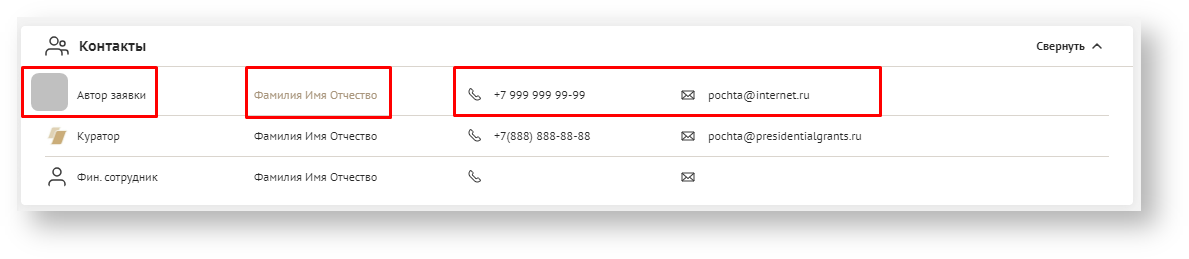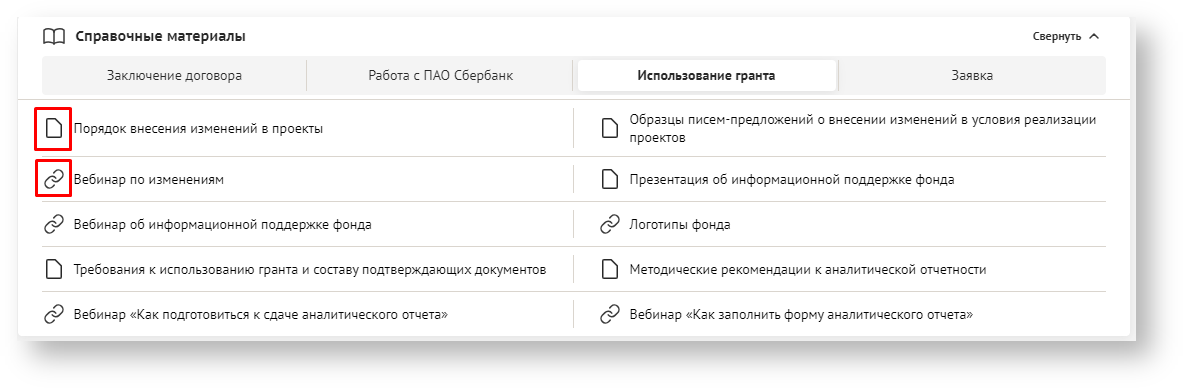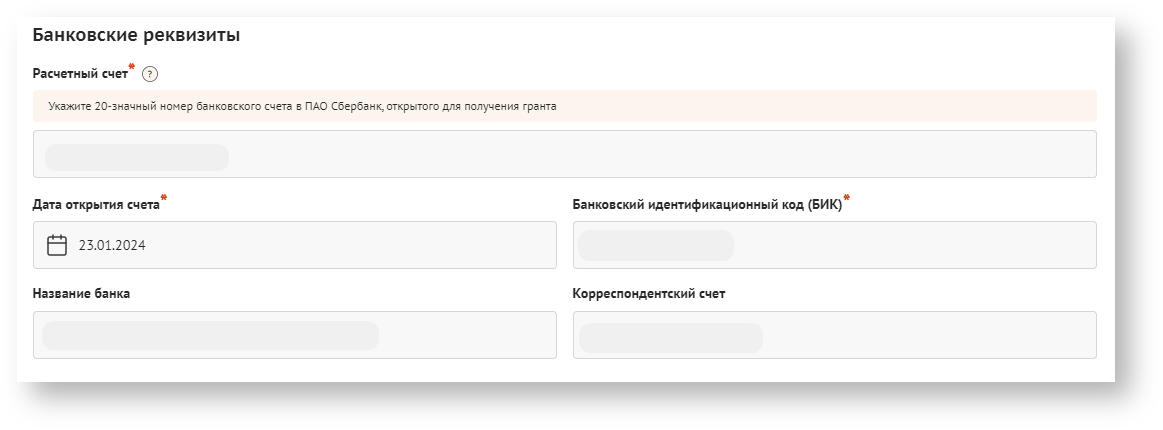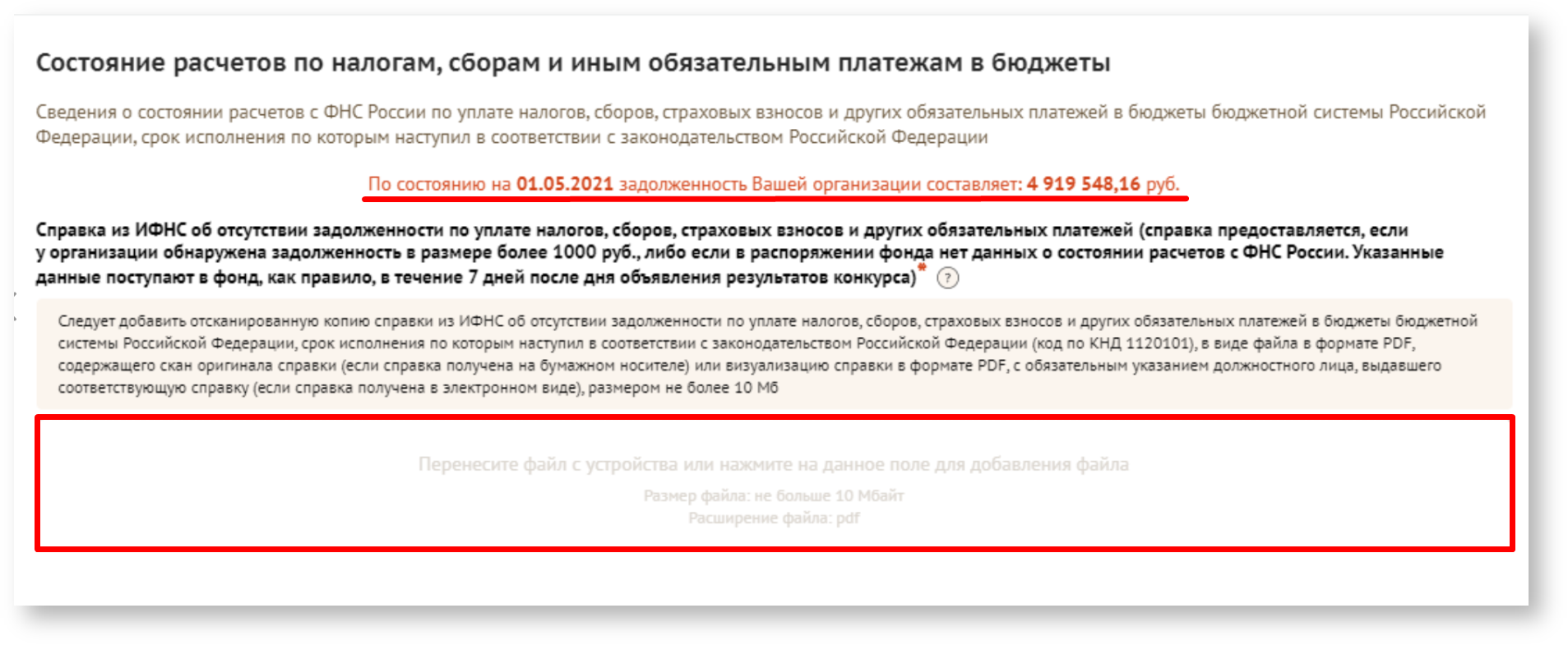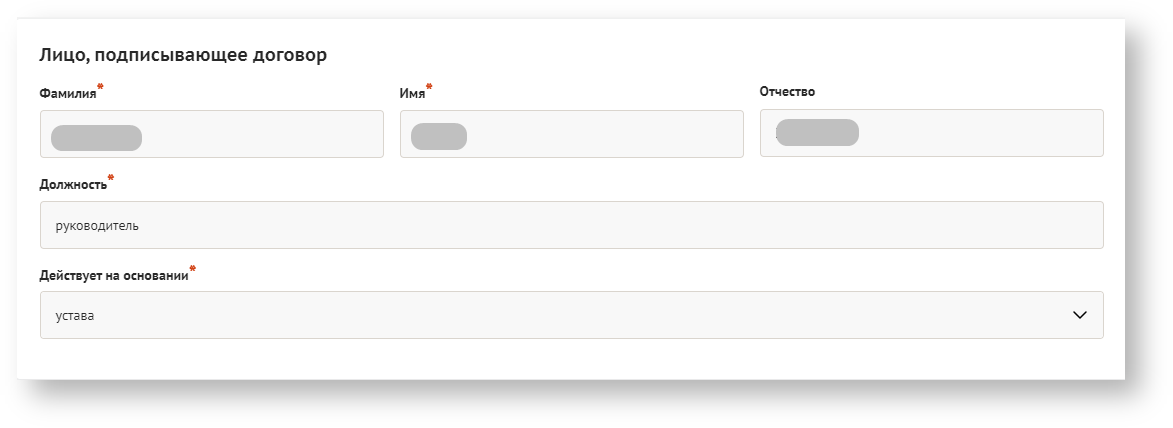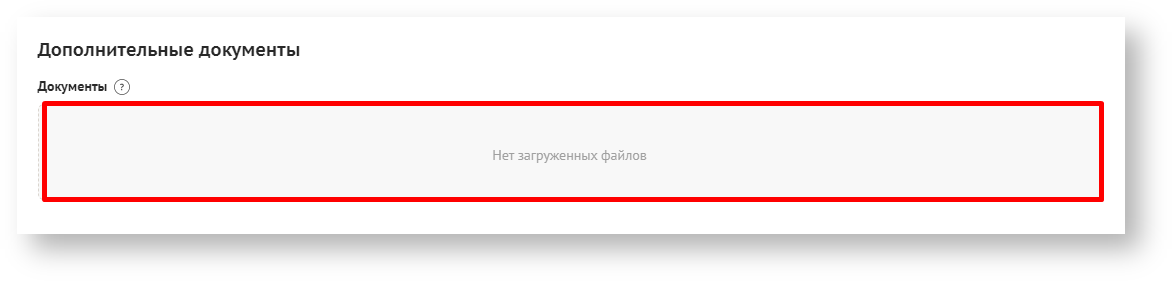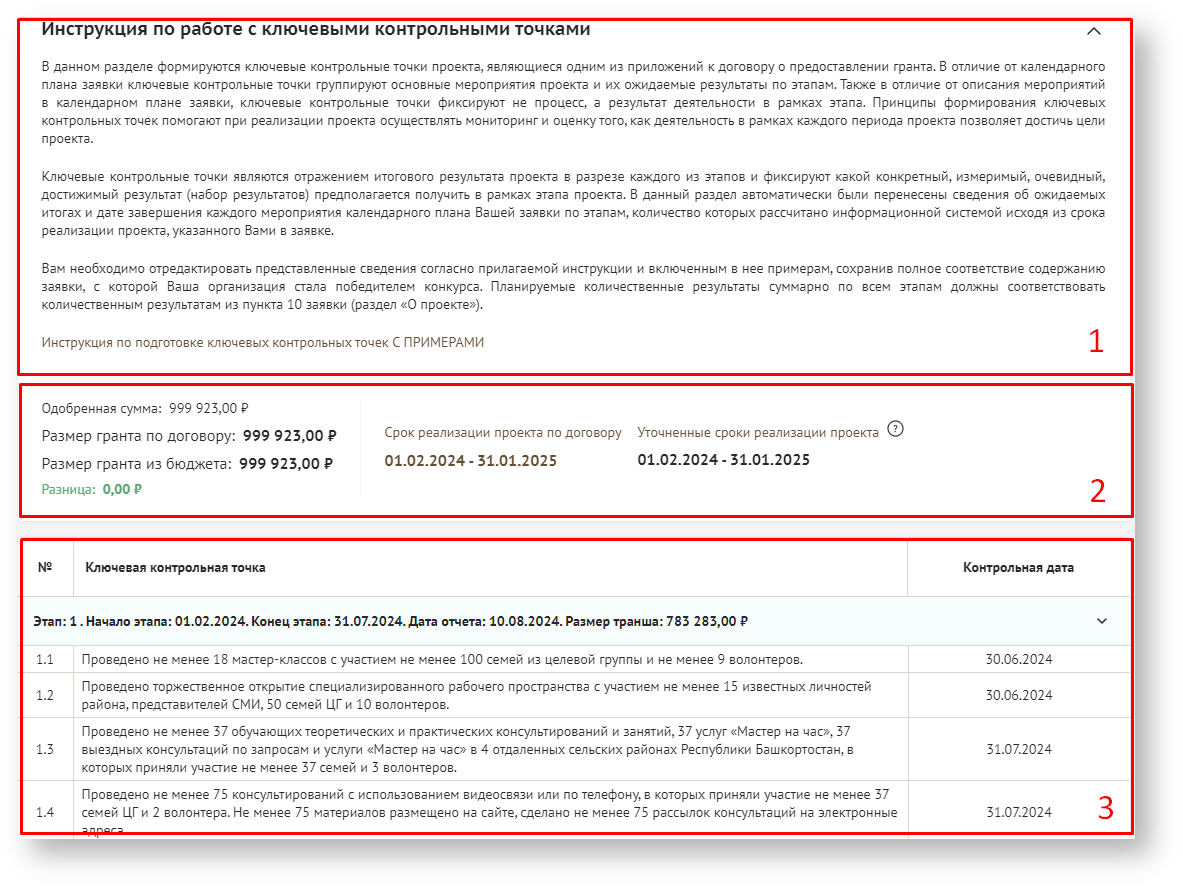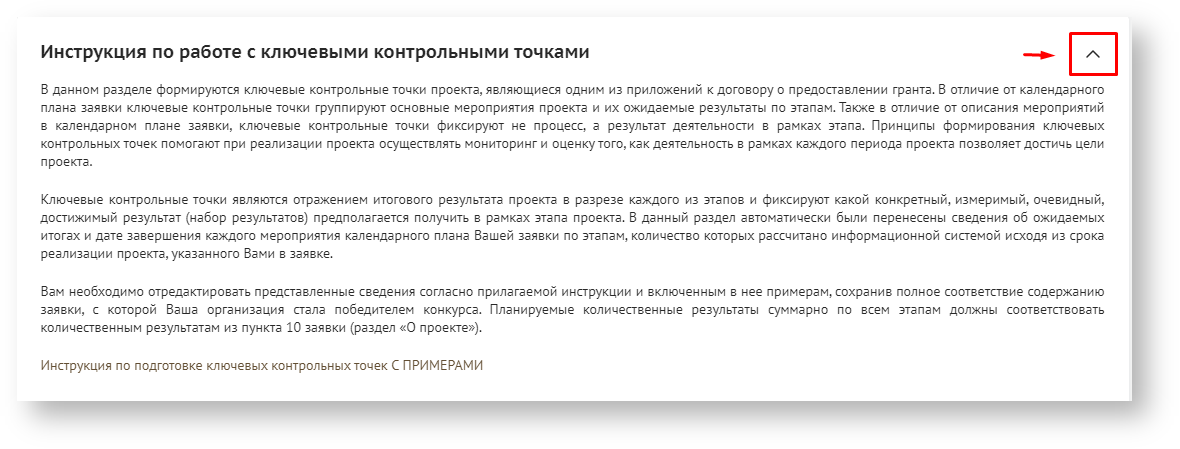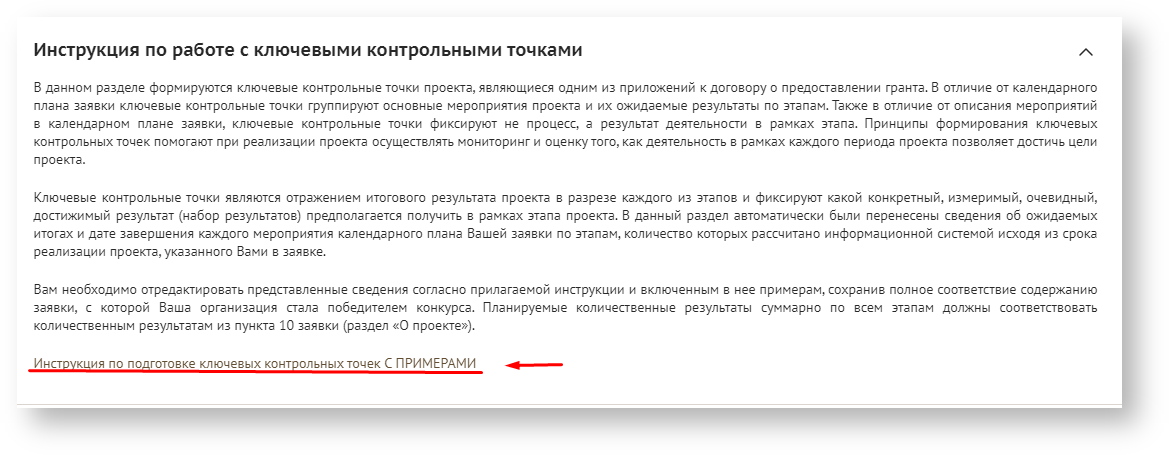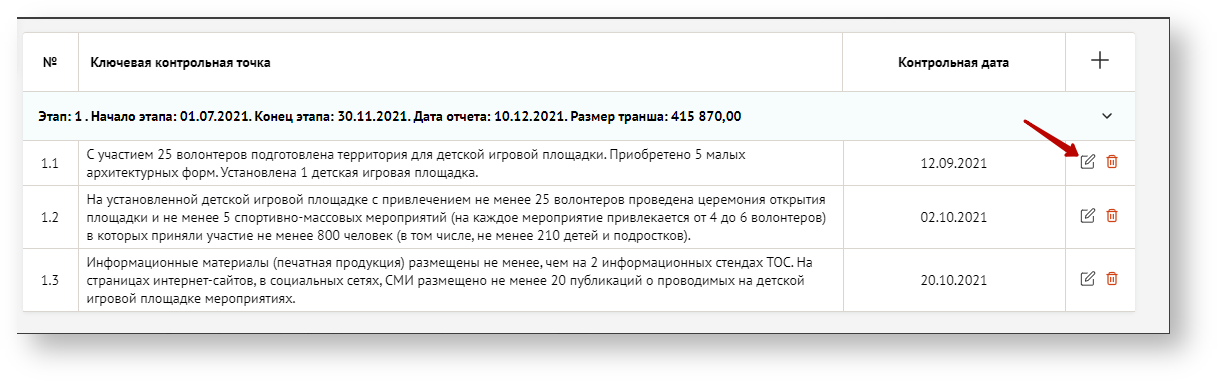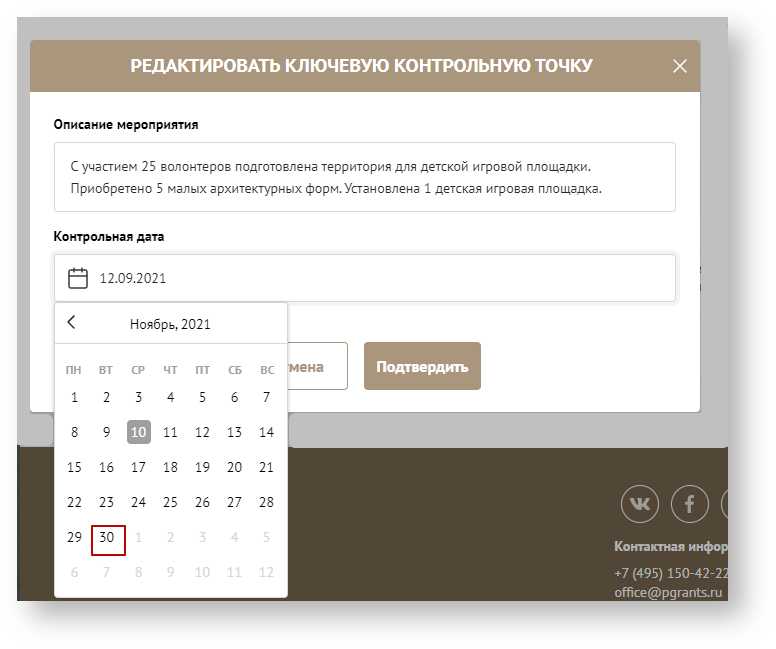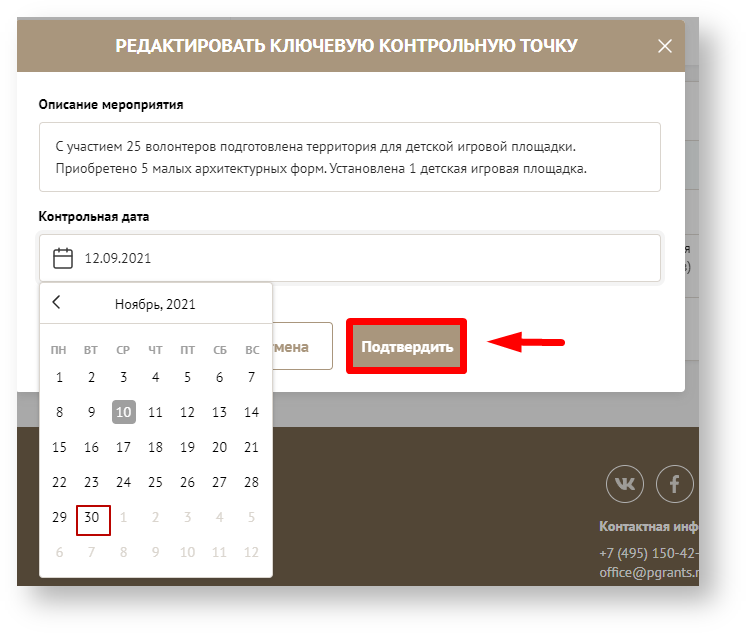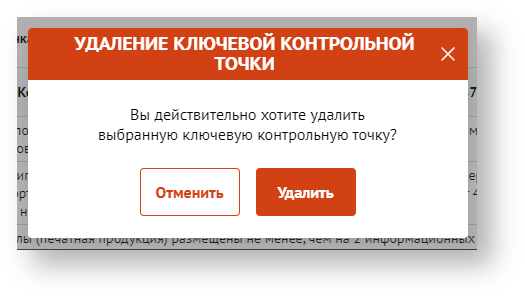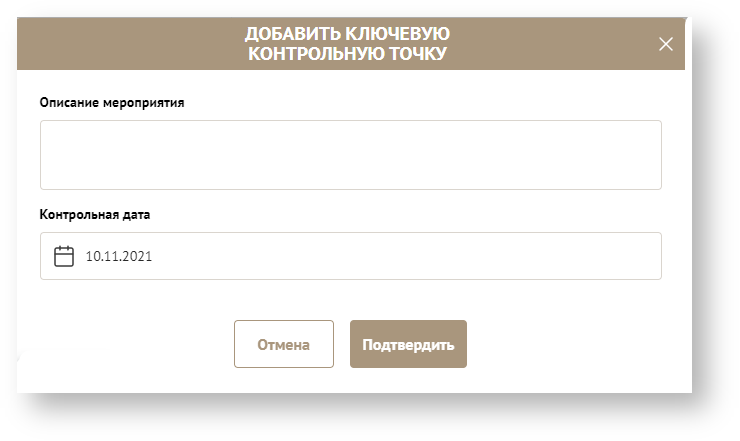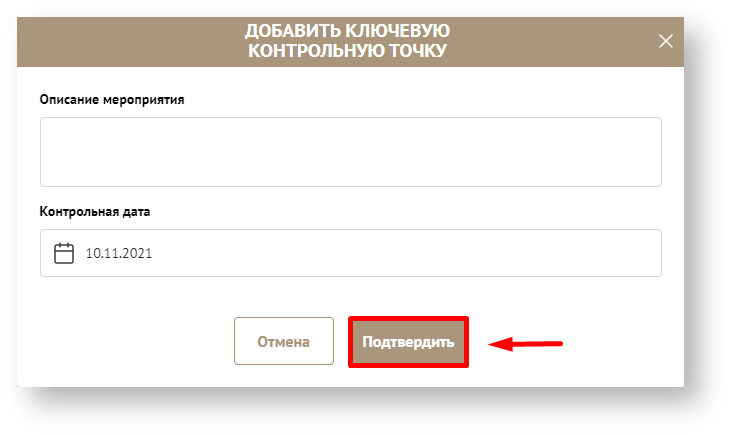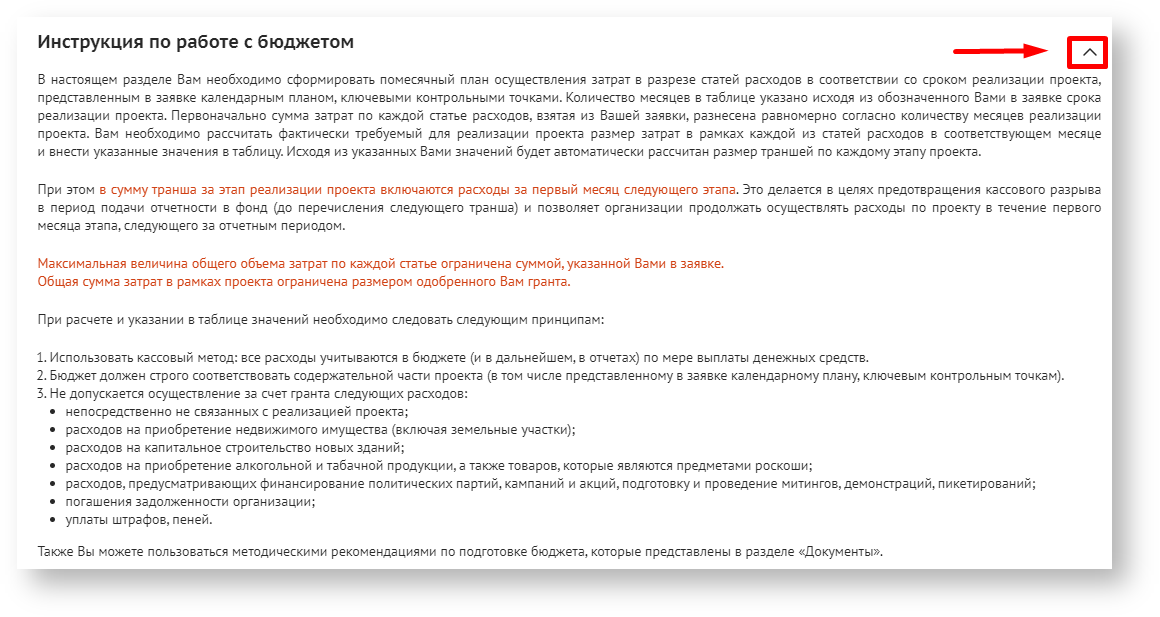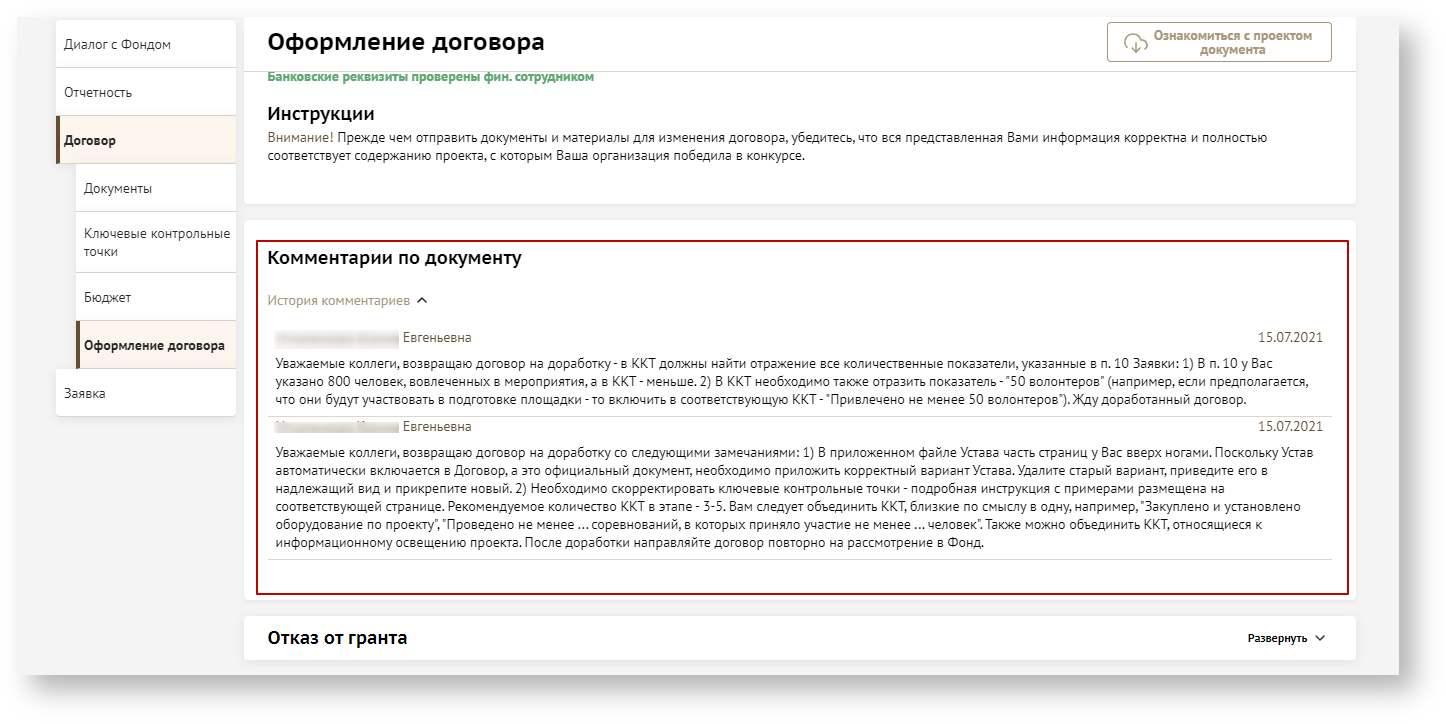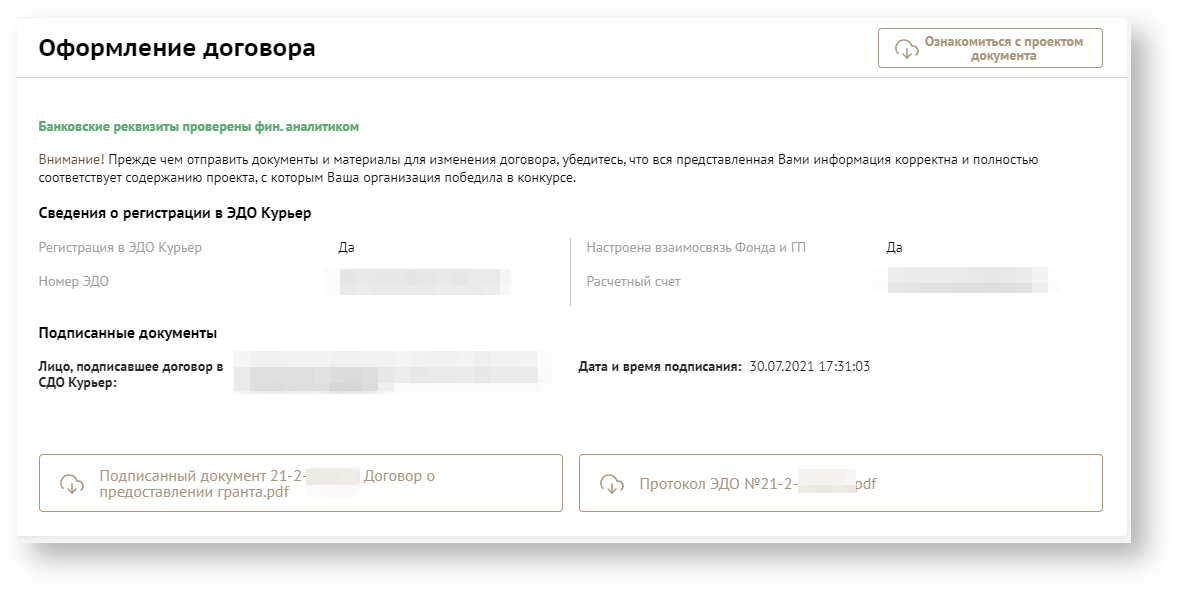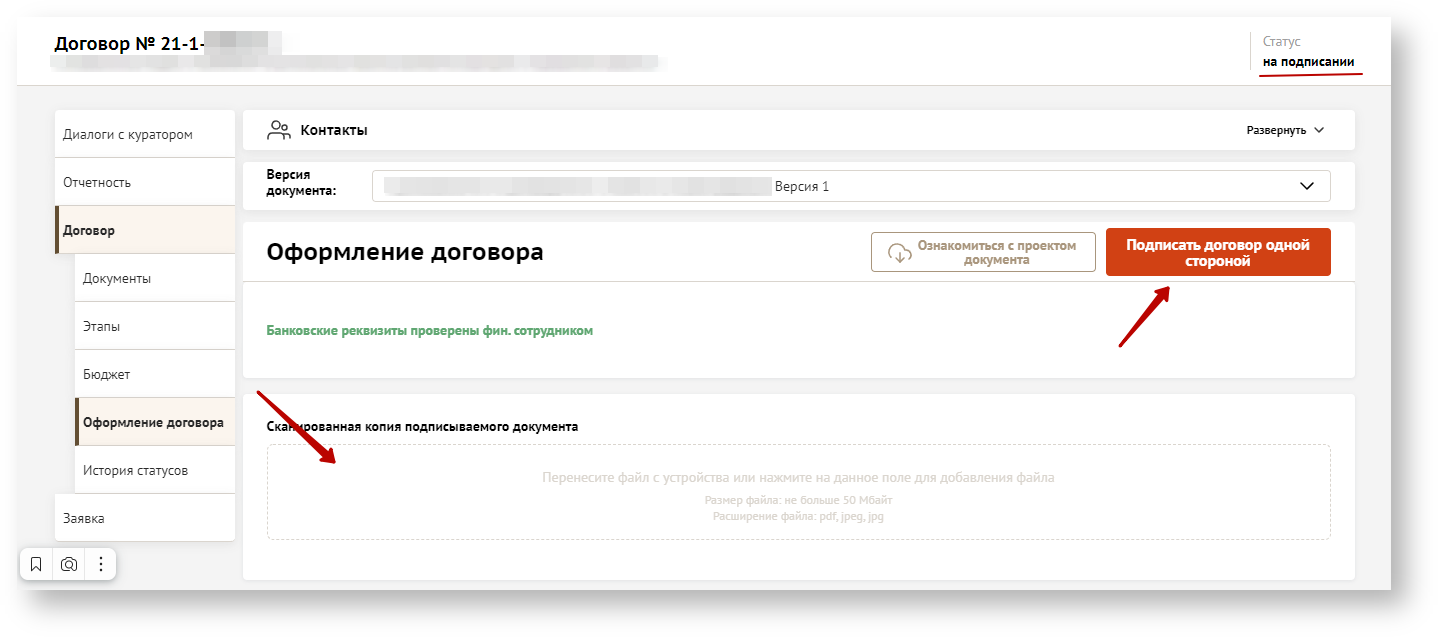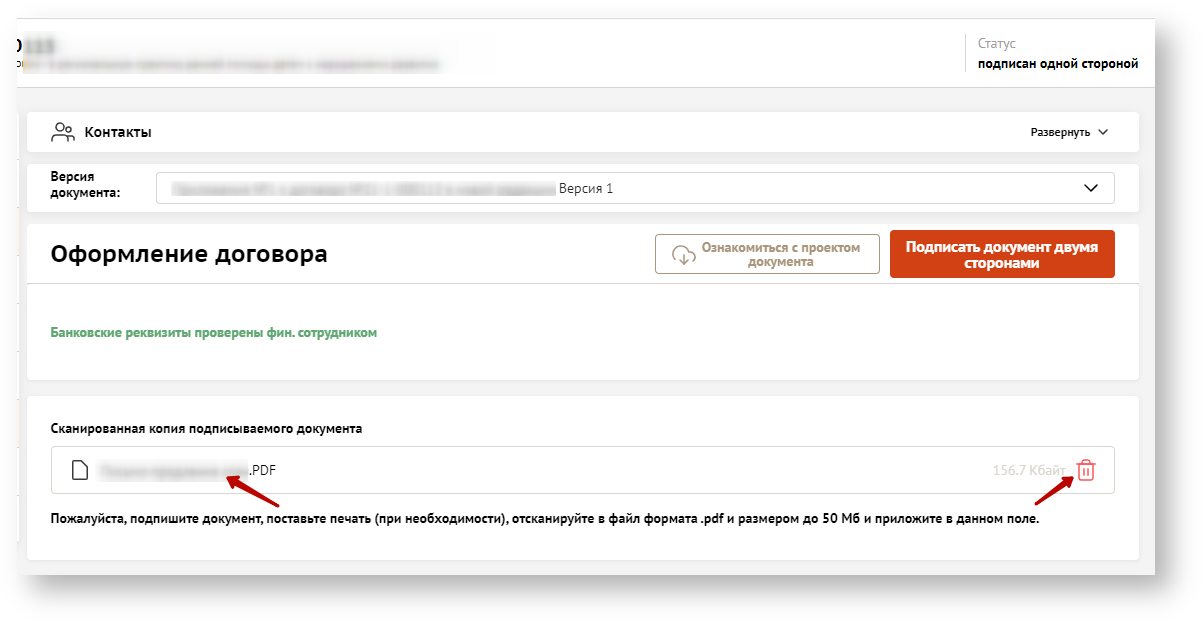История страницы
Доступ
Доступно авторизованным пользователям, чья заявка победила в конкурсе (грантополучателям).
Инструкция
- С главной страницы перейдите в раздел "Мой профиль"
- В боковом меню выберите вкладку "Мои проекты"
- Выберите заявку со статусом "Победитель конкурса", по которой был создан новый договор и нажмите на номер заявки.
- На странице заявки появится два новых раздела "Договор" и "Диалог с фондом". Раздел "Договор" включает все необходимые формы для заполнения данными будущего договора. "Диалог с фондом" появляется автоматически после назначения куратора и финансового сотрудника и предназначен для общения по вопросам, связанным с договором.
- Перейдите во вкладку "Договор" в боковом меню.
- Раздел "Договор" состоит из четырех секций:
- Документы: Заполняется частично из данных заявки, частично Грантополучателем согласно статусной модели.
- Ключевые контрольные точки: Исходные данные загружаются из заявки, редактирование доступно Грантополучателю согласно статусной модели.
- Бюджет: Исходные данные автоматически загружаются из заявки, редактирование доступно Грантополучателю согласно статусной модели.
- Оформление договора: Секция предназначена для подписания договора, перехода в последующие статусы и отправки соответствующих документов.
- При переключении между секциями, виджеты: "Контакты", "Справочные материалы" и "Версия документа", остаются неизменными.
Контакты (1) - Информация о авторе заявке, кураторах и фин. сотрудниках. (аватар, ФИО, контактные данные);
Данные о Кураторе и Фин сотруднике появляются только после их назначения.
Справочные материалы (2) - Инструкции и положения конкурса;
Материалы отсортированы на четыре категории между которыми пользователь может переключаться. В процессе заполнения заявки, пользователю доступна только вкладка "Заявка", после того как заявка переходит в статус "Победитель конкурса", система автоматически отображает три дополнительные вкладки:- "Заключение договора": В данном разделе представлены материалы и инструкции, связанные с процессом заключения договора между сторонами.
- "Работа с ПАО СБ": В этой вкладке содержится информация о процессе взаимодействия с ПАО СБ (привлеченный банк) в контексте использования гранта.
- "Использование гранта": Здесь представлены все необходимые материалы и инструкции, касающиеся использования предоставленного гранта.
Эти дополнительные разделы предоставляют пользователям необходимые ресурсы и руководства для дальнейшего процесса работы после завершения конкурса и получения статуса победителя.
Справочные материалы представлены в виде файлов pdf и docx форматов.
Что бы скачать файл, нужно кликнуть по его названию
Материалы с иконкой:
Файл - скачиваются автоматически
Цепь - Ссылка перенаправляющая пользователя на новую вкладку браузера, после чего начинается загрузка файлаПримечание Отображение виджета "Контакты" и виджета "Справочные материалы" зависит от настроек конкурса и может быть доступно или отсутствовать в зависимости от установленных параметров. В соответствии с этими настройками, вкладки виджета "Справочные материалы" могут иметь другие названия или быть полностью отключены, если это соответствует требованиям организации проводимого конкурса.
Версия документа (3)- выпадающий список для переключения между версиями договора и дополнительными соглашениями к нему.
Подсказка Принцип версионности договора:
Версия договора, в которую еще не добавлялись данные, называется "Исходная версия данных". Она содержит только те данные, которые изначально указаны в заявке.
При создании нового договора одновременно с "Исходной версией данных" в поле "№ Договор" автоматически создается "Версия 1". Если куратор, после внесенных изменений не согласовывает договор и отправляет на доработку, то версия договора меняется на "Версия 2" и т.д., пока договор не будет согласован.
Исходная версия предоставляет данные, которые, были указаны в первоначальной заявке. Исходную версию невозможно отредактировать. Это важно для сохранения целостности информации и предотвращения случайных или нежелательных изменений.
Список содержит поля из созданных версий: Исходная версия данных, Договор №, Доп. соглашение к договору №.
Версия которую вы просматриваете в текущий момент, отмечается галочкой.
Секция Документы
Подсказка Редактирование секций доступно пользователю когда статус договора "в стадии подготовки". О нюансах работы в статусе "на доработке" написано в главе "Подписание договора".
Секция документы разделена на блоки:
- Банковские реквизиты
- Электронный документооборот
- Выписка из ЕГРЮЛ
- Состояние расчетов по налогам, сборам и иным обязательным платежам в бюджеты
- Устав организации
- Реквизиты организации
- Лицо подписывающее договор
- Дополнительные документы
Банковские реквизитыЯкорь Якорь1 Якорь1 Подсказка Рядом с некоторыми полями присутствует знак вопроса, при нажатии на который разворачивается подсказка, с рекомендацией по заполнению полей.
Необходимо заполнить все обязательные поля с реквизитами банковского счета.
Примечание Поля, отмеченные красной звёздочкой, являются обязательными для заполнения. Если их не заполнить, то обязательные поля подсветятся красным и кнопка "Отправить на подписание" будет недоступна.
Электронный документооборотЯкорь якорь2 якорь2
Содержит инструкции по подключению усиленной цифровой подписи (КЭП) и опросник для подтверждения действий.Подсказка Этот раздел актуален только для тех, кто подключен к электронному документообороту
Инструкции представлены в виде pdf - файлов. Что бы скачать файл, кликните по названию необходимой инструкции.
"Подтверждаю, что:" — Грантополучатель отмечает данный чекбокс в случае, если он подписал дополнительное соглашение, касающееся банковского счета и контроля операций по счетам.
Грантополучатель подтверждает подключение к сервису "Документооборот" и наличие выпущенной усиленной электронной подписи.Отметка обоих чекбоксов подразумевает, что Грантополучатель самостоятельно удостоверился в выполнении всех необходимых условий для успешного подписания договора.
- Выписка из ЕГРЮЛ
Якорь якорь3 якорь3 Блок "Выписка из ЕГРЮЛ" предназначен для предоставления пользователям актуальной информации о юридических лицах, зарегистрированных в Едином государственном реестре юридических лиц (ЕГРЮЛ). При необходимости получения актуальной информации из Единой государственной реестр юридических лиц (ЕГРЮЛ), пользователь нажимает на кнопку "Посмотреть актуальную выписку из ЕГРЮЛ" в блоке "Выписка из ЕГРЮЛ". После нажатия кнопки "Посмотреть актуальную выписку из ЕГРЮЛ", система автоматически запрашивает информацию о компании у сервиса "Контур. Фокус". Полученная выписка будет содержать все открытые и общедоступные сведения из реестров ЕГРЮЛ, содержащиеся на момент обработки запроса в федеральном электронном реестре для указанной организации.
Состояние расчетов по налогам, сборам и иным обязательным платежам в бюджеты.
Якорь якорь4 якорь4
Блок "Состояние расчетов по налогам, сборам и обязательным платежам в бюджеты" предоставляет информацию о финансовом состоянии компании в контексте налогов и обязательных платежей. Этот блок отображает данные о задолженностях перед ФНС, которые обновляются ежедневно.Подсказка Информация о задолженностях совпадает во всех версиях договоров, поскольку производится проверка на одну и ту же дату для одной и той же организации.
Предусмотрены три варианта отображения блока "Задолженность":
- Если сумма по задолженности составляет 0 рублей, то никаких действий не требуется.
- Если по данным проверки у организации «нет данных», о состоянии задолженности, то в поле загрузки — необходимо приложить справку из ИФНС
Если по данным проверки у организации есть задолженность, необходимо приложить справку из ИФНС о погашении задолженности в поле для загрузки файла.
Подсказка Если задолженность составляет 1000 рублей или более, кнопка "Отправить на рассмотрение" блокируется, и договор не может быть заключен до погашения долга. Чтобы погасить задолженность, необходимо в поле загрузки приложить справку из ИНФС об оплате (Справку необходимо подгружать в формате pdf-файла, содержащего скан, или цифровую копию оригинального документа). Функция списания погашения долга и отображения долгов следует следующей логике:
Способ погашения долга:
Долг может быть погашен пользователем путем прикрепления справки или чека об оплате.
Куратор организации видит долг и загружает новый документ в реестр задолженности с актуальной суммой по предоставленной справке/чеку.
Отображение долга:
Сумма задолженности отображается в блоке "Состояние расчетов по налогам, сборам и иным обязательным платежам в бюджеты" договора.
Если задолженность составляет 1000 рублей или более, кнопка "Отправить на рассмотрение" блокируется, и договор не может быть заключен до погашения долга.
При отсутствии данных о задолженности, система выводит "Нет данных" в начале договорной кампании, а затем заменяет этот статус на фактическую сумму задолженности из загруженных данных.
Файловое поле для загрузки справки от Грантополучателя становится доступным, и его наличие становится обязательным при наличии задолженности более 1000 рублей.
Если сумма задолженности уменьшается до нуля или становится менее 1000 рублей после новой загрузки данных, файловое поле становится необязательным, и кнопка "Отправить на рассмотрение" снова становится доступной.
Дополнения:
Справка, прикрепленная Грантополучателем, остается доступной для скачивания всегда.
Столбец "Справка" в реестре Договоры проставляет атрибут "Да" при прикреплении документа Грантополучателем.
- Если сумма по задолженности составляет 0 рублей, то никаких действий не требуется.
- Устав организации
Якорь якорь5 якорь5
Устав подгружается автоматически при объявлении победителя из заявки.
- С главной страницы перейдите в раздел "Мой профиль"
- Необходимо проверить его на актуальность и заменить, если приложена устаревшая версия.
Скачать документ с уставом можно нажав на название файла. - Реквизиты организации
Якорь якорь6 якорь6
Блок представлен в виде заполненных и не редактируемых полей с данными:- ОГРН
- Полное наименование организации;
- Сокращенное наименование организации;
- Адрес (место нахождения) организации;
- Фактическое местонахождение организации;
- ИНН;
- КПП;
- Телефон;
- Адрес электронной почты.
Данные в поля подгружаются автоматически из заявки.Эти реквизиты интегрируются в печатную форму грантового договора, обеспечивая точность данных и упрощая процесс создания документа.
Если сведения указанные в этом блоке неактуальны, необходимо сообщить куратору проекта через "Мои Диалоги" о необходимости внести изменения.
- Лицо, подписывающее договор
Якорь якорь7 якорь7
Данные подгружаются автоматически из заявки.
Если сведения указанные в этом блоке неактуальны, необходимо сообщить куратору проекта через "Мои Диалоги" о необходимости внести изменения. - Дополнительные документы
Якорь якорь8 якорь8
Блок "Дополнительные документы" с полем загрузки документов. Используйте его если необходимо приложить документы вне блоков представленных в секции "Договор". Что бы прикрепить документ, нажмите на поле загрузки документа.
Секция Ключевые контрольные точки
Секция "Ключевые контрольные точки" фиксируют результат деятельности в рамках этапов, формируется из "Календарного плана" заявки.
Секция состоит из трёх блоков:- Инструкция по работе с этапами
Якорь я1 я1
Блок представляет собой инструкцию по работе с ключевыми точками. Текст можно свернуть или развернуть нажатием на значок в правом верхнем углу блока.
В нижней части блока закреплена отдельная "Инструкция по подготовке ключевых контрольных точек ", выделенная цветом. Инструкцию можно скачать в виде pdf-файла на ваше устройство нажав на название. - Информационный блок одобренная сумма – отображаются данные установленные при объявлении победителей в реестре "Рассмотрение итогов";
Якорь я2 я2 размер гранта из бюджета – это сумма по статьям из таблицы секции бюджет, изменяется автоматически при изменении в таблице бюджета, в режиме редактирования договора;\
разница – автоматически высчитывается [одобренная сумма] – [размер гранта из бюджета], указывает профицит и дефицит;
сроки реализации проекта – отображаются данные из заявки из секции "Календарный план" из полей "
уточненные сроки реализации проекта.
Возможно ручное редактирование уточненных сроков реализации проекта для актуализации информации.
- Таблица ККТ
Якорь я3 я3
Блок позволяет детально структурировать и управлять ключевыми контрольными точками (ККТ) проекта. Данные представлены в виде таблицы.
В строке этапа прописаны:
- Даты начало и конца этапа.
Дата отчета проставляется автоматически.
Подсказка
- Необходимо проверить его на актуальность и заменить, если приложена устаревшая версия.
- если продление до 8 числа месяца включительно, то дата отчета — 10 число текущего месяца
- если после 8 числа месяца, то дата отчета — 10 число следующего месяца;
- если окончание этапа выпадает на декабрь после 8-го числа, то дата отчета 19.01 (учитываются праздничные дни).
- Размер транша.
a. Ключевые точки можно скрывать в строку этапа и раскрывать нажатием на шеврон в строке справа.
b. Ключевые точки имеют номер(1), описание(2) и контрольную дату(3).
Редактирование и добавление ККТ - Сроки и количество этапов не могут быть изменены, только в крайних случаях, для этого необходимо представить обоснование в "Мои Диалоги". Изменения вносит куратор
- В секции Ключевые контрольные точки в статусе договора "в стадии подготовки" можно:
a. Менять описание и контрольную дату Ключевой контрольной точки:
В модальном окне измените описание ККТ и измените контрольную дату:
После внесения изменений нажмите кнопку "Подтвердить"
Кнопка "Отменить" или крестик сверху, сбрасывают все внесенные изменения и возвращают к исходным данным.
b. Удалять Контрольные ключевые точки.
Нажмите на иконку "Удалить".
В модальном окне подтвердите свои действия.
Кнопка "Отменить" или крестик сверху, сбрасывают все внесенные изменения и возвращают к исходным данным.
c. Добавить новую Контрольную ключевую точку:
Нажмите на иконку "Добавление"
В модальном окне напишите описание новой ККТ и укажите контрольную дату:
Контрольная дата ограничена датой окончания проекта.
Если контрольная дата указывается больше/меньше чем даты диапазона этапа в который контрольная точка входит, то ККТ переместится в этап, в котором новая дата входит в диапазон начала и окончания этапа.
После внесения новых данных нажмите кнопку"Подтвердить".
Кнопка "Отменить" или крестик сверху, сбрасывают все внесенные данные.
Необходимо отредактировать представленные сведения согласно прилагаемой инструкции и включенным в нее примерам, сохранив полное соответствие содержанию заявки.
В других статусах договора, для внесения изменений необходимо сообщить и согласовать их с куратором проекта через модуль "Мои Диалоги".
Секция Бюджет
Секция "Бюджет" предназначена для детального планирования расходов в рамках проекта и фиксации соответствующей информации. В
этой секции осуществляется формирование плана затрат, учитывая различные статьи расходов. Суммы затрат по каждой
из этих статей определяются на основе данных, предоставленных из заявки в разделе "Бюджет".
В секции сформирован план осуществления затрат в разрезе статей расходов. Сумма затрат по каждой статье расходов формируется из данных Бюджета заявки.
Секция состоит из трёх блоков:- Инструкция по работе с Бюджетом
Якорь Я1 Я1
В блоке представлена инструкция которую можно свернуть или развернуть нажатием на шеврон в верхнем правом углу. - Информационный блок
Якорь Я2 Я2 - Бюджетная часть:
- Одобренная сумма — загруженная при объявлении победителей;
- Размер гранта по договору — строка появляется в случае создания дополнительного соглашения, отображается сумма последнего документа, который был подписан, изменяется автоматически при изменении в таблице бюджета, в режиме редактирования договора;
- Размера гранта из бюджета — это сумма по статьям из таблицы секции бюджет, изменяется автоматически при изменении в таблице бюджета, в режиме редактирования договора;
- Разница — одобренная сумма минус сумма в бюджете, указывает профицит и дефицит.
- Сроки реализации:
- Срок реализации проекта по договору — из заявки или из последнего заключенного документа.
- Новые сроки реализации проекта — текущие сроки после внесения изменений.
- Бюджетная часть:
- Таблица бюджета состоит из 9 статей и сумм по ним, подгружается из заявки
Якорь Я3 Я3
- Инструкция по работе с Бюджетом
Если статус договора "в стадии подготовки", в секцию "Бюджет" можно вносить изменения.
Можно редактировать бюджет по месяцам и этапам только в "Договоре". После подписания изменение сформированных траншей становится недоступным для редактирования. Если к договору создается "Изменение в договор" то изменения в бюджет вносятся только в рамках статей и этапов.
Изменение всех секций возможно в статусе "на доработке". В других статусах договора, для внесения изменений необходимо сообщить куратору проекта через"Мои Диалоги".
Секция Оформление договора
В этой секции происходит оформление договора
.
- Интерфейс секции отличается от провайдера подписания:
- Если подписание документов у грантооператора происходит через ЭДО Курьер, то после инструкции будет блок "Сведения о регистрации в ЭДО Курьер" со справочными сведениями о некоммерческой организации, которые автоматически берутся из системы электронного документооборота “Сфера Курьер”. Блок не виден Грантополучателю. Содержит следующие поля:
- Регистрация в ЭДО Курьер.
- Номер ЭДО.
- Настроена взаимосвязь Фонда и ГП.
- Расчетный счет
- Если подписание документов бумажное, то на разных статусах будет либо поле загрузки, либо поле с документом уже загруженным.
- Если подписание документов у грантооператора происходит через ЭДО Курьер, то после инструкции будет блок "Сведения о регистрации в ЭДО Курьер" со справочными сведениями о некоммерческой организации, которые автоматически берутся из системы электронного документооборота “Сфера Курьер”. Блок не виден Грантополучателю. Содержит следующие поля:
- При переходе, запускается автоматическая
- Интерфейс секции отличается от провайдера подписания:
- проверка на заполненность и ошибки. Если они есть, по ним отображается информация
- проверка на заполненность и ошибки. Если они есть, по ним отображается информация
- Для того, чтобы скачать актуальную версию договора выберите ее из выпадающего списка и нажмите на кнопку "Ознакомиться с проектом документа"
- .
- Если все секции заполнены корректно, появится кнопка "Отправить на рассмотрение".
Подписание договора
Якорь я8 я8 - .
- Для подготовки к подписанию договора необходимо:
- Для подготовки к подписанию договора необходимо:
- В секциях раздела Договор:
- загрузить документы, отредактировать бюджет и ключевые контрольные точки (при необходимости).
- Открыть отдельный расчетный счет для получения гранта в ПАО Сбербанк;
- Если на площадке используется электронный документооборот:
- получить электронный ключ (USB-токена),
- подключиться к системе электронного документооборота и
- выпустить квалифицированную электронную подпись.
- При наличии задолженностей по налогам и сборам свыше 1000 руб.: оплата и получение справки об отсутствии задолженностей, загрузка ее в соответствующий блок.
- Ознакомьтесь с формой договора, он заполняется данными автоматически.
- Нажмите кнопку "Отправить на рассмотрение"
- Договор меняет статус "на рассмотрении" и отправляется на проверку и согласование документов сотрудниками грантооператора.
- Если после проверки к договору есть замечания — куратор (сотрудник грантооператора) прописывает комментарий в секции оформление договора
-
- И переводит договор в статус "на доработке"
- Создается новая версия договора — Версия №2. И так при каждом решении куратора отправить на доработку. Версию №1 можно посмотреть, но уже невозможно подписать или перевести на какой либо из статусов.
- В этом статусе возможно редактировать только те секции договора, редактирование которых открыл куратор.
-
- Если замечаний по договору у грантооператора нет? он направляет его на подписание.
- Если используется электронный документооборот:
- Договор направляется на обработку в сервис ЭДО-Курьер.
- Договор в системе переводится в статус "на подписании".
- В сервисе ЭДО-Курьер грантооператор подписывает договор усиленной электронной подписью.
- Договор направляется в систему обратно для ознакомления грантополучателя и одновременно отправляется в личный кабинет ЭДО-Курьер грантополучателя.
- Договор переходит в статус "подписан с одной стороны".
- Грантополучатель в личном кабинете ЭДО-Курьер подписывает договор усиленной электронной подписью.
- Договор направляется в систему с двумя подписями.
- Договор переходит в статус "подписан обеими сторонами".
- Если подписание происходит через бумажный провайдер (Регионы):
- Грантополучатель после внесения всех данных нажимает на кнопку "Направить на подписание";
- Статус Договора переходит на "на рассмотрении"
- Сотрудник грантооператора проверяет договор (сформированный автоматически программой), при выявлении замечаний отправляет на доработку
- Если нет замечаний сотрудник грантооператора распечатывает договор с помощью кнопки "Ознакомиться с проектом документа" подписывает его и сканирует;
- Скан прикрепляет в поле и нажимает кнопку "Подписать документ одной стороной";
- Статус Договора переходит на "подписан одной стороной"
- Для грантополучателя доступен просмотр и скачивание договора подписанного одной стороной, а также поле для прикрепления подписанного договора грантополучателем.
- После загрузки документа грантополучателем активируется кнопка "Подписать документ двумя сторонами", грантополучатель нажимает ее
- Статус Договора переходит на "Подписан обеими сторонами"
- Если подписание происходит через обычный бумажный провайдер:
- Грантополучатель после внесения всех данных нажимает на кнопку "Отправить на рассмотрение";
- Статус Договора переходит на "На рассмотрении"
- Сотрудник грантооператора проверяет договор (сформированный автоматически программой), при выявлении замечаний отправляет на доработку
- Если нет замечаний сотрудник грантооператора нажимает на кнопку "Отправить на подписание";
- Статус Договора переходит на "На подписании"
- Грантополучатель прикрепляет в поле подписанный документ договора, активируется кнопка "Подписать", грантополучатель нажимает ее;
- Статус Договора переходит на "Подписан одной стороной"
- Сотруднику грантооператора доступна кнопка "На доработку" (отправляет на статус на подготовку) и "Подписать двумя сторонами" — доступна после прикреплении файла подписанного двумя сторонами
- Статус Договора переходит на "Подписан двумя сторонами"
- На статусе "подписан одной стороной" для грантополучателя в поле загрузки доступен документ прикрепленный грантооператором
- Чтобы с ним ознакомиться нажмите на название документа, он загрузится на ваше устройство.
- После получения оригинала грантополучатель со всей стороны подписывает документ, сканирует его удаляет загруженный ранее файл с одной подписью, и подгружает новый.
- Оригинал направляет курьером по адресу грантооператора.
- После того, как грантооператор получает оригиналы документа — нажимает кнопку "Подписать документ двумя сторонами".
- Договор переходит в статус "подписан обеими сторонами"
- Если используется электронный документооборот:
- После подписания договора обеими сторона вносить изменения в договор можно только созданием нового документа "Доп. соглашения (изменения к договору)".
Описание форм
Поле/Элемент Формат Описание Действия Источник данных Проверки и ошибки
Триггер Какая проверка Какие ошибки Как исправить Красные поля Проверка на заполненность обязательных полей заявки.
Текст по умолчанию: Не все необходимые данные были заполнены.
Подсвечивает красным поля, которые необходимо заполнить.
Заполнить все обязательные поля, отмеченные красной звездочкой. Красный текст с предупреждающим знаком Проверка формата файла, загружаемого в форму
Неверный формат файла
Загрузить файл в допустимом формате