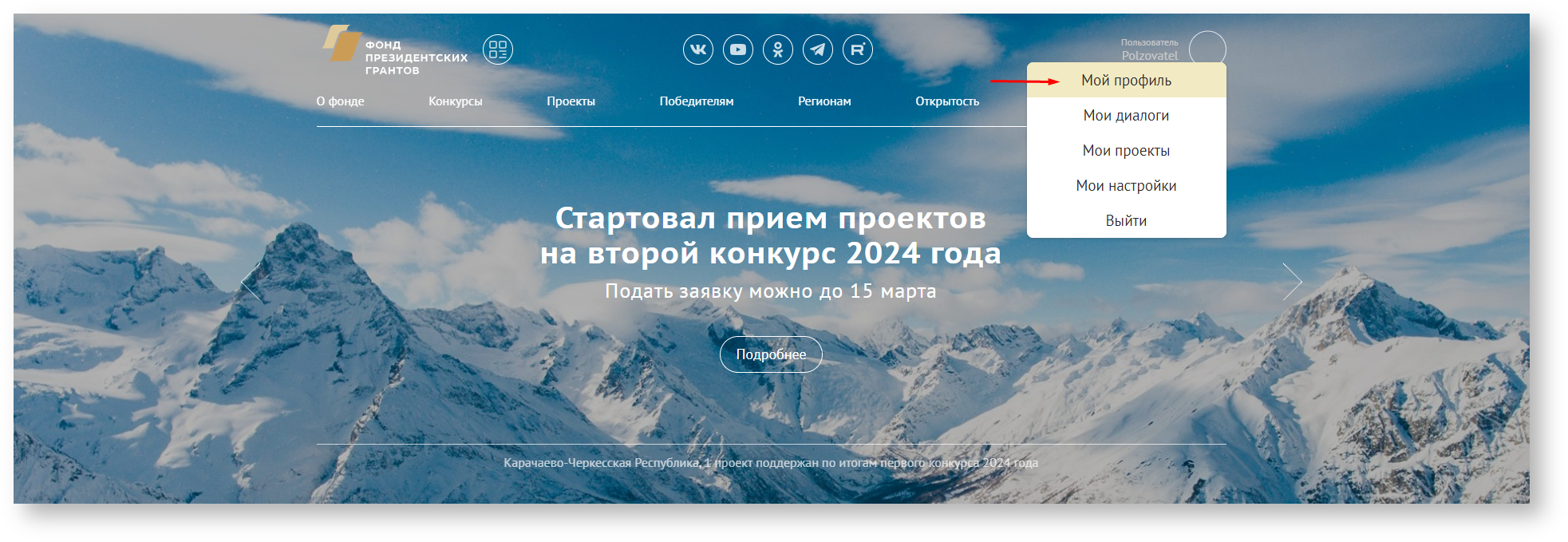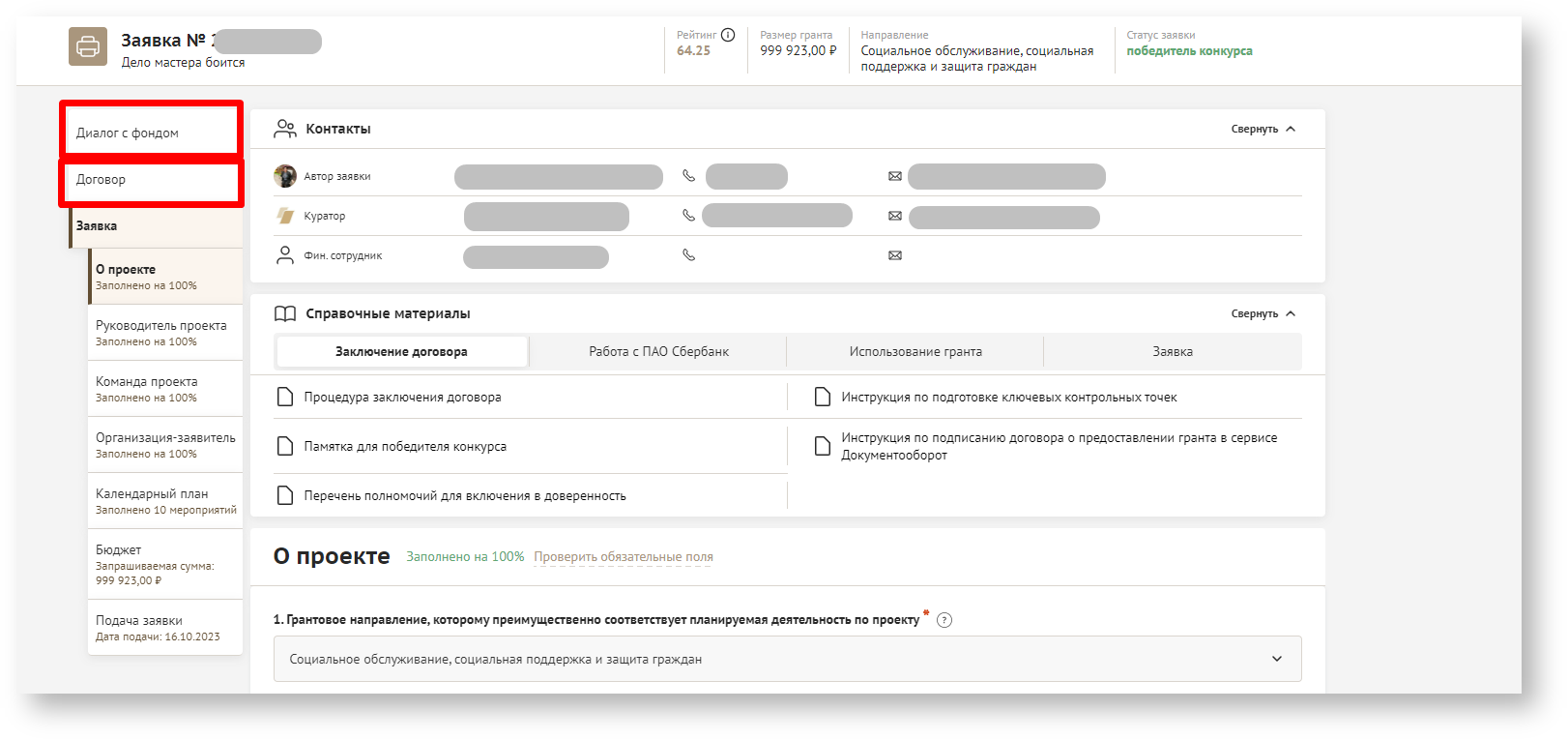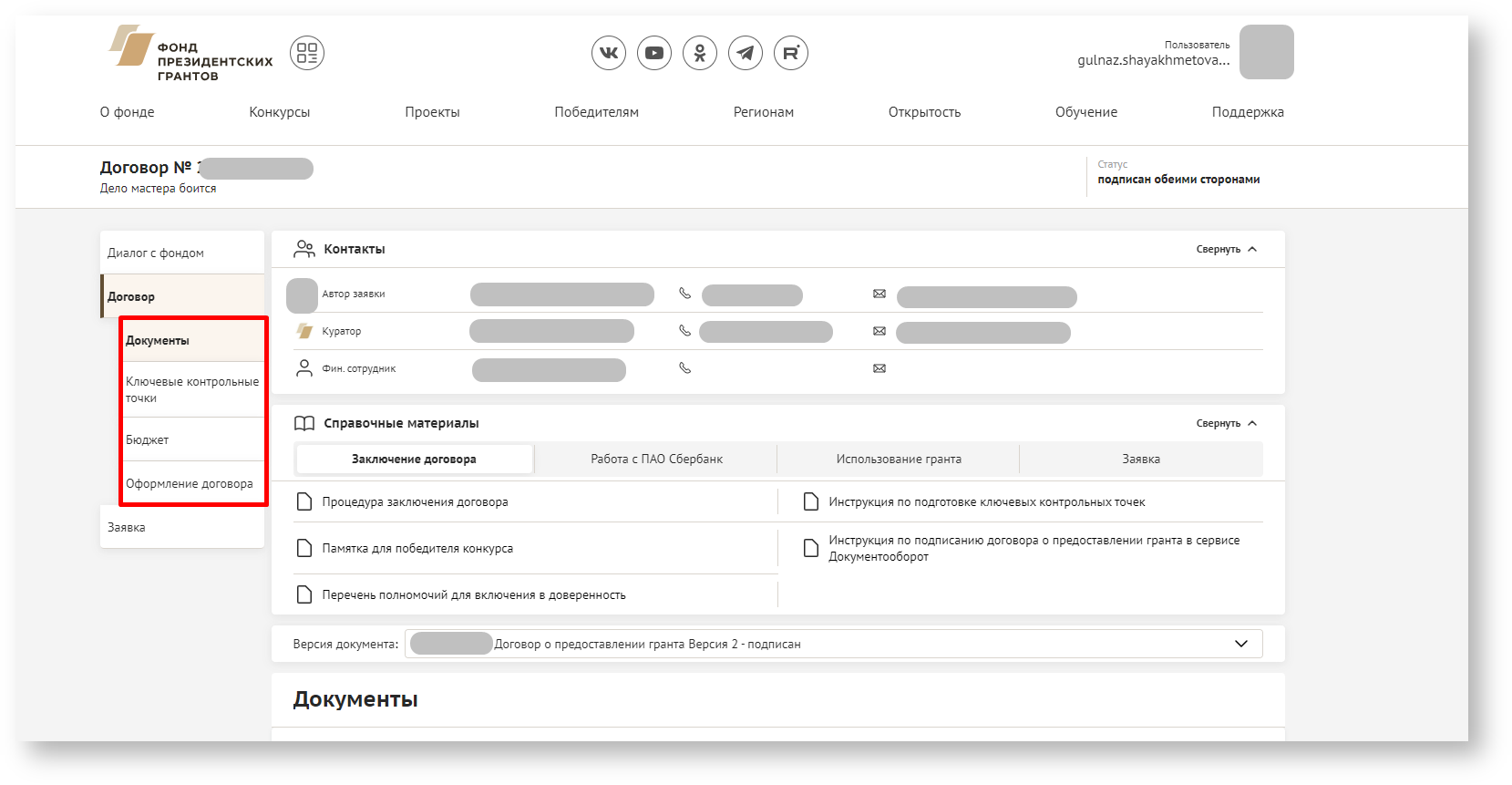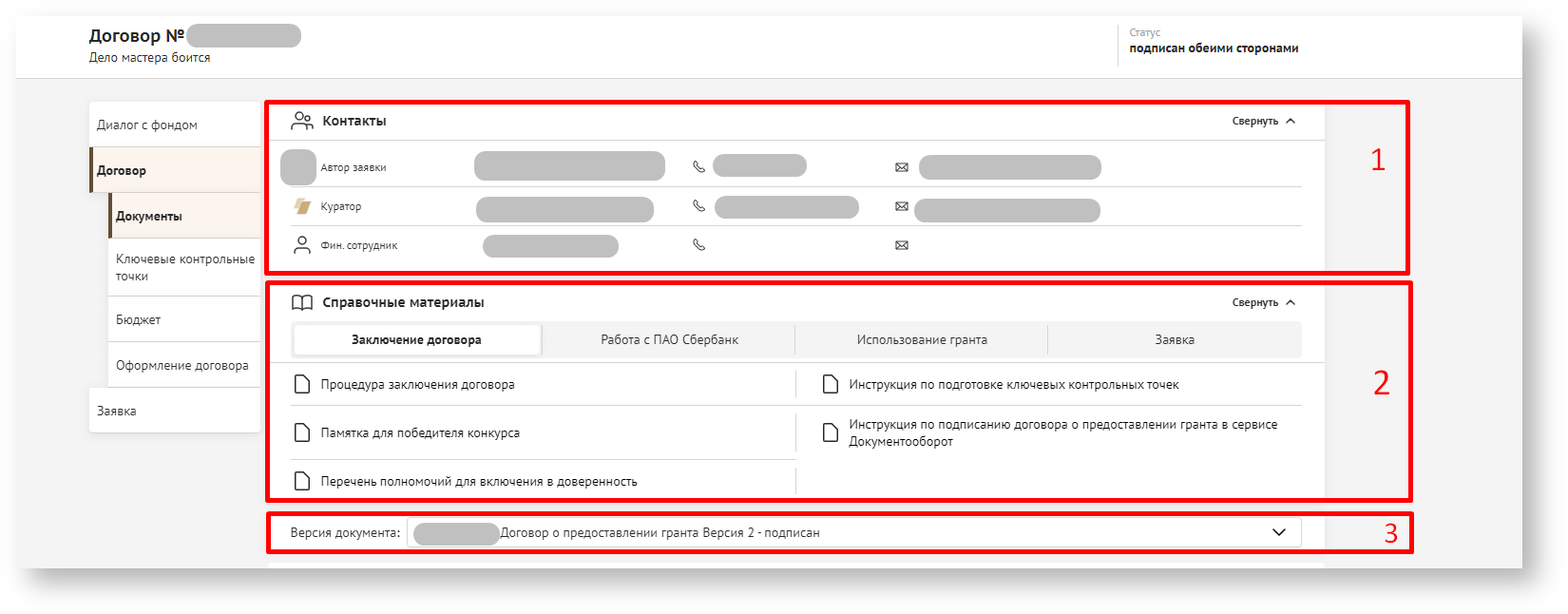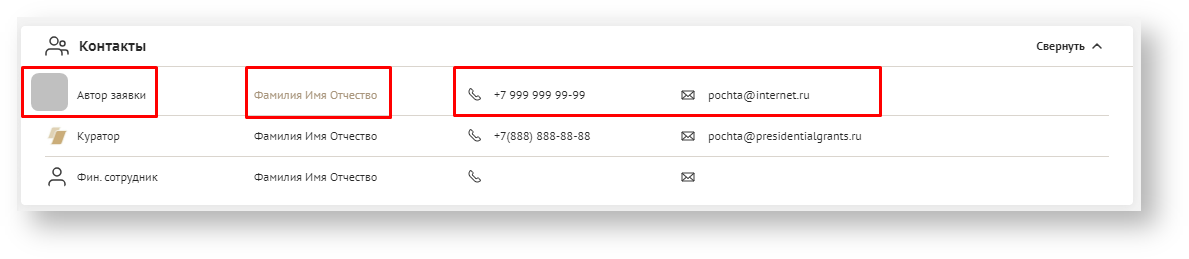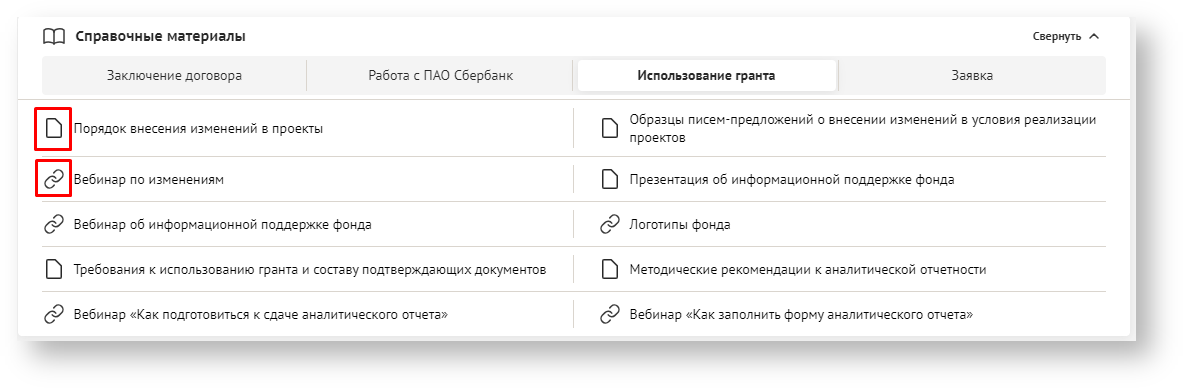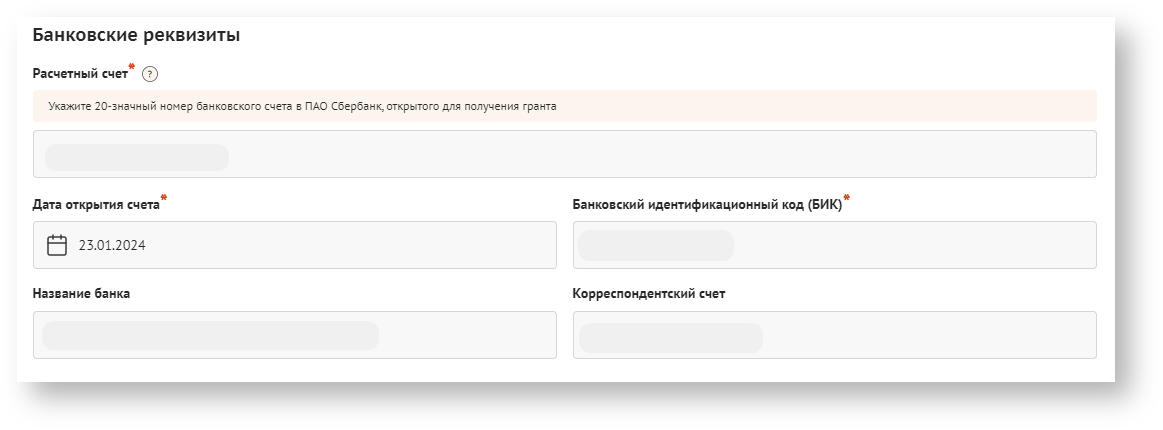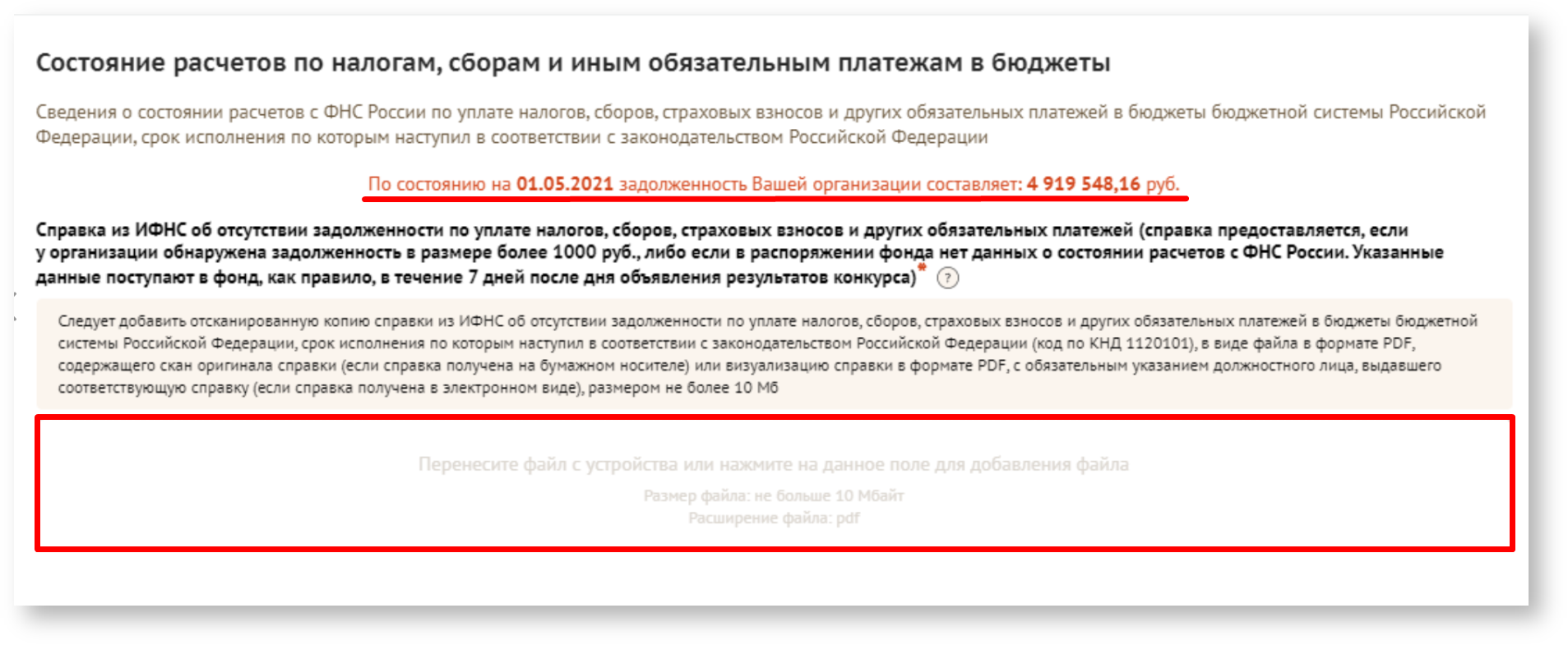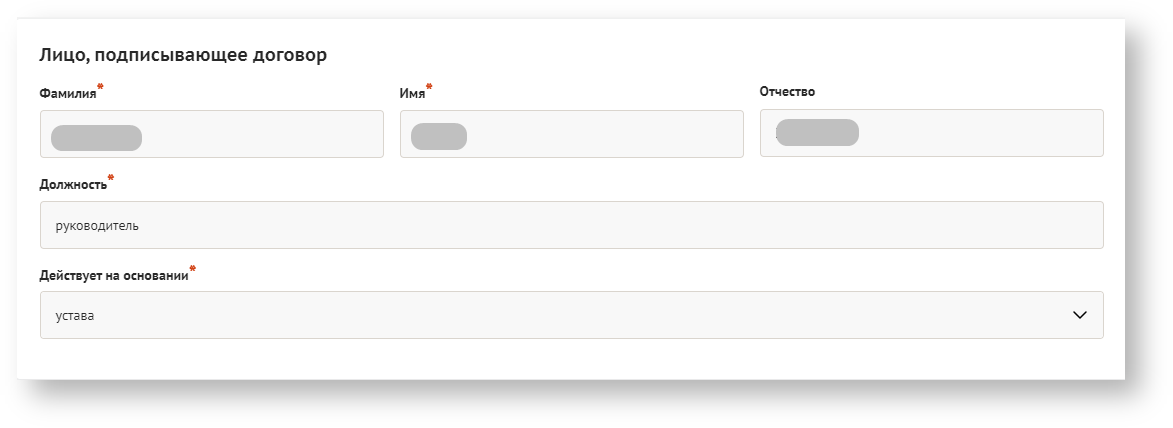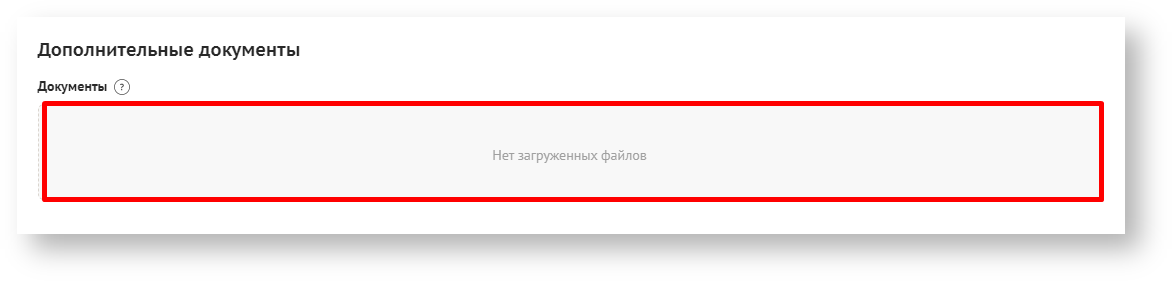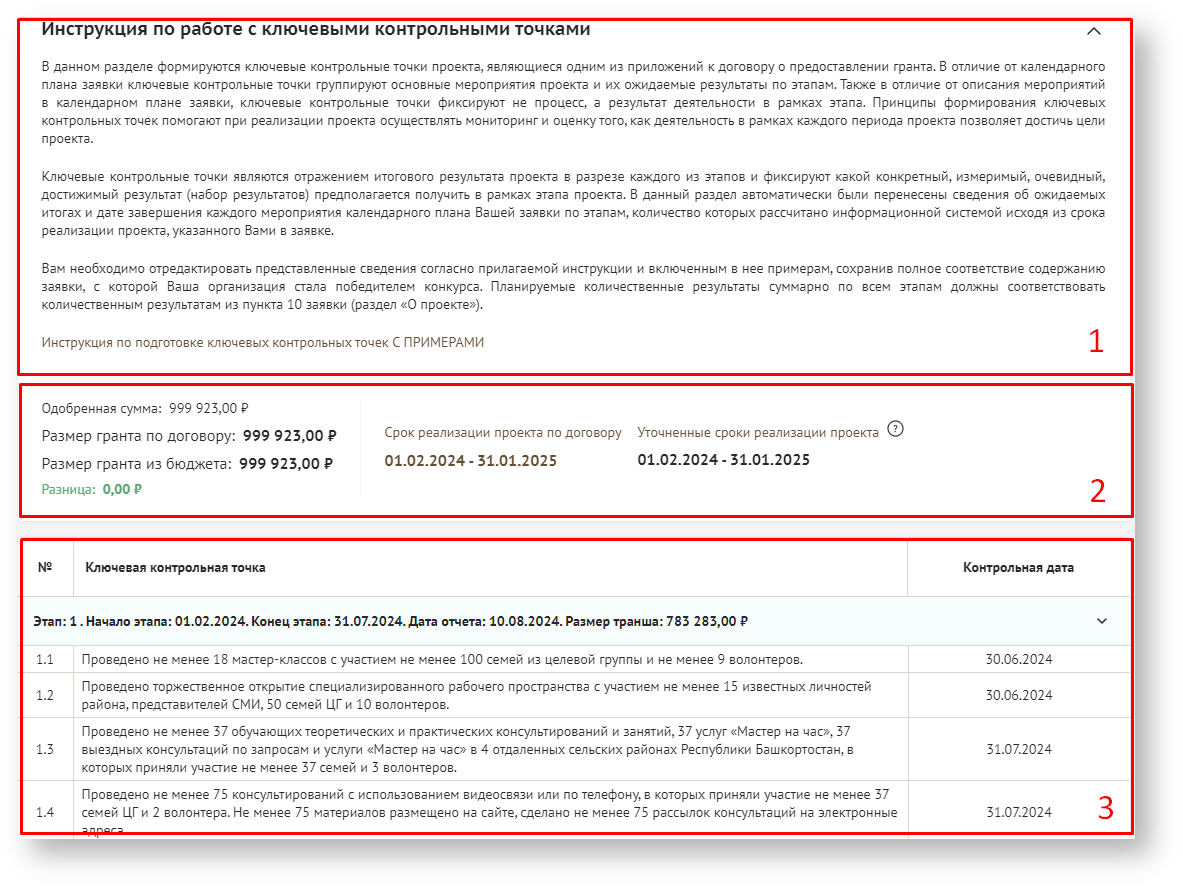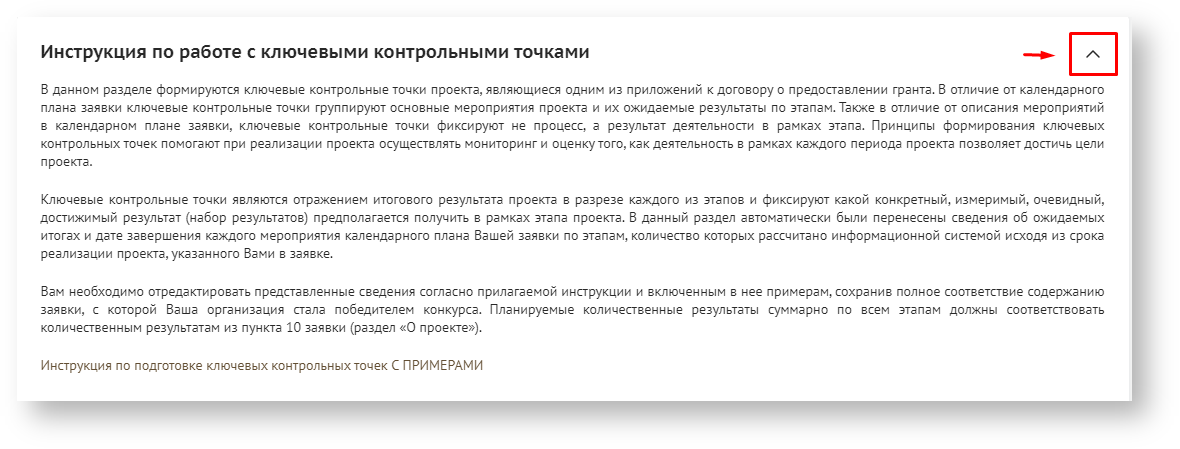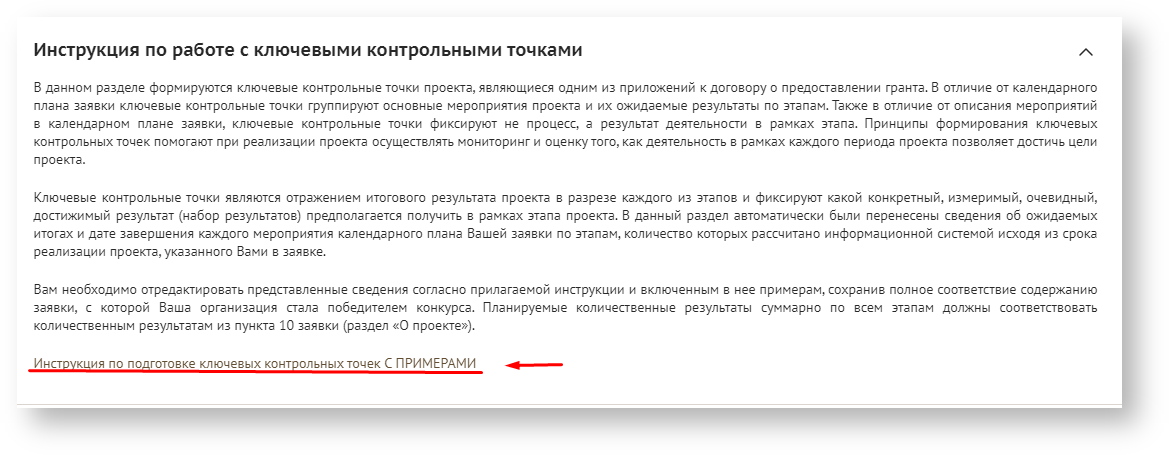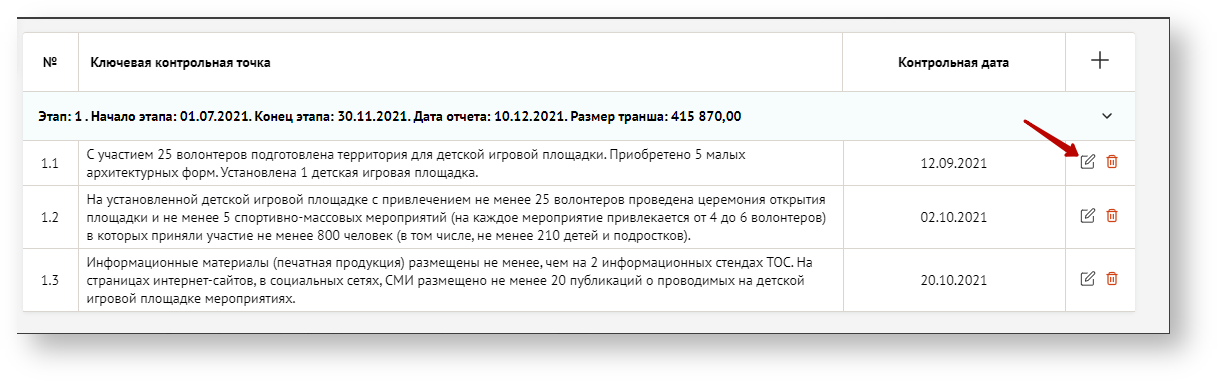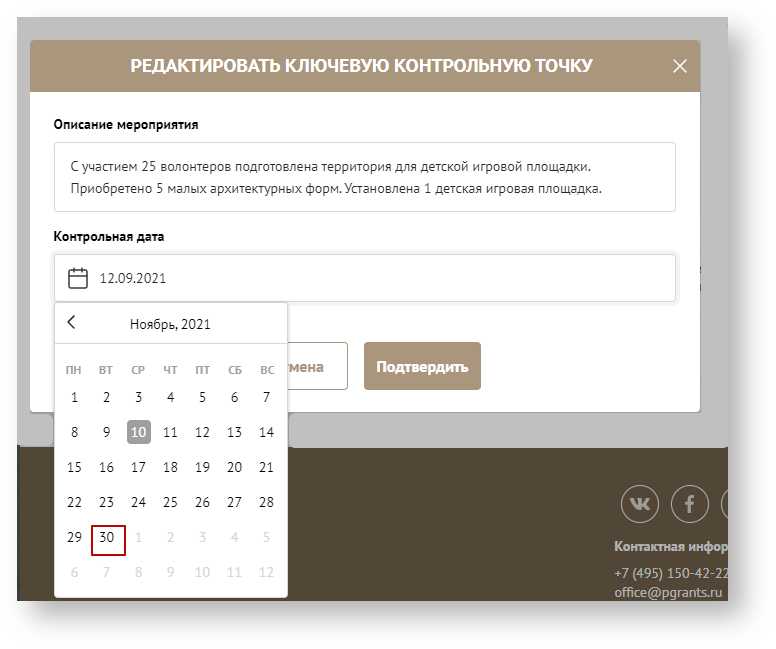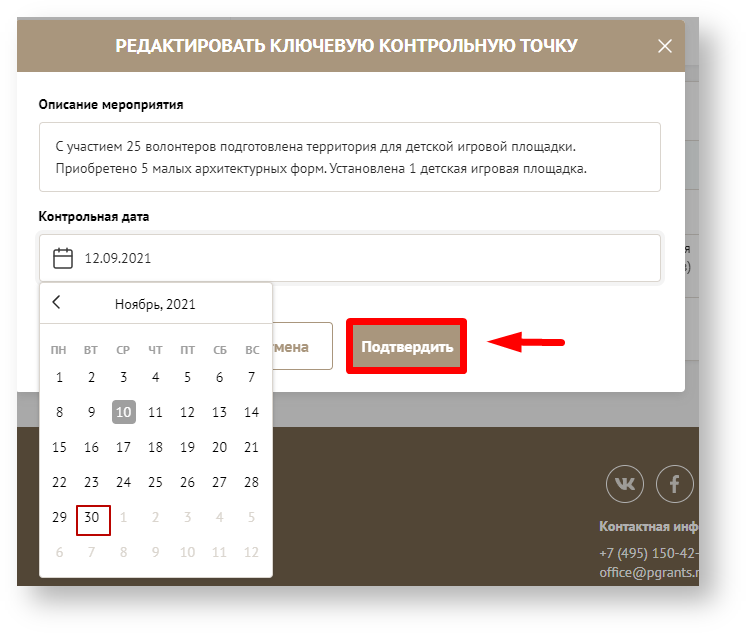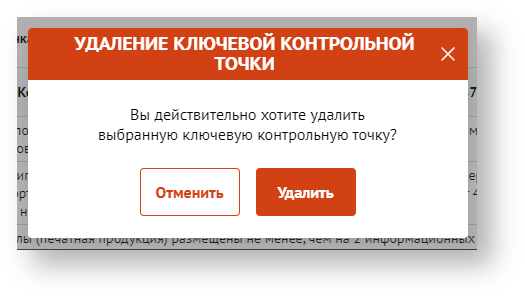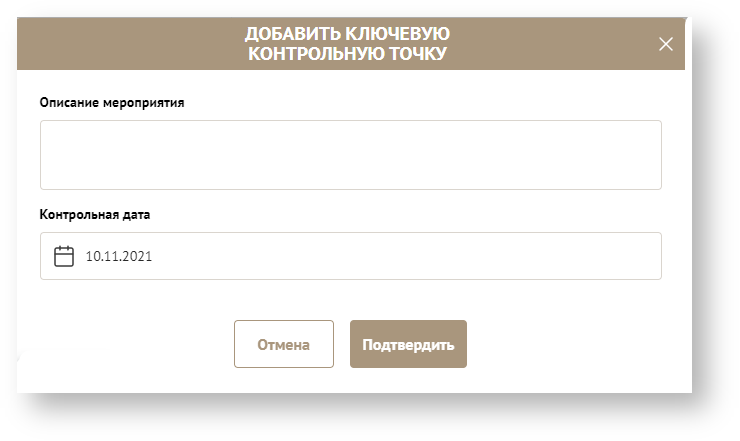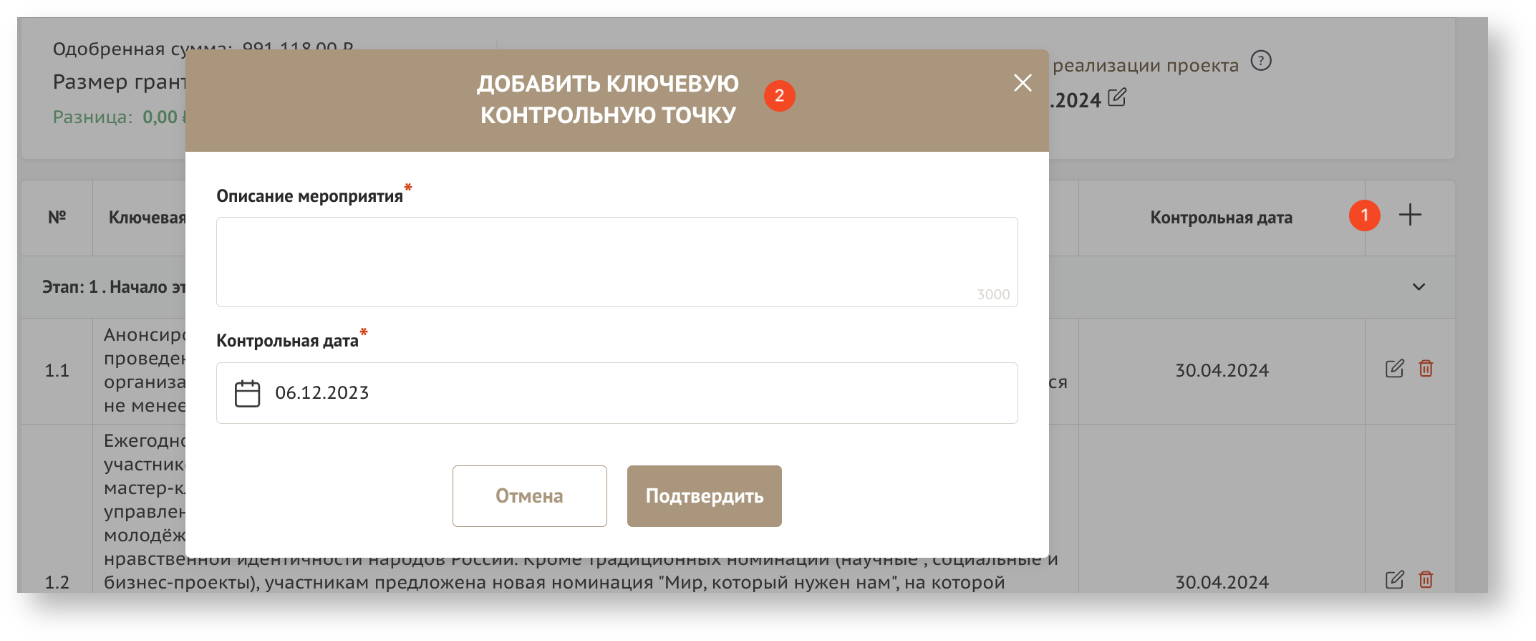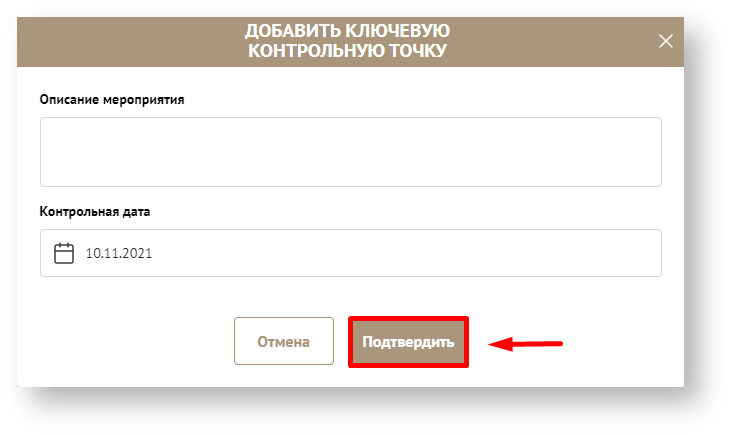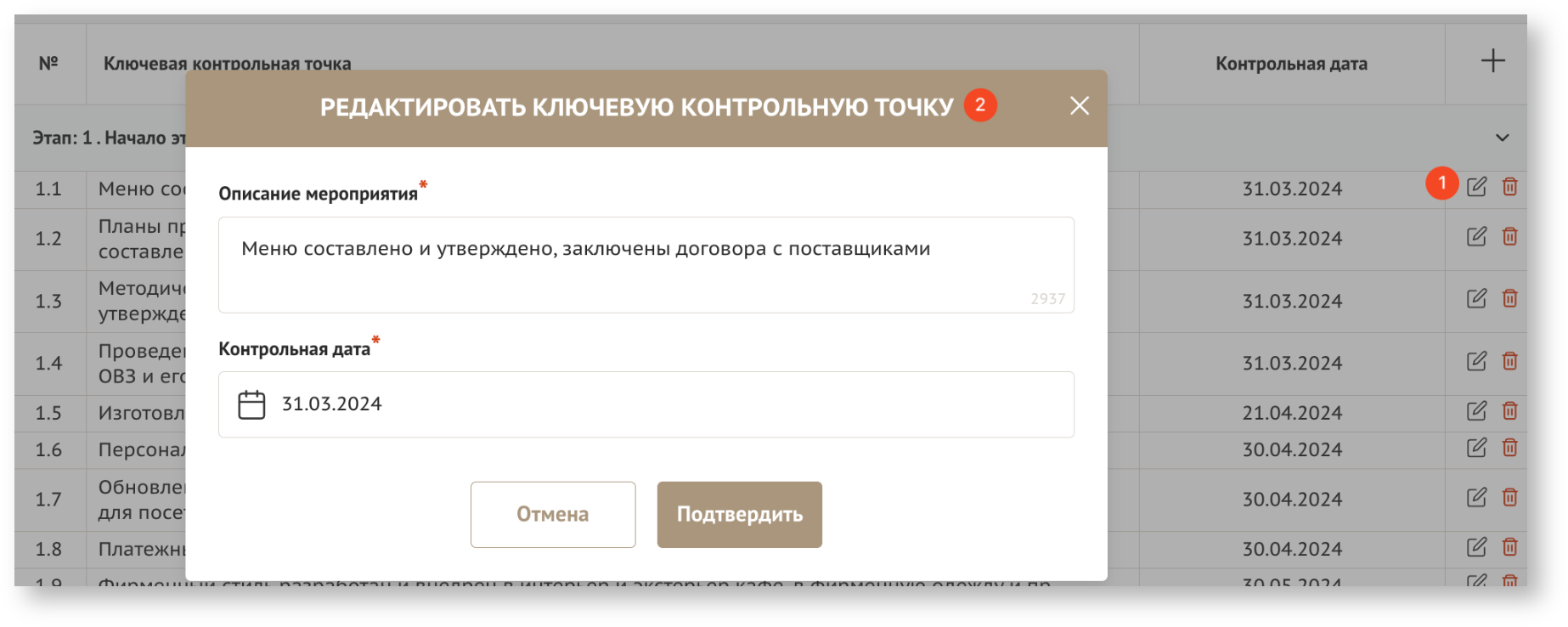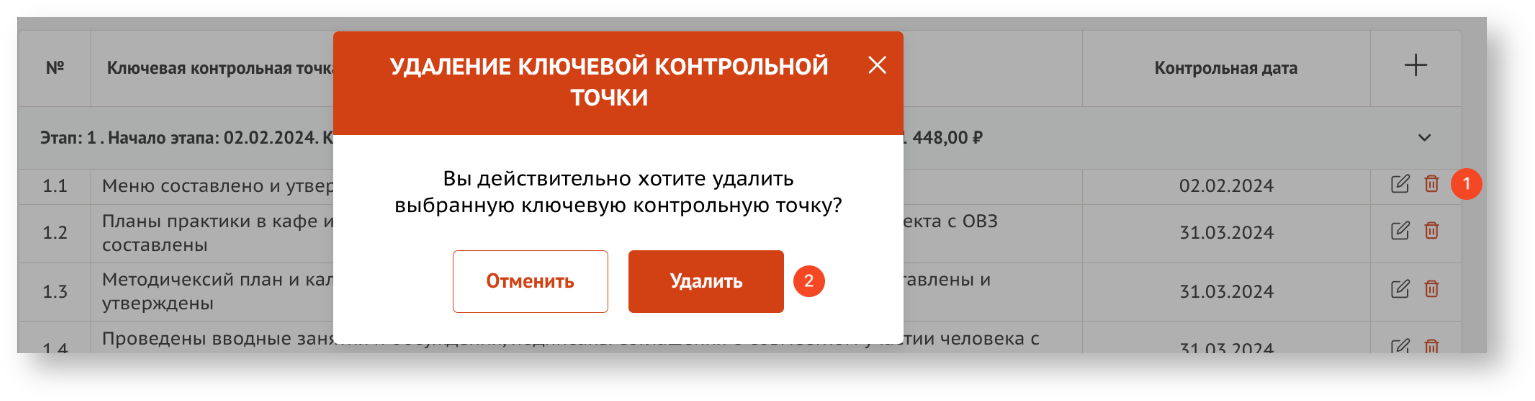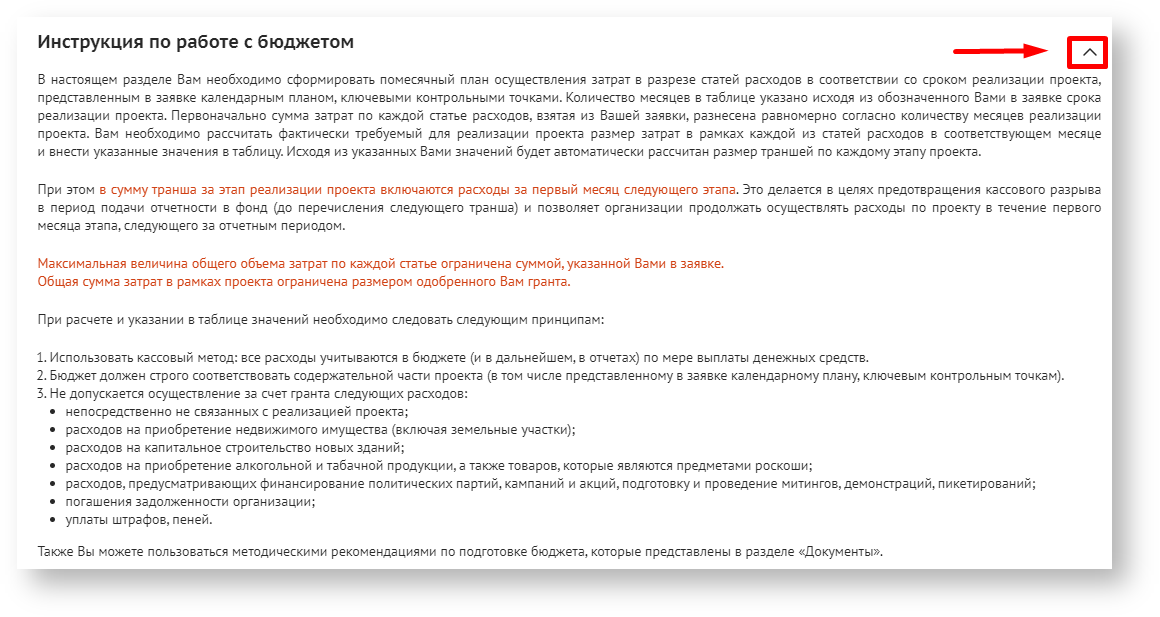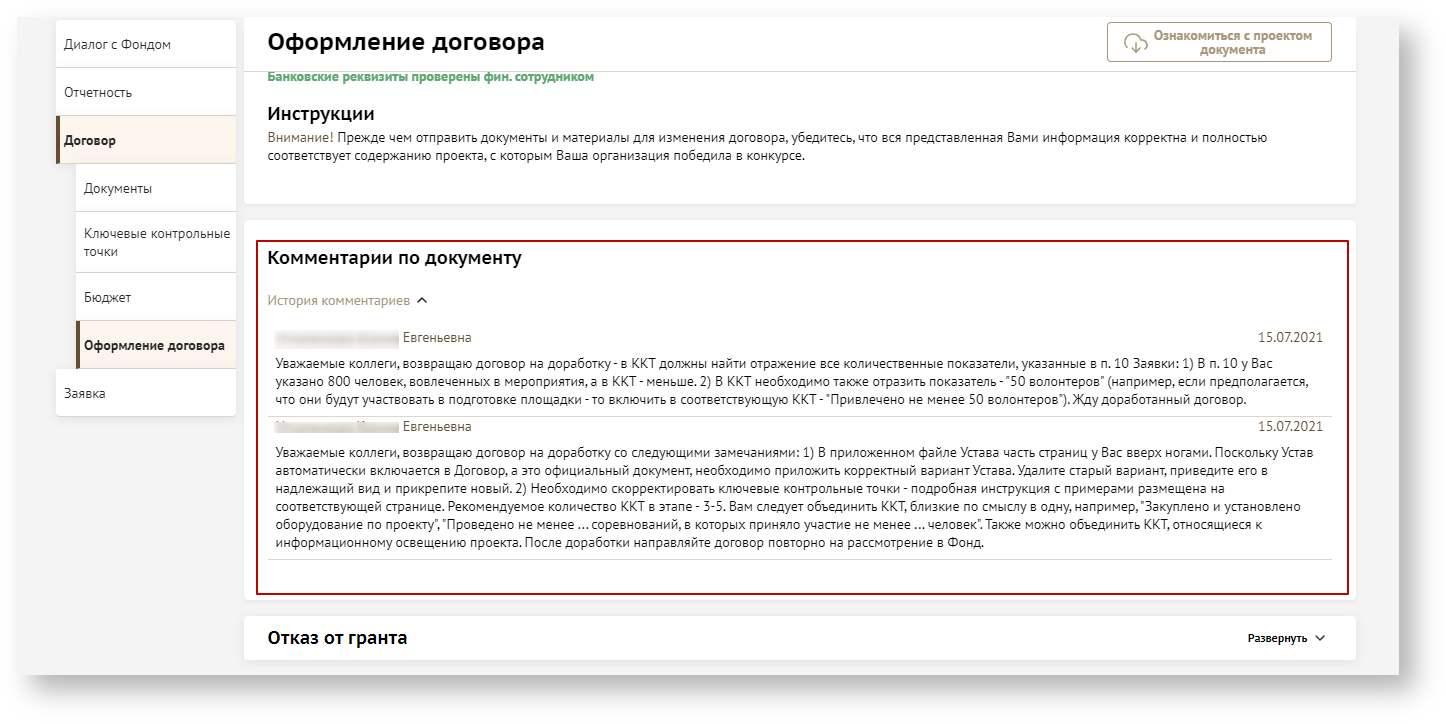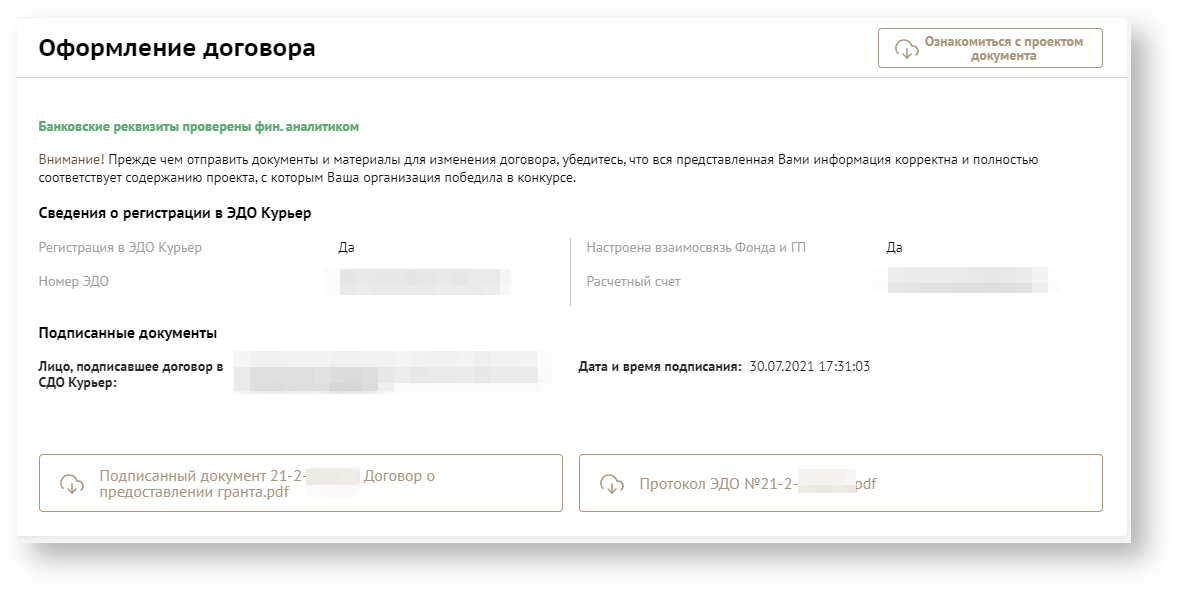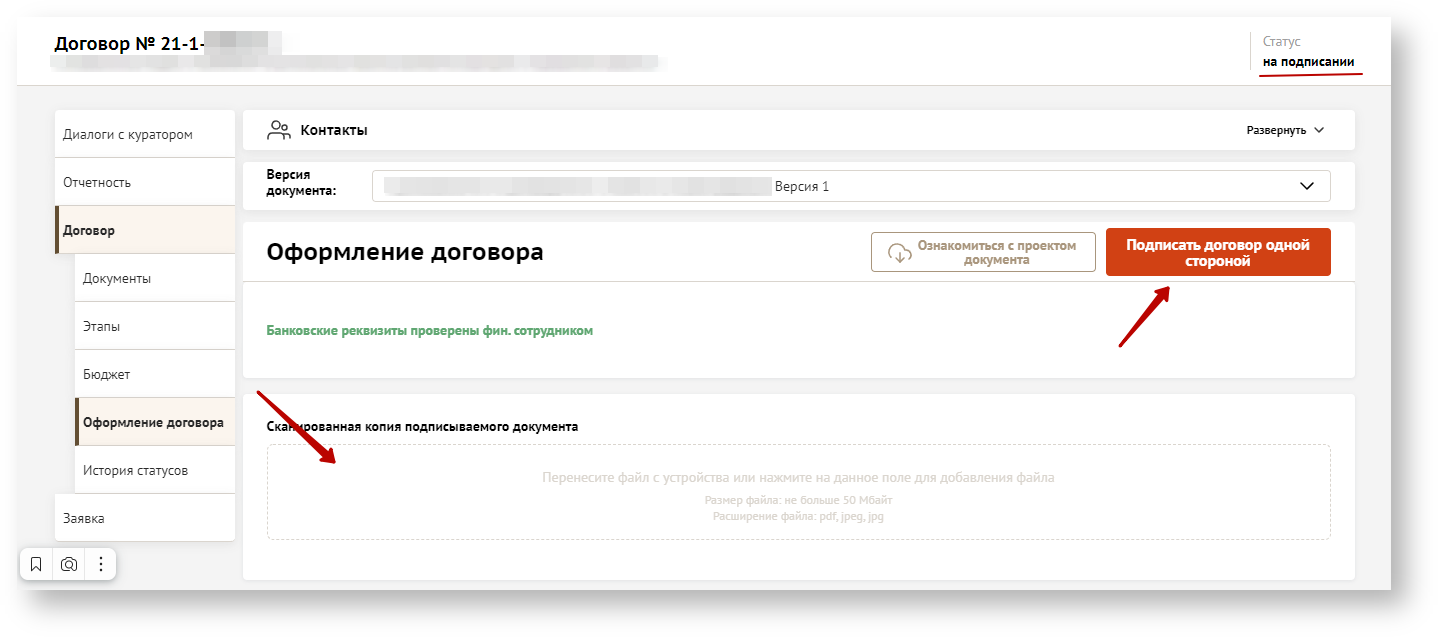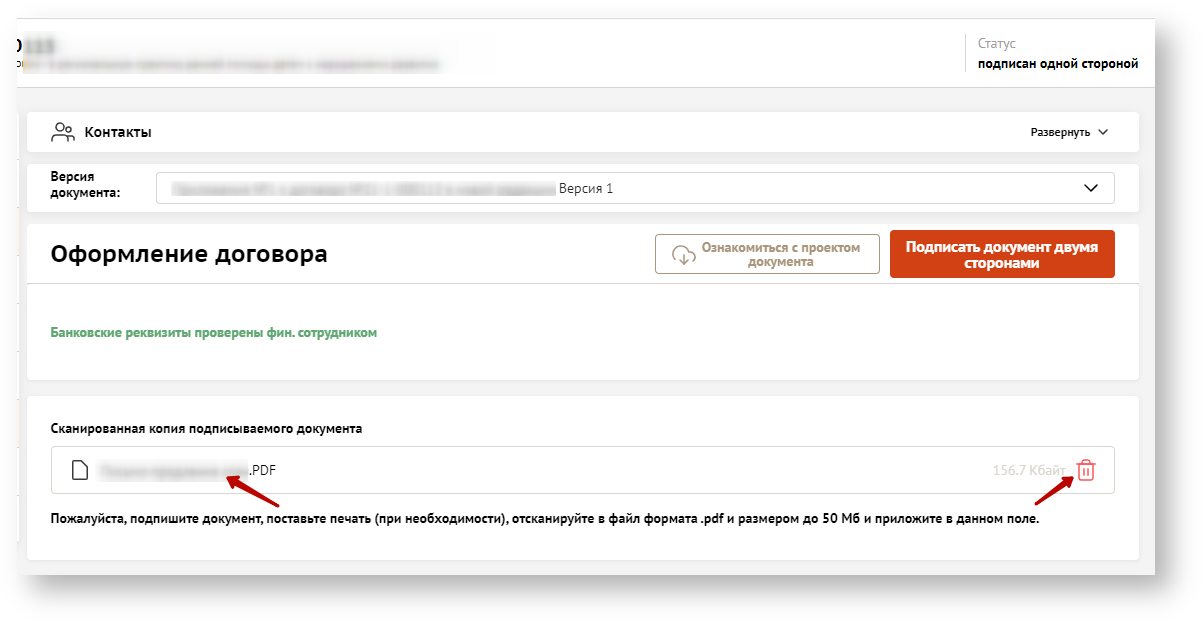История страницы
Доступ
Доступно авторизованным пользователям, чья заявка победила в конкурсе (грантополучателям).
Инструкция
- С главной страницы перейдите в раздел "Мой профиль"
- В боковом меню выберите вкладку "Мои проекты"
- Выберите заявку со статусом "Победитель конкурса", по которой был создан новый договор и нажмите на номер заявки.
- На странице заявки появится два новых раздела "Договор" и "Диалог с фондом". Раздел "Договор" включает все необходимые формы для заполнения данными будущего договора. "Диалог с фондом" появляется автоматически после назначения куратора и финансового сотрудника и предназначен для общения по вопросам, связанным с договором.
- Перейдите во вкладку "Договор" в боковом меню.
- Раздел "Договор" состоит из четырех секций:
- Документы: Заполняется частично из данных заявки, частично Грантополучателем согласно статусной модели.
- Ключевые контрольные точки: Исходные данные загружаются из заявки, редактирование доступно Грантополучателю согласно статусной модели.
- Бюджет: Исходные данные автоматически загружаются из заявки, редактирование доступно Грантополучателю согласно статусной модели.
- Оформление договора: Секция предназначена для подписания договора, перехода в последующие статусы и отправки соответствующих документов.
- При переключении между секциями, виджеты: "Контакты", "Справочные материалы" и "Версия документа", остаются неизменными.
Контакты (1) - Информация о авторе заявке, кураторах и фин. сотрудниках. (аватар, ФИО, контактные данные);
Данные о Кураторе и Фин сотруднике появляются только после их назначения.
Справочные материалы (2) - Инструкции и положения конкурса;
Материалы отсортированы на четыре категории между которыми пользователь может переключаться. В процессе заполнения заявки, пользователю доступна только вкладка "Заявка", после того как заявка переходит в статус "Победитель конкурса", система автоматически отображает три дополнительные вкладки:- "Заключение договора": В данном разделе представлены материалы и инструкции, связанные с процессом заключения договора между сторонами.
- "Работа с ПАО СБ": В этой вкладке содержится информация о процессе взаимодействия с ПАО СБ (привлеченный банк) в контексте использования гранта.
- "Использование гранта": Здесь представлены все необходимые материалы и инструкции, касающиеся использования предоставленного гранта.
Эти дополнительные разделы предоставляют пользователям необходимые ресурсы и руководства для дальнейшего процесса работы после завершения конкурса и получения статуса победителя.
Справочные материалы представлены в виде файлов pdf и docx форматов.
Что бы скачать файл, нужно кликнуть по его названию
Материалы с иконкой:
Файл - скачиваются автоматически
Цепь - Ссылка перенаправляющая пользователя на новую вкладку браузера, после чего начинается загрузка файлаПримечание Отображение виджета "Контакты" и виджета "Справочные материалы" зависит от настроек конкурса и может быть доступно или отсутствовать в зависимости от установленных параметров. В соответствии с этими настройками, вкладки виджета "Справочные материалы" могут иметь другие названия или быть полностью отключены, если это соответствует требованиям организации проводимого конкурса.
Версия документа (3)- выпадающий список для переключения между версиями договора и дополнительными соглашениями к нему.
Подсказка Принцип версионности договора:
Версия договора, в которую еще не добавлялись данные, называется "Исходная версия данных". Она содержит только те данные, которые изначально указаны в заявке.
При создании нового договора одновременно с "Исходной версией данных" в поле "№ Договор" автоматически создается "Версия 1". Если куратор, после внесенных изменений не согласовывает договор и отправляет на доработку, то версия договора меняется на "Версия 2" и т.д., пока договор не будет согласован.
Исходная версия предоставляет данные, которые, были указаны в первоначальной заявке. Исходную версию невозможно отредактировать. Это важно для сохранения целостности информации и предотвращения случайных или нежелательных изменений.
Список содержит поля из созданных версий: Исходная версия данных, Договор №, Доп. соглашение к договору №.
Версия которую вы просматриваете в текущий момент, отмечается галочкой.
Секция Документы
| Подсказка |
|---|
Редактирование секций доступно пользователю когда статус договора "в стадии подготовки". О нюансах работы в статусе "на доработке" написано в главе "Подписание договора". |
Секция документы разделена на блоки:
- Банковские реквизиты
- Электронный документооборот
- Выписка из ЕГРЮЛ
- Состояние расчетов по налогам, сборам и иным обязательным платежам в бюджеты
- Устав организации
- Реквизиты организации
- Лицо подписывающее договор
- Дополнительные документы
Банковские реквизитыЯкорь Якорь1 Якорь1 Подсказка Рядом с некоторыми полями присутствует знак вопроса, при нажатии на который разворачивается подсказка, с рекомендацией по заполнению полей.
Необходимо заполнить все обязательные поля с реквизитами банковского счета.
Примечание Поля, отмеченные красной звёздочкой, являются обязательными для заполнения. Если их не заполнить, то обязательные поля подсветятся красным и кнопка "Отправить на подписание" будет недоступна.
Электронный документооборотЯкорь якорь2 якорь2
Содержит инструкции по подключению усиленной цифровой подписи (КЭП) и опросник для подтверждения действий.Подсказка Этот раздел актуален только для тех, кто подключен к электронному документообороту
Инструкции представлены в виде pdf - файлов. Что бы скачать файл, кликните по названию необходимой инструкции.
"Подтверждаю, что:" — Грантополучатель отмечает данный чек-бокс в случае, если он подписал дополнительное соглашение, касающееся банковского счета и контроля операций по счетам (данный чек-бокс обязателен, т.к. в рамках закона 115-ФЗ необходим контроль денежных средств).
Грантополучатель подтверждает подключение к сервису "Документооборот" и наличие выпущенной усиленной электронной подписи. Если усиленной электронной подписи нет, то в рамках ФПГ, документы подписать будет нельзя.Отметка обоих чекбоксов подразумевает, что Грантополучатель самостоятельно удостоверился в выполнении всех необходимых условий для успешного подписания договора.
- Выписка из ЕГРЮЛ
Якорь якорь3 якорь3 Блок "Выписка из ЕГРЮЛ" предназначен для предоставления пользователям актуальной информации о юридических лицах, зарегистрированных в Едином государственном реестре юридических лиц (ЕГРЮЛ). При необходимости получения актуальной информации из Единой государственной реестр юридических лиц (ЕГРЮЛ), пользователь нажимает на кнопку "Посмотреть актуальную выписку из ЕГРЮЛ" в блоке "Выписка из ЕГРЮЛ". После нажатия кнопки "Посмотреть актуальную выписку из ЕГРЮЛ", система автоматически запрашивает информацию о компании у сервиса "Контур. Фокус". Полученная выписка будет содержать все открытые и общедоступные сведения из реестров ЕГРЮЛ, содержащиеся на момент обработки запроса в федеральном электронном реестре для указанной организации.
Состояние расчетов по налогам, сборам и иным обязательным платежам в бюджеты.
Якорь якорь4 якорь4
Блок "Состояние расчетов по налогам, сборам и обязательным платежам в бюджеты" предоставляет информацию о финансовом состоянии компании в контексте налогов и обязательных платежей. Этот блок отображает данные о задолженностях перед ФНС, которые обновляются ежедневно.Подсказка Информация о задолженностях совпадает во всех версиях договоров, поскольку производится проверка на одну и ту же дату для одной и той же организации.
Предусмотрены три варианта отображения блока "Задолженность":
- Если сумма по задолженности составляет 0 рублей, то никаких действий не требуется.
- Если по данным проверки у организации «нет данных», о состоянии задолженности, то в поле загрузки — необходимо приложить справку из ИФНС
Если по данным проверки у организации есть задолженность, необходимо приложить справку из ИФНС о погашении задолженности в поле для загрузки файла.
Подсказка Если задолженность составляет 1000 рублей или более, кнопка "Отправить на рассмотрение" блокируется, и договор не может быть заключен до погашения долга. Чтобы погасить задолженность, необходимо в поле загрузки приложить справку из ИНФС об оплате (Справку необходимо подгружать в формате pdf-файла, содержащего скан, или цифровую копию оригинального документа). Функция списания погашения долга и отображения долгов следует следующей логике:
Способ погашения долга:
Долг может быть погашен пользователем путем прикрепления справки или чека об оплате.
Куратор организации видит долг и загружает новый документ в реестр задолженности с актуальной суммой по предоставленной справке/чеку.
Отображение долга:
Сумма задолженности отображается в блоке "Состояние расчетов по налогам, сборам и иным обязательным платежам в бюджеты" договора.
Если задолженность составляет 1000 рублей или более, кнопка "Отправить на рассмотрение" блокируется, и договор не может быть заключен до погашения долга.
При отсутствии данных о задолженности, система выводит "Нет данных" в начале договорной кампании, а затем заменяет этот статус на фактическую сумму задолженности из загруженных данных.
Файловое поле для загрузки справки от Грантополучателя становится доступным, и его наличие становится обязательным при наличии задолженности более 1000 рублей.
Если сумма задолженности уменьшается до нуля или становится менее 1000 рублей после новой загрузки данных, файловое поле становится необязательным, и кнопка "Отправить на рассмотрение" снова становится доступной.
Дополнения:
Справка, прикрепленная Грантополучателем, остается доступной для скачивания всегда.
Столбец "Справка" в реестре Договоры проставляет атрибут "Да" при прикреплении документа Грантополучателем.
- Если сумма по задолженности составляет 0 рублей, то никаких действий не требуется.
- Устав организации
Якорь якорь5 якорь5
Устав подгружается автоматически при объявлении победителя из заявки. Необходимо проверить его на актуальность и заменить, если приложена устаревшая версия.
Скачать документ с уставом можно нажав на название файла. - Реквизиты организации
Якорь якорь6 якорь6
Блок представлен в виде заполненных и не редактируемых полей с данными:- ОГРН
- Полное наименование организации;
- Сокращенное наименование организации;
- Адрес (место нахождения) организации;
- Фактическое местонахождение организации;
- ИНН;
- КПП;
- Телефон;
- Адрес электронной почты.
Данные в поля подгружаются автоматически из заявки.Эти реквизиты интегрируются в печатную форму грантового договора, обеспечивая точность данных и упрощая процесс создания документа.
Если сведения указанные в этом блоке неактуальны, необходимо сообщить куратору проекта через "Мои Диалоги" о необходимости внести изменения.
- Лицо, подписывающее договор
Якорь якорь7 якорь7
Данные подгружаются автоматически из заявки.
Если сведения указанные в этом блоке неактуальны, необходимо сообщить куратору проекта через "Мои Диалоги" о необходимости внести изменения. - Дополнительные документы
Якорь якорь8 якорь8
Блок "Дополнительные документы" с полем загрузки документов. Используйте его если необходимо приложить документы вне блоков представленных в секции "Договор". Что бы прикрепить документ, нажмите на поле загрузки документа.
Секция Ключевые контрольные точки
Секция "Ключевые контрольные точки" фиксируют результат деятельности в рамках этапов, формируется из "Календарного плана" заявки (столбец "Ожидаемый результат").
Секция состоит из трёх блоков:
Инструкция по работе с этапами Якорь я1 я1
| я1 | |
| я1 |
Блок представляет собой инструкцию по работе с ключевыми точками. Текст можно свернуть или развернуть нажатием на значок в правом верхнем углу блока.
В нижней части блока закреплена отдельная "Инструкция по подготовке ключевых контрольных точек ", выделенная цветом. Инструкцию можно скачать в виде pdf-файла, нажав на название.
Информационный блокЯкорь я2 я2
| я2 | |
| я2 |
Блок предоставляет компактный обзор ключевых финансовых и временных параметров проекта.
Автоматически загружает и отображает данные, такие как:
одобренная сумма – отображаются данные установленные
при объявлении победителей в реестре "Рассмотрение итогов";
размер гранта из бюджета – это сумма по статьям из таблицы секции бюджет, изменяется автоматически при изменении в таблице бюджета, в режиме редактирования договора;
разница – автоматически высчитывается [одобренная сумма] – [размер гранта из бюджета], указывает профицит и дефицит;
сроки реализации проекта – отображаются данные из заявки из секции "Календарный план" из полей "
уточненные сроки реализации проекта.
Возможно ручное редактирование уточненных сроков реализации проекта для актуализации информации
.Таблица ККТЯкорь я3 я3
| я3 | |
| я3 |
| Подсказка |
|---|
Исходные данные по ККТ загружаются из заявки из секции "Календарный план". |
Блок позволяет детально структурировать и управлять ключевыми контрольными точками (ККТ) проекта. Данные представлены в виде таблицы.
Таблица может быть разделена на этапы. В строке этапа прописаны:
- Даты начало и конца этапа.
- Дата отчета проставляется автоматически.
Подсказка
| Примечание |
|---|
Если "Конец этапа" до 8 числа месяца включительно, |
дата |
отчетности – 10 число |
этого же месяца |
. Если "Конец этапа" до 9 числа и далее, дата отчетности – 10 число следующего месяца |
a.
. Если "Конец этапа" с датой окончания в январе: Если "Конец этапа" до 17 января включительно, дата отчетности – 19 января; Если "Конец этапа" от 18 января и далее, дата отчетности – 10 февраля. |
Ключевые точки можно скрывать в строку этапа и раскрывать нажатием на шеврон в строке справа.
Разбиение проекта на этапы происходит автоматически в соответствии с заранее настроенными Грантооператором правилами.
b. Ключевые точки имеют номер(1), описание(2) и контрольную дату(3).
Редактирование и добавление ККТ
| Подсказка |
|---|
Исходные данные по ККТ загружаются из заявки. |
a. Менять описание и контрольную дату Ключевой контрольной точки:
Нажмите на иконку Редактировать.
В модальном окне измените описание ККТ и измените контрольную дату:
После внесения изменений нажмите кнопку "Подтвердить"
Кнопка "Отменить" или крестик сверху, сбрасывают все внесенные изменения и возвращают к исходным данным.
b. Удалять Контрольные ключевые точки.
Нажмите на иконку "Удалить".
В модальном окне подтвердите свои действия.
Кнопка "Отменить" или крестик сверху, сбрасывают все внесенные изменения и возвращают к исходным данным.
c. Добавить новую Контрольную ключевую точку:
Нажмите на иконку "Добавление"
В модальном окне напишите описание новой ККТ и укажите контрольную дату:
Контрольная дата ограничена датой окончания проекта.
Если контрольная дата указывается больше/меньше чем даты диапазона этапа в который контрольная точка входит, то ККТ переместится
Редактирование и добавление ККТ
Грантополучатель – может редактировать сроки проекта в Информационном виджете в "Уточненные сроки реализации проекта" (1) и ККТ – добавлять / удалять / редактировать (2) в основном договоре в статусах в стадии подготовки и на доработке.
Для внесения изменений в сроки проекта нажмите на иконку "Редактировать" в строке "Уточненные сроки реализации проекта" (1) в Информационном виджете, после чего откроется модальное окно "Изменить даты реализации проекта"
Ключевые настройки для управления временем включают в себя поля "Период реализации проектов" и, в случае долгосрочных инициатив, соответствующие поля "Период реализации долгосрочных проектов".Подсказка Дата завершения проекта автоматически устанавливается на последнюю дату месяца. Например, если при изменении выбрана дата 11 октября, система автоматически скорректирует ее до 30 октября. Правило только для "Договора", в "Изменение в договор", сохраняется та дата, что была выбрана.
Для добавления ККТ нажмите на кнопку "+" (1), после чего откроется модальное окно "Добавить ключевую контрольную точку" (2).
Заполните описание ККТ и измените "Контрольную дату". "Контрольная дата" автоматически установлена на текущую дату и ограничена датами начала и завершения проекта ( данные используются из строки "Уточненные сроки реализации проекта").
По окончании заполнения полей нажмите на кнопку "Подтвердить". Новая ККТ будет отображена в таблице в порядке дат от ранней к поздней.Подсказка Элементы отображаются в списке согласно дате начала. При совпадении дат начала элементов, используется дополнительная сортировка по более ранней дате окончания. В случае, если и даты начала, и даты окончания совпадают, элементы отображаются в том порядке, в котором они были добавлены.
Если будет указана контрольная дату вне диапазона дат текущего этапа, ККТ будет перемещена в этап, в котором новая дата
попадает в диапазон начала и окончания этого этапа.
Кнопка "Отменить" или крестик сверху, сбрасывают все внесенные данные.
Необходимо отредактировать представленные сведения согласно прилагаемой инструкции и включенным в нее примерам, сохранив полное соответствие содержанию заявки.
В других статусах договора, для внесения изменений необходимо сообщить и согласовать их с куратором проекта через модуль "Мои Диалоги"
Для редактирования ККТ нажмите на иконку "Редактировать" (1) в строке ККТ, после чего откроется модальное окно "Редактировать ключевую контрольную точку" (2). Заполнение и сохранение происходит также, как при создании.
Для удаления ККТ нажмите на иконку удалить и в модальном окне "Удаление ключевой контрольной точки" и подтвердите свои действия.
Удаленную ККТ невозможно восстановить. Чтобы добавить её обратно в таблицу, необходимо создать новую.
Секция Бюджет
Секция "Бюджет" предназначена для детального планирования расходов в рамках проекта и фиксации соответствующей информации. В этой секции осуществляется формирование плана затрат, учитывая различные статьи расходов. Суммы затрат по каждой из этих статей определяются на основе данных, предоставленных из заявки в разделе "Бюджет".
В секции сформирован план осуществления затрат в разрезе статей расходов. Сумма затрат по каждой статье расходов формируется из данных Бюджета заявки.
Секция состоит из трёх блоков:
- Инструкция по работе с Бюджетом
Якорь Я1 Я1
В блоке представлена инструкция которую можно свернуть или развернуть нажатием на шеврон в верхнем правом углу. - Информационный блок
Якорь Я2 Я2 - Бюджетная часть:
- Одобренная сумма — загруженная при объявлении победителей;
- Размер гранта по договору — строка появляется в случае создания дополнительного соглашения, отображается сумма последнего документа, который был подписан, изменяется автоматически при изменении в таблице бюджета, в режиме редактирования договора;
- Размера гранта из бюджета — это сумма по статьям из таблицы секции бюджет, изменяется автоматически при изменении в таблице бюджета, в режиме редактирования договора;
- Разница — одобренная сумма минус сумма в бюджете, указывает профицит и дефицит.
- Сроки реализации:
- Срок реализации проекта по договору — из заявки или из последнего заключенного документа.
- Новые сроки реализации проекта — текущие сроки после внесения изменений.
- Бюджетная часть:
- Таблица бюджета состоит из 9 статей и сумм по ним, подгружается из заявки
Якорь Я3 Я3 Можно редактировать бюджет по месяцам и этапам только в "Договоре". После подписания изменение сформированных траншей становится недоступным для редактирования. Если к договору создается "Изменение в договор" то изменения в бюджет вносятся только в рамках статей и этапов.
Изменение всех секций возможно в статусе "на доработке". В других статусах договора, для внесения изменений необходимо сообщить куратору проекта через"Мои Диалоги".
Секция Оформление договора
В этой секции происходит оформление договора.
- Интерфейс секции отличается от провайдера подписания:
- Если подписание документов у грантооператора происходит через ЭДО Курьер, то после инструкции будет блок "Сведения о регистрации в ЭДО Курьер" со справочными сведениями о некоммерческой организации, которые автоматически берутся из системы электронного документооборота “Сфера Курьер”. Блок не виден Грантополучателю. Содержит следующие поля:
- Регистрация в ЭДО Курьер.
- Номер ЭДО.
- Настроена взаимосвязь Фонда и ГП.
- Расчетный счет
- Если подписание документов бумажное, то на разных статусах будет либо поле загрузки, либо поле с документом уже загруженным.
- Если подписание документов у грантооператора происходит через ЭДО Курьер, то после инструкции будет блок "Сведения о регистрации в ЭДО Курьер" со справочными сведениями о некоммерческой организации, которые автоматически берутся из системы электронного документооборота “Сфера Курьер”. Блок не виден Грантополучателю. Содержит следующие поля:
- При переходе, запускается автоматическая проверка на заполненность и ошибки. Если не исправить указанные ошибки, оформить договор будет нельзя.
- Для того, чтобы скачать актуальную версию договора выберите ее из выпадающего списка и нажмите на кнопку "Ознакомиться с проектом документа".
- Если все секции заполнены корректно, появится кнопка "Отправить на рассмотрение".
Подписание договора
| Якорь | ||||
|---|---|---|---|---|
|
- Для подготовки к подписанию договора необходимо:
- В секциях раздела Договор: загрузить документы, отредактировать бюджет и ключевые контрольные точки (при необходимости).
- Открыть отдельный расчетный счет для получения гранта в ПАО Сбербанк;
- Если на площадке используется электронный документооборот: получить электронный ключ (USB-токена), подключиться к системе электронного документооборота и выпустить квалифицированную электронную подпись.
- При наличии задолженностей по налогам и сборам свыше 1000 руб.: оплатить и получить справку об отсутствии задолженностей, загрузить ее в соответствующий блок.
- После выполнения всех условий, можно ознакомиться с формой договора, он заполняется данными автоматически.
- Если все поля заполнены корректно и система не указывает на наличие ошибок, нажмите на кнопку "Отправить на рассмотрение".
- Договор приобретает статус "на рассмотрении" и отправляется на проверку и согласование документов сотрудниками фонда.
- Если после проверки к договору есть замечания — куратор (сотрудник грантооператора) прописывает комментарий в секции оформление договора и переводит договор в статус "на доработке"
комментарий также дублируется в модуле "Мои Диалоги". - Создается новая версия договора — Версия №2. И так при каждом решении куратора отправить на доработку. Версию №1 можно посмотреть, но уже невозможно подписать или перевести на какой либо из статусов. В этом статусе возможно редактировать только те секции договора, редактирование для которых открыл куратор.
- Если замечаний по договору у грантооператора нет, он направляет его на подписание.
- Если используется электронный документооборот:
- Договор направляется на обработку в сервис ЭДО-Курьер.
- Договор в системе переводится в статус "на подписании".
- В сервисе ЭДО-Курьер грантооператор подписывает договор усиленной электронной подписью.
- Договор направляется в систему обратно для ознакомления грантополучателя и одновременно отправляется в личный кабинет ЭДО-Курьер грантополучателя
- Договор переходит в статус "подписан с одной стороны".
- Грантополучатель в личном кабинете ЭДО-Курьер подписывает договор усиленной электронной подписью.
- Договор направляется в систему с двумя подписями.
- Договор переходит в статус "подписан обеими сторонами".
- Если подписание происходит через бумажный провайдер (Регионы):
- Грантополучатель после внесения всех данных нажимает на кнопку "Направить на подписание";
- Статус Договора переходит на "на рассмотрении"
- Сотрудник грантооператора проверяет договор (сформированный автоматически программой), при выявлении замечаний отправляет на доработку
- Если нет замечаний сотрудник грантооператора распечатывает договор с помощью кнопки "Ознакомиться с проектом документа" подписывает его и сканирует;
- Скан прикрепляет в поле и нажимает кнопку "Подписать документ одной стороной";
- Статус Договора переходит на "подписан одной стороной"
- Для грантополучателя доступен просмотр и скачивание договора подписанного одной стороной, а также поле для прикрепления подписанного договора грантополучателем.
- После загрузки документа грантополучателем активируется кнопка "Подписать документ двумя сторонами", грантополучатель нажимает ее
- Статус Договора переходит на "Подписан обеими сторонами"
- Если подписание происходит через обычный бумажный провайдер:
- Грантополучатель после внесения всех данных нажимает на кнопку "Отправить на рассмотрение";
- Статус Договора переходит на "На рассмотрении"
- Сотрудник грантооператора проверяет договор (сформированный автоматически программой), при выявлении замечаний отправляет на доработку
- Если нет замечаний сотрудник грантооператора нажимает на кнопку "Отправить на подписание";
- Статус Договора переходит на "На подписании"
- Грантополучатель прикрепляет в поле подписанный документ договора, активируется кнопка "Подписать", грантополучатель нажимает ее;
- Статус Договора переходит на "Подписан одной стороной"
- Сотруднику грантооператора доступна кнопка "На доработку" (отправляет на статус на подготовку) и "Подписать двумя сторонами" — доступна после прикреплении файла подписанного двумя сторонами
- Статус Договора переходит на "Подписан двумя сторонами"
- На статусе "подписан одной стороной" для грантополучателя в поле загрузки доступен документ прикрепленный грантооператором
- Чтобы с ним ознакомиться нажмите на название документа, он загрузится на ваше устройство.
- После получения оригинала грантополучатель со всей стороны подписывает документ, сканирует его удаляет загруженный ранее файл с одной подписью, и подгружает новый.
- Оригинал направляет курьером по адресу грантооператора.
- После того, как грантооператор получает оригиналы документа — нажимает кнопку "Подписать документ двумя сторонами".
- Договор переходит в статус "подписан обеими сторонами"
- После подписания договора обеими сторона вносить изменения в договор можно только созданием нового документа "Доп. соглашения (изменения к договору)".
Описание форм
| Поле/Элемент | Формат | Описание | Действия | Источник данных |
|---|---|---|---|---|
| Свернуть | Кнопка | Кнопка для раскрытия содержимого виджета | Нажмите чтобы раскрыть список | - |
| Подсказка | Кнопка | Кнопка для разворачивания информационной подсказки | Нажмите на кнопку чтобы раскрыть/скрыть подсказку | - |
| Кнопка списка | Кнопка | Кнопки для переключения списков с инструкциями | Нажмите на кнопку чтобы переключиться на список с инструкциями | - |
| Ссылка | Кнопка | Кнопка для скачивания файла по ссылке | Нажмите на кнопку чтобы перейти по ссылке | - |
| Файл | Кнопка | Кнопка для скачивания файла | Нажмите на кнопку чтобы начать загрузку файла | - |
| Выпадающий список | Кнопка | Строка для раскрытия содержимого списка | Нажмите чтобы раскрыть список | - |
| Ссылка | Текст | Текст с ссылкой на документ | Нажмите на выделенный текст чтобы скачать файл по ссылке | - |
| Поле ввода | Поле | Поле ввода и редактирования данных | Нажмите на область внутри поля чтобы внести изменения | - |
| Подтверждаю | чек-бокс | Поле для активации чек-боксов | Нажмите на чек-бокс чтобы активировать/деактивировать его | - |
| Поле загрузки файла | Поле | Поле для загрузки документов | Нажмите на область внутри поля чтобы подгрузить документ с вашего устройства | - |
| Ознакомиться с проектом договора | Кнопка | Кнопка для скачивания файла | Нажмите на кнопку чтобы скачать файл | - |
Проверки и ошибки
| Триггер | Какая проверка | Какие ошибки | Как исправить |
|---|---|---|---|
| Красные поля | Проверка на заполненность обязательных полей заявки. | Текст по умолчанию: Не все необходимые данные были заполнены. Подсвечивает красным поля, которые необходимо заполнить. | Заполнить все обязательные поля, отмеченные красной звездочкой. |
| Красный текст с предупреждающим знаком | Проверка формата файла, загружаемого в форму | Неверный формат файла | Загрузить файл в допустимом формате |