История страницы
Сравнение версий
Ключ
- Эта строка добавлена.
- Эта строка удалена.
- Изменено форматирование.
Общие сведения
Назначение
Для контроля за использованием гранта, Грантополучатель должен предоставлять отчетность по этапам проекта, в установленные договором сроки. Без предоставления отчетности по каждому этапу невозможно получить транш на следующий этап проекта.
Общий алгоритм работы
- Авторизуйтесь на платформе.
- Перейдите в раздел "Мои проекты", выберите победивший проект.
- Откройте раздел "Отчетность" и перейдите в секцию "Аналитический отчет".
- Заполните все разделы аналитического отчета и нажмите на кнопку "Отправить на подписание".
Easy Dropdown Menu (Status) set-id 4d09d421-61ec-4418-bd23-531f31fa8541 current-option-value В РАБОТЕ option-id 236174f2-9e55-47d3-97f4-08f4cc5e9e64
Авторы: Easy Dropdown Menu (Status) set-id 55d4c26f-6841-4544-9384-24dfe07c0b11 current-option-value Марьясова Е. option-id 6b935ad2-4ef8-4eea-86f9-8bc22174e5b8
Оглавление:
Оглавление
Последняя редакция:
Доступ
Доступно авторизованному пользователю, чья заявка стала победителем конкурса.
Инструкция
- С главной страницы перейдите в раздел "Мои проекты", наведя курсор на аватар и выбрав пункт из выпадающего списка.

- На странице выберите проект в статусе победитель конкурса. Перейдите в него, нажав на номер заявки. При необходимости можете воспользоваться фильтрацией по конкурсам.

- В открывшейся заявке, перейдите в раздел "Отчетность" в боковом меню.
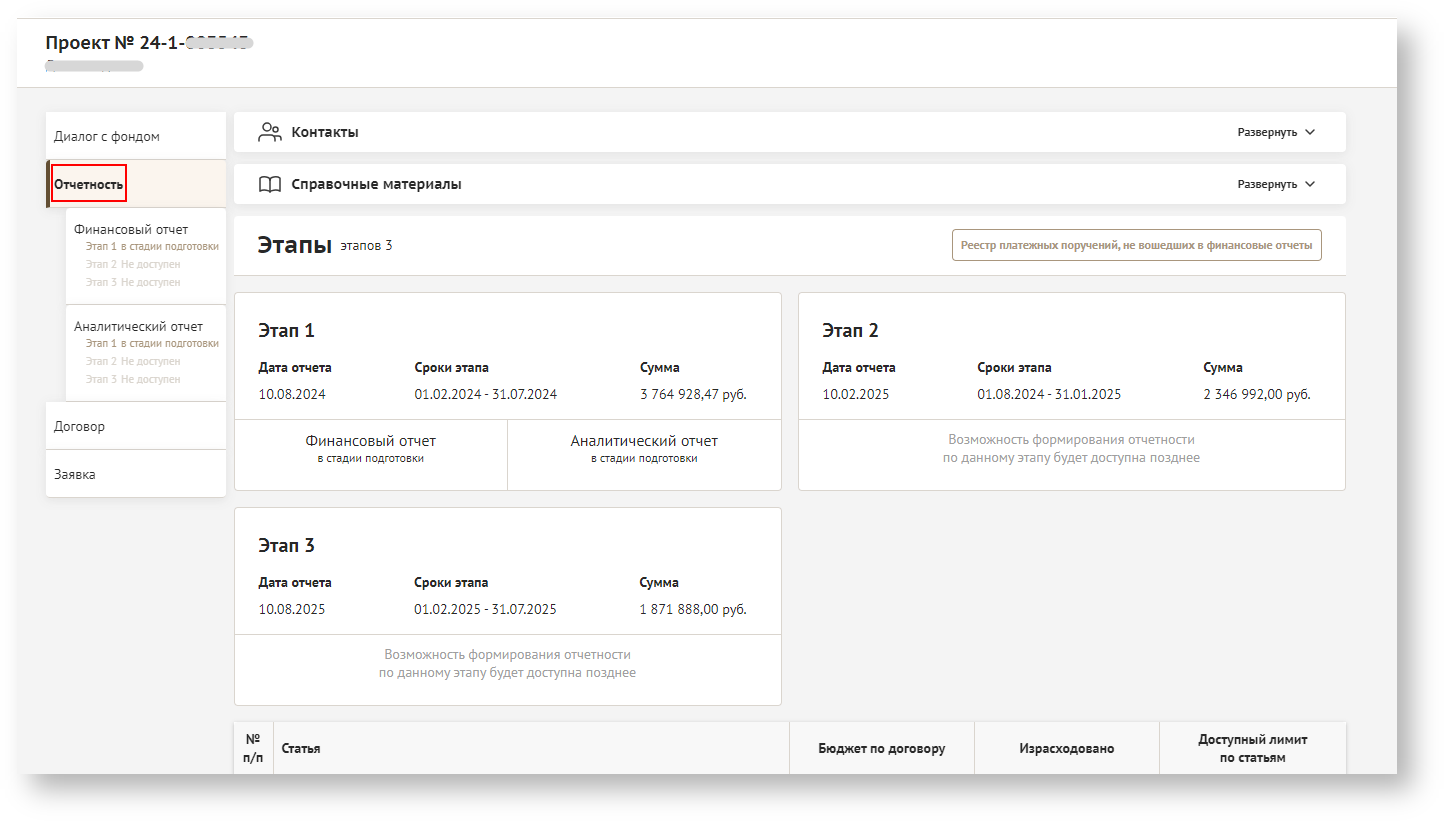
Зайти в аналитический отчет можно двумя способами. (1) Через боковое меню, нажав на секцию "Аналитический отчет", где доступные этапы выделены цветом, и (2) с помощью нажатия на карточку "Аналитический отчет" в информационном блоке, в соответствующем Этапе.

Подсказка Если Этап еще не открыт, в информационном блоке Этапа вместо ссылок на отчеты будет надпись — "Возможность формирования отчетности по данному этапу будет доступна позднее".
Аналитический отчет
Аналитический отчет заполняется грантополучателем на каждом этапе проекта, начиная с первого. Сроки предоставления прописываются в договоре. Отчет проверяется фондом и при положительном решении грантополучатель получает следующий транш и переходит на новый этап.
Для структурированной подачи информации Аналитический отчет поделен на разделы:
- Информационный блок
- Раздел 1: Сведения о выполнении ключевых контрольных точек, запланированных на отчетный период
- Раздел 2: Обзор (описание) проведенных за отчетный период мероприятий
- Раздел 3: Общая информация по этапу

| Подсказка |
|---|
Вся информация, которую вы вносите в разделы отчета сохраняется автоматически и доступна к редактированию, пока не нажата кнопка "Отправить на подписание". |
Информационный блок
Информационный блок с подробной информацией по этапу, автоматически заполняется системой:
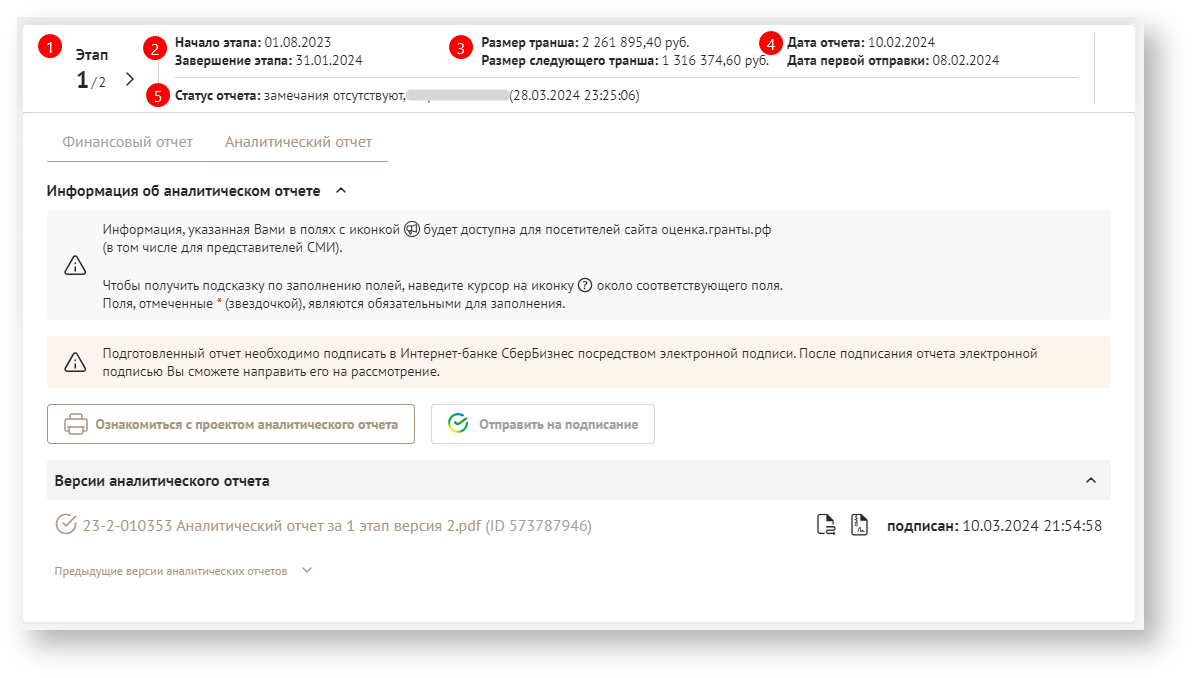
(1) – Порядковый номер этапа. Если к просмотру доступны более одного этапа — появляются кнопки переключение между этапами "<" и ">" по бокам от цифры этапа.
(2) – Информация о дате начала этапа и дате его окончания, подгружается из договора.
(3) – Размер транша по текущему этапу и размер следующего транша (отражает планируемую сумму при наличии следующего этапа), подгружается из договора.
(4) – Дата отчета по этапу и дата первой отправки отчета при наличии (появляется автоматически после первой отправки отчета).
(5) – Статус отчета отражает сам статус, ФИО ответственного лица и дату, когда этот статус был присвоен.
| Раскрыть | ||||||||||||||||||||
|---|---|---|---|---|---|---|---|---|---|---|---|---|---|---|---|---|---|---|---|---|
| ||||||||||||||||||||
|
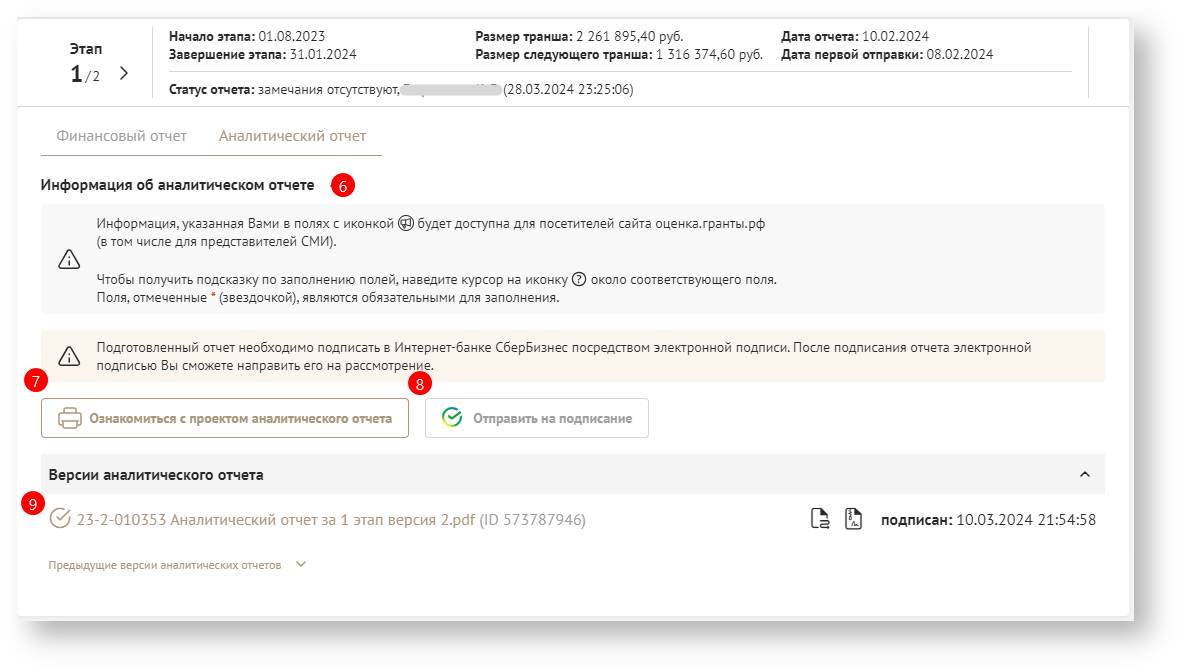
(6) – Информация об аналитическом отчете с подсказками по работе с отчетностью.
(7) – Кнопка для скачивания проекта аналитического отчета.
(8) – Кнопка "Отправить на подписание" нужна для отправки на подписание посредством электронной подписи. После подписания отчета электронной подписью вы сможете направить его на рассмотрение.
(9) – История версий аналитического отчета. В этом блоке содержится список документов с отчетностью с их наименованием, датой и временем их подписания и ID документа. Любой документ из списка можно скачать, нажав на его название.
Раздел 1. Сведения о выполнении ключевых контрольных точек, запланированных на отчетный период
В Разделе 1 необходимо заполнить таблицу информацией о выполнении/не выполнении ключевых контрольных точек этапа.

Из договора (с учетом изменений) автоматически подгружается информация:
- Номер ключевой контрольной точки (1)
- Контрольная дата (2)
- Наименование контрольной точки (3)

В столбце статус выберите показатель из трех доступных:
- Исполнена. Появится обязательное поле для заполнения фактической даты. Поле комментария станет необязательным к заполнению.
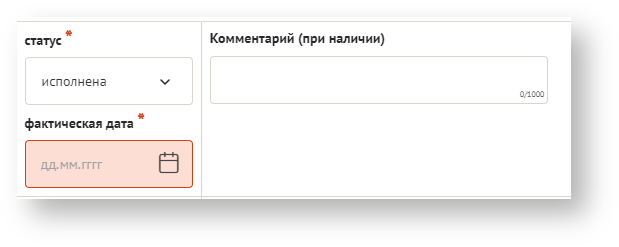
- Не исполнена. Поле комментария станет обязательным к заполнению и изменит наименование на "Причины несоответствия запланированным параметрам".
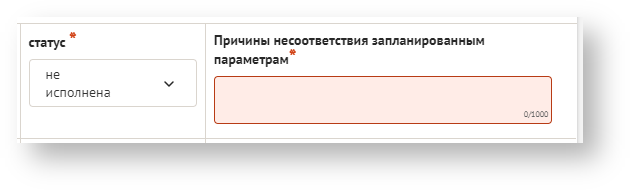
- Исполнено частично. Появится обязательное поле для заполнения фактической даты. Поле комментария станет обязательным к заполнению и изменит наименование на "Причины несоответствия запланированным параметрам".
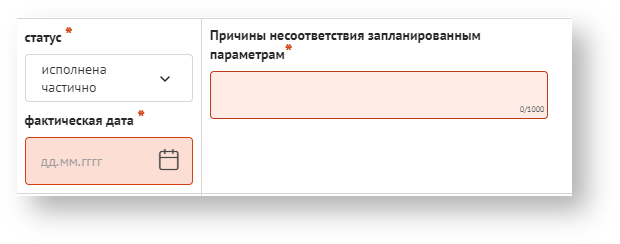
| Подсказка |
|---|
Вся информация сохраняется автоматически и доступна к редактированию, пока не нажата кнопка "Отправить на подписание" |
Раздел 2. Обзор (описание) проведенных за отчетный период мероприятий (запланированные сроки (по приведенному в заявке календарному плану), фактические сроки выполнения, полученные результаты с указанием применимых количественных и (или) качественных показателей)
В этом разделе перечислите мероприятия (работы), проведенные в рамках этапа, и их итоги. Ориентируйтесь на календарный план заявки и показатели из ключевых контрольных точек. Однотипные мероприятия допускается группировать и отражать их совокупные итоги. Названия мероприятий можно перенести из заявки, но рекомендуется их перепроверить и отредактировать при необходимости.
| Подсказка |
|---|
Указываемые в разных разделах отчета количественные и качественные показатели, а также даты, названия мероприятий и прочие данные не должны иметь расхождений. |
- Чтобы добавить мероприятие, выберите из выпадающего списка мероприятие и нажмите на кнопку "+Добавить мероприятие". Список мероприятий формируется из данных представленных в Заявке (Календарный план, мероприятие, его содержание, место проведения). Каждое новое сформированное мероприятие автоматически появляется вверху списка.
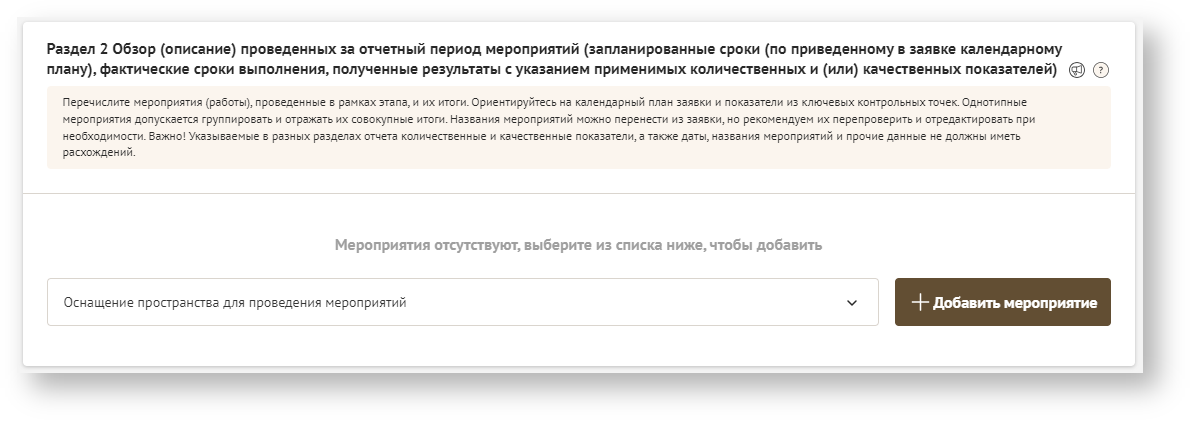
- Мероприятие можно удалить при необходимости, нажав на значок корзины (1) и подтвердив действие в модальном окне. Также, если мероприятий несколько, рядом с корзиной есть стрелочки для перемещения между мероприятиями"^ v".
Мероприятие можно свернуть нажав на галочку (2) справа от его названия и отредактировать название (3), нажав на значок карандаша.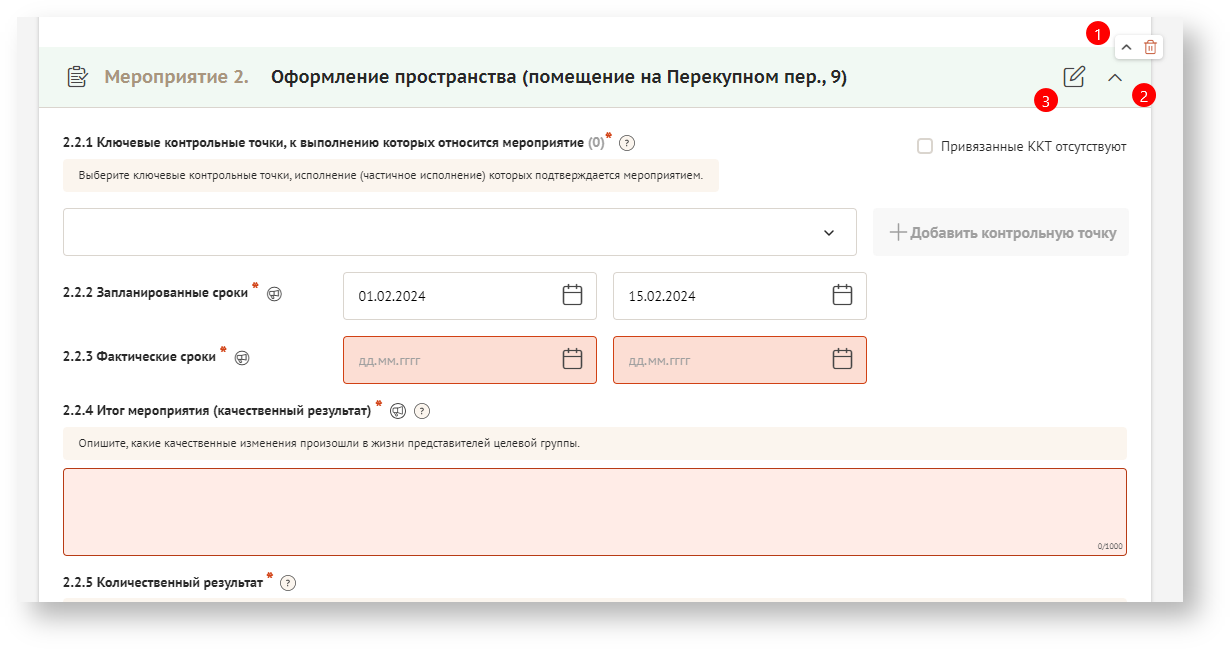
- В пункте 2.*.1 выберите ключевые контрольные точки из выпадающего списка, исполнение (частичное исполнение) которых подтверждается мероприятием.
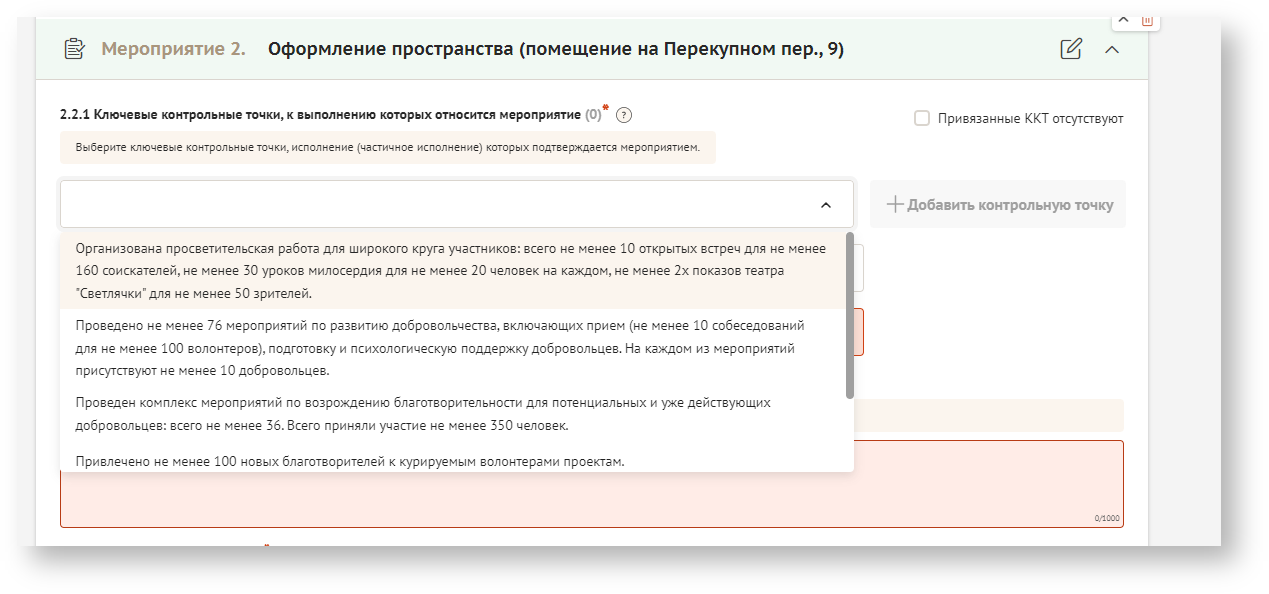
- После выбора ККТ, активируется кнопка "+Добавить контрольную точку", при нажатии на которую ККТ появляется внизу и содержит ссылку на привязанную ККТ в Разделе 1.
В Разделе 1 также появляется якорная ссылка на это мероприятие.
- Если ККТ к мероприятию отсутствуют, то нужно активировать чек-бокс "Привязанные ККТ отсутствуют".
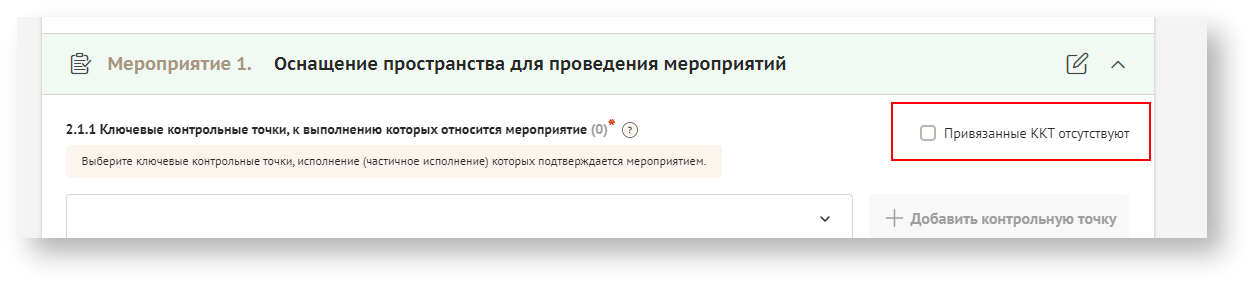
- В пунктах 2.*.2 и 2.*.3 отражаются запланированные и фактические сроки проведения мероприятий. Запланированные сроки автоматически подтягиваются из календарного плана заявки, их можно редактировать и выбрать даты в диапазоне срока проекта. Фактические сроки проставляются пользователем и должны быть в диапазоне срока этапа проекта.
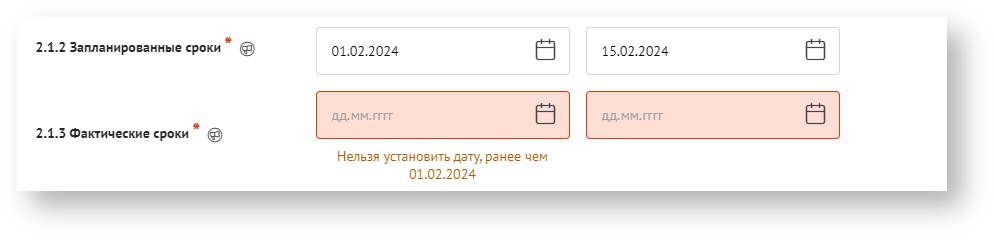
- В поле "Итог мероприятия" опишите, какие качественные изменения произошли в жизни представителей целевой группы (ограничение текстового поля – 1000 символов).

- В поле "Количественный результат" нужно отразить достигнутые количественные результаты в соответствии с запланированными в заявке позициями. Выберите количественный результат из выпадающего списка (1), после этого активируется кнопка "Добавить количественный результат" (2), нажав на которую появится таблица состоящая из колонок "Наименование показателя" (здесь располагается название количественного результата, добавленного из списка) и "Значение" (3), куда пользователь вносит количество. Нажав на значок корзины и подтвердив действие в модальном окне, можно удалить количественный результат из таблицы.
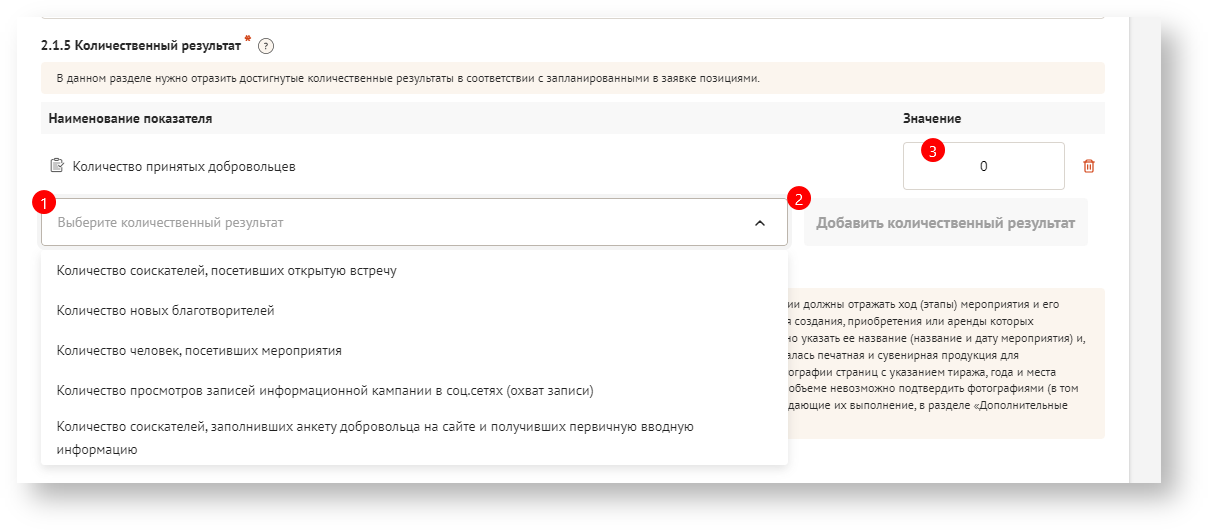
- В поле 2.*.6 вы можете загрузить фотографии для подтверждения проведенного мероприятия. (Размер файла: не больше 30 мегабайт, расширение файла: .jpg, .jpeg, .tiff, .png, .bmp).
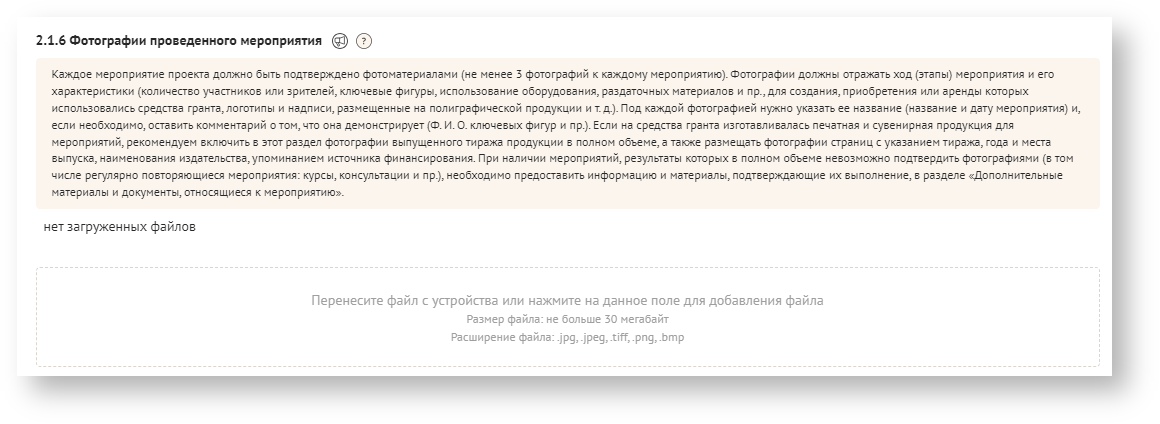
После загрузки фотографий к ним можно добавить описание длиной до 1000 символов.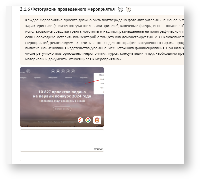
На одно мероприятие можно загрузить до 20 фотографий. В разделе будут отображаться только 8 первых фотографий. Чтобы посмотреть остальные, нужно нажать кнопку "Показать все фотографии".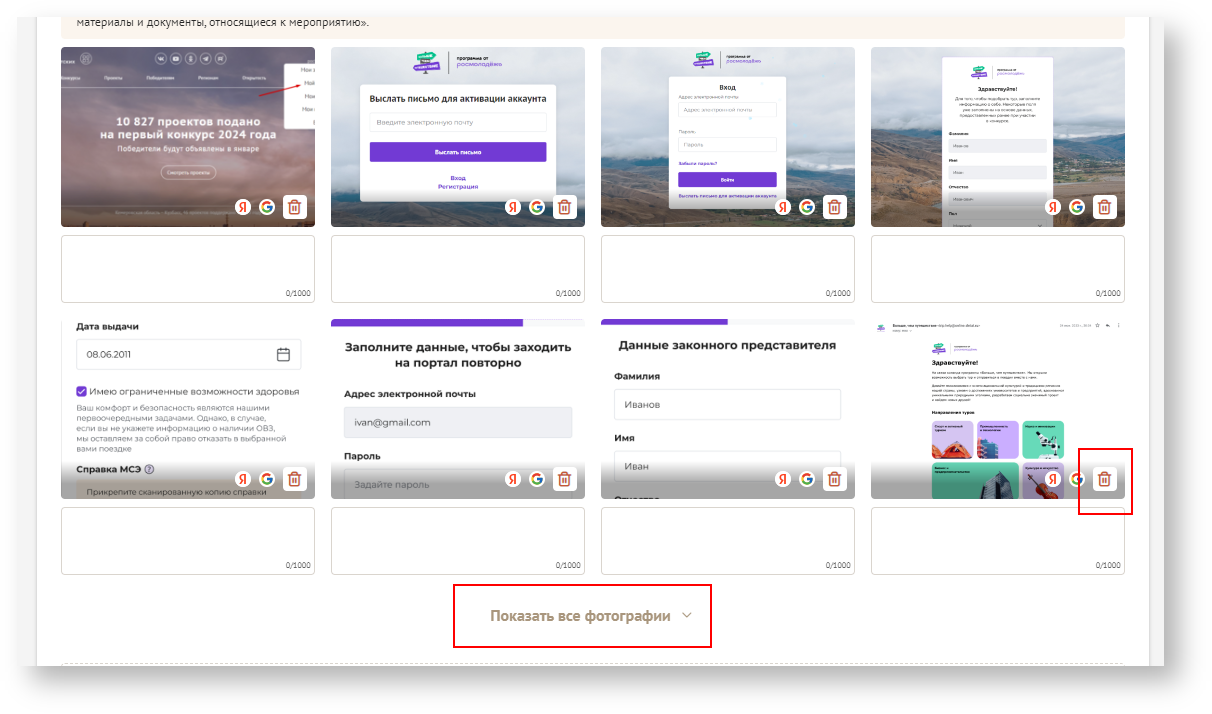
Удалить фотографию можно нажав на значок корзины и подтвердив действие в модальном окне. - В поле 2.*.7 можно добавить ссылки на публикации и (или) материалы, содержащие информацию о мероприятии в средствах массовой информации и сети "Интернет" (включая социальные сети). И в поле 2.*.8 можно добавить дополнительные ссылки на видео- и аудиозаписи (если такие записи производились Грантополучателем), а также облачные хранилища, содержащие информацию о мероприятии. (Ограничение по символам в этих полях – 1000)
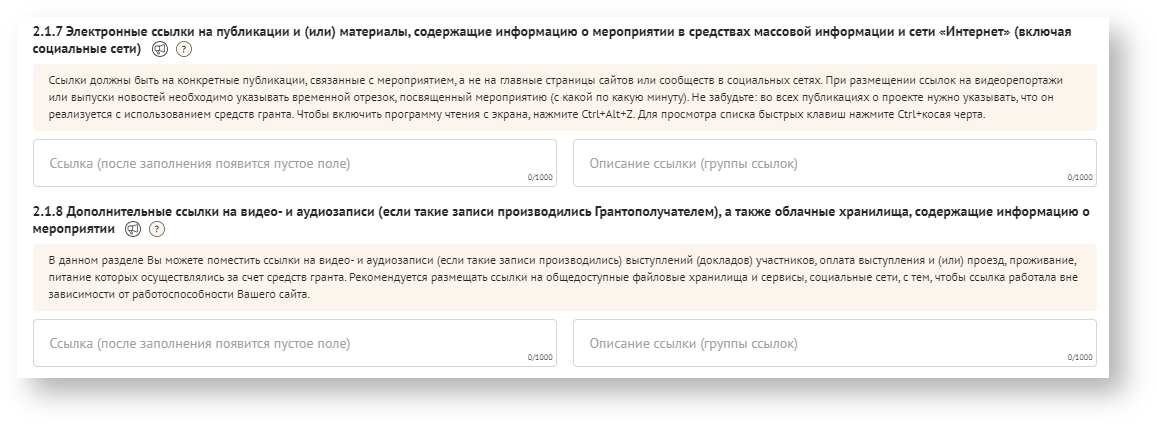
Если нужно удалить ссылку (или группу ссылок) с описанием, можно также навести курсор на иконку корзины и подтвердить удаление. - Пункт "Дополнительные материалы и документы, относящиеся к мероприятию" предназначен для материалов и документов, не размещенных в иных разделах аналитического отчета. В нем можно разместить материалы, демонстрирующие результаты мероприятий, в том числе если результаты не могут быть подтверждены фотографиями в полном объеме(программы мероприятий, списки участников, дополнительные соглашения, анкеты, исследования, утвержденные графики проведения, копии журналов консультаций и иное). Ограничения для загружаемых файлов: формат - *.pdf, *.doc, *.docx, *.djvu, *.jpg, *.jpeg, *.png, *.bmp, *.xls, *.xlsx; размер файла не должен быть больше 20 мегабайт; можно прикрепить не более 20 файлов.
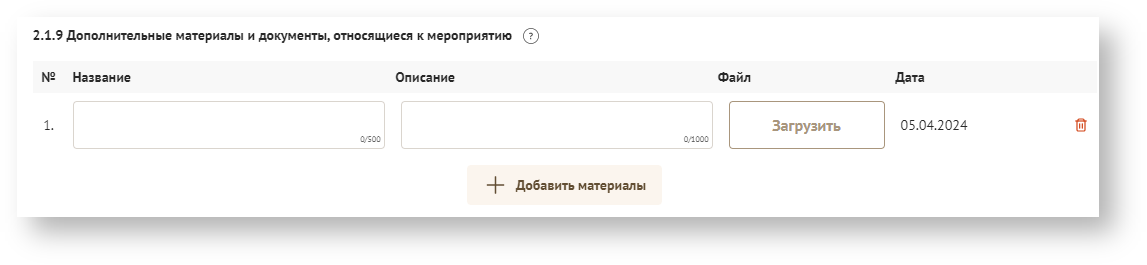
Чтобы загрузить дополнительные материалы к мероприятию, необходимо ввести название, описание и добавить файл с помощью кнопки "Загрузить". Если потребуется загрузить больше документов, нужно нажать на кнопку "+Добавить материалы ". Чтобы удалить материалы, нужно нажать на иконку корзины и подтвердить удаление. - По желанию можно оставить дополнительный комментарий к мероприятию. Ограничение по длине комментария – 1000 символов.

- После того, как вы заполнили все данные по мероприятию, можно добавить новое. Для этого выберите его из списка, нажмите кнопку "Добавить мероприятие" и заполните все разделы, как описано выше.

| Подсказка |
|---|
Нумерация разделов обозначает: 2 (второй раздел). * (порядковый номер мероприятия). Х (порядковый номер подраздела) |
Раздел 3. Общая информация по этапу
- В пункте "Описание содержания деятельности по проекту за отчетный период" кратко опишите, что было сделано за отчетный период, насколько успешной вы считаете проделанную работу (ограничение – 7000 символов).
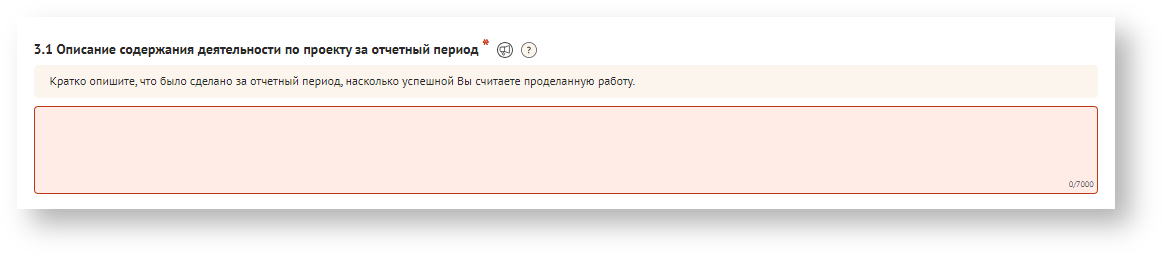
В пункте 3.2 внесите в таблицу основные достигнутые количественные результаты реализации проекта за отчетный период. В столбцах "Общий достигнутый результат нарастающим итогом с начала реализации проекта" и "Уровень
достижения(%)" система автоматически рассчитывает значения после внесения в таблицу данных.
Примечание Указываемые в разных разделах отчета количественные показатели не должны иметь расхождений. Количественные результаты реализации проекта за отчетный период должны соответствовать сумме (быть не больше суммы) количественных результатов всех мероприятий.
Если вы хотите добавить новый количественный результат новое наименование показателя в таблицу, введите наименование показателя его в поле ниже и нажмите на кнопку "Добавить количественный результат", после чего он появится в таблице, где можно будет заполнить планируемое значение и фактически достигнутый результат за этап. Также показатель можно удалить из таблицы нажав на иконку корзины и подтвердив действие.

Наименование показателя загруженное в таблицу автоматически и наименование добавленное вручную отличаются иконками. Также планируемое значение для автоматически загруженных показателей также подгружается системой и их нельзя редактировать.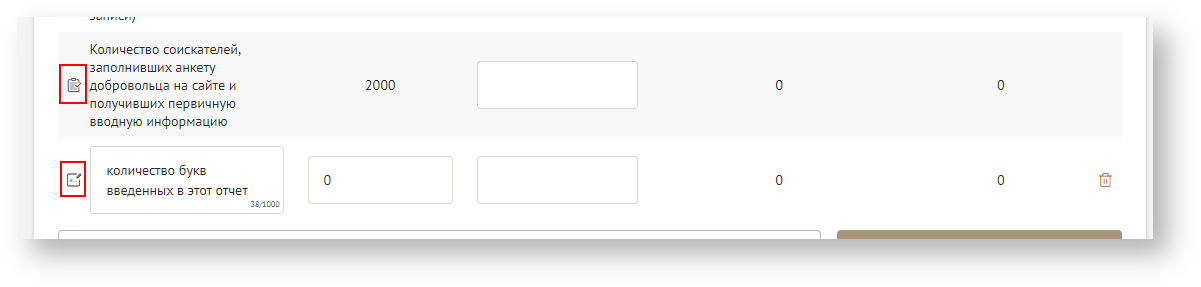 Image Added
Image AddedВ пункте 3.3 необходимо внести основные достигнутые качественные результаты реализации проекта за отчетный период. Ограничение по символам – 2000.
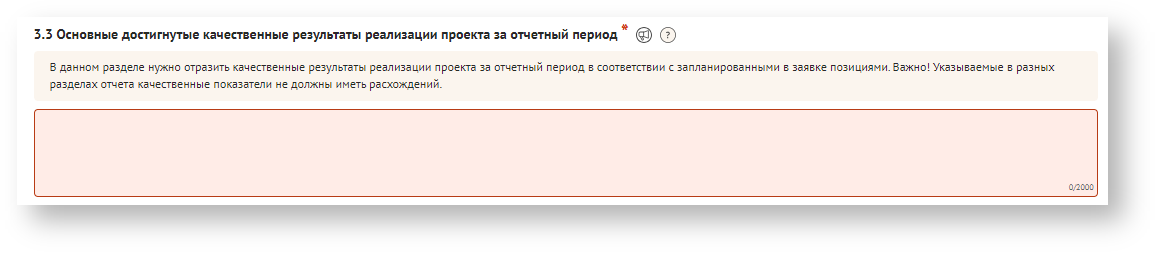 Image Added
Image AddedПримечание Указываемые в разных разделах отчета качественные показатели не должны иметь расхождений.
- В пункт 3.4 внесите информацию о собственном вкладе использованном для реализации проекта за отчетный период софинансирования. В поле слева введите сумму средств, в поле справа перечислите какие ресурсы, помимо гранта, были использованы для реализации проекта: вклад организации или Ваших партнеров, поддержка в неденежной форме (труд добровольцев, безвозмездное предоставление товаров и услуг). Ограничение по символам – 1000.
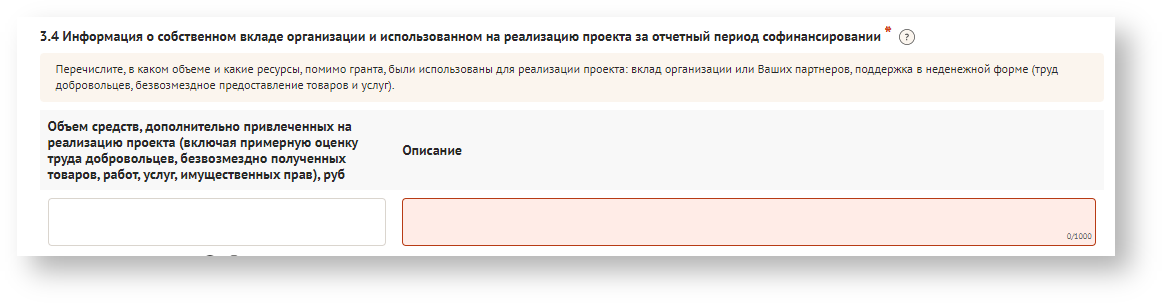 Image Added
Image Added - Пункты 3.5 - 3.9 заполняются также как пункты 2.*.6 - 2.*.10 в разделе 2.
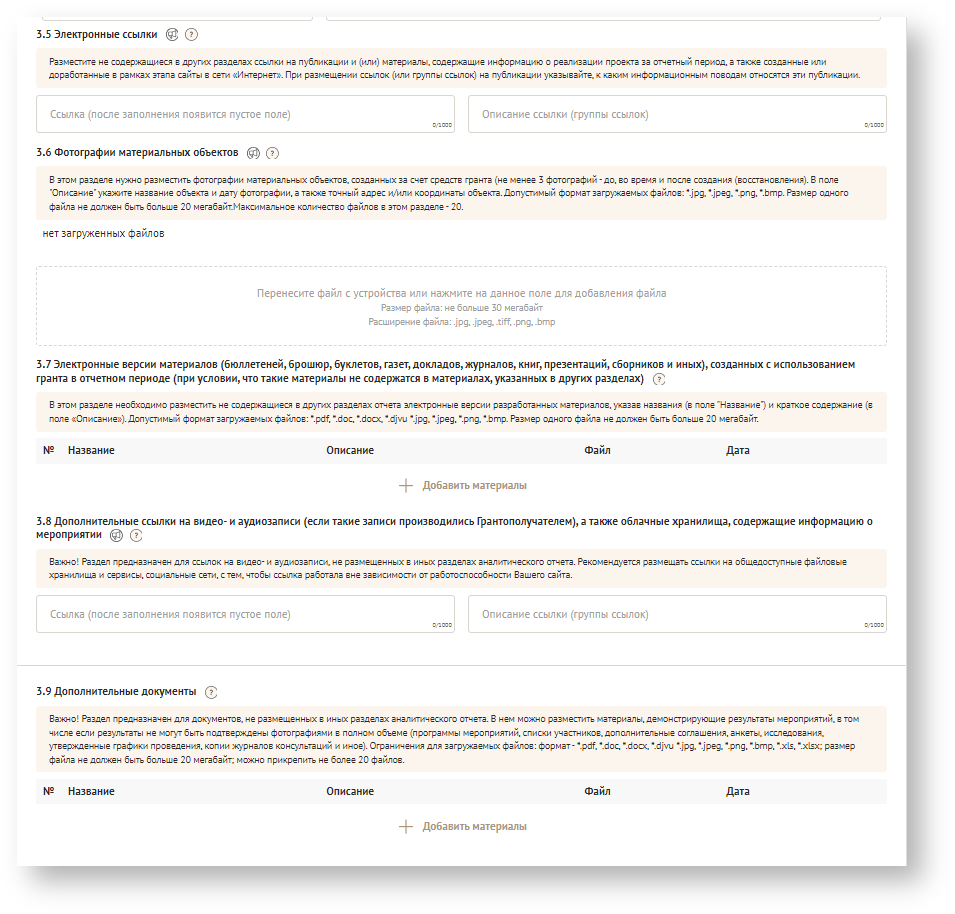 Image Added
Image Added - Вся информация сохраняется автоматически и доступна к редактированию, пока не нажата кнопка "Отправить на подписание".
Отправка отчета
Описание форм
| Информация |
|---|
Описание всех полей, переключателей, кнопок, чек-боксов на странице, если страниц несколько — то по каждой странице, если есть вкладки — то и по каждой вкладке. В структурированной форме в виде таблицы |
Проверки и ошибки
| Информация |
|---|
Описание какие проверки происходят и какие возможны ошибки. В виде таблицы: Триггер-Какая проверка-Какие ошибки-Как исправить |