История страницы
Сравнение версий
Ключ
- Эта строка добавлена.
- Эта строка удалена.
- Изменено форматирование.
Общие сведения
Управление контентом на сайте – процесс создания, организации, публикации и управления информацией на Платформе. Это включает в себя добавление, редактирование и удаление контента на сайте, такого как тексты, изображения, видео и другие элементы.
Назначение
Система управления контентом (CMS) облегчают процесс, позволяя создавать, редактировать и публиковать контент на сайте без необходимости знать программирование или HTML. Контент Менеджеру открыт доступ к административной панели "Рабочая панель" и переход в административные разделы "Настройки сайта" и "Страницы сайта".
В разделах доступен функционал:
- Изменение слайдера на главной странице;
- Настройка расположения и состава страниц сайта;
- Создание страниц и их отключение;
- Наполнение разделов "Документы", "Мероприятия", "Новости"и "Частые вопросы".
Общий алгоритм работы
Для внесение изменений в контент сайта необходимо быть авторизованным под ролью Контент Менеджер. У данной роли есть доступ к вкладке "Рабочая панель" и к разделам в ней "Настройки сайта" и "Страницы сайта". Изменения вносятся через интерфейс разделов с последующим сохранением.
Доступ
Доступ к "Рабочей пали" и ее разделам "Настройки сайта" и "Страницы сайта" представлен роли Контент Менеджер. Если такой роли не заведено на Платформе, то данный функционал осуществляет роль Администратор.
Авторы: o.stroganova
| Статус | ||||
|---|---|---|---|---|
|
Оглавление:
Оглавление
Последняя редакция:
Дата | Список правок |
|---|---|
| Создание |
Инструкция
Multimedia name Мой фильм 1.mp4
- На главной странице Платформы наведите курсор мыши на аватар в правом верхнем углу;
- Во всплывающем меню нажмите "Рабочая панель"
- На странице в блоке Администрирование доступны кнопки для перехода в разделы "Настройки сайта" и "Страницы сайта".
Настройки сайта
Multimedia name Наполнение слайдера.mp4
- Перейдите в раздел "Настройки сайта"
- На странице раздела доступен функционал изменения слайдера на главной странице.
- Нажмите на блок "Слайдер на главной"
- В этом разделе представлены все ранее добавленные и настроенные наборы слайдов, на странице можно:
- создавать новые наборы слайдов, кнопка "Добавит набор" (1);
- редактировать наборы, иконка "Редактировать" (2);
- включать (активировать) наборы, иконка "Включение"(3);
удалять наборы, иконка "Удалить" (4).

Примечание Все наборы имеют один из статусов:
- "активен" слайдер включен на Платформе и сейчас отображается на главной странице, его можно редактировать и невозможно удалить (для удаления его необходимо выключить, иконка включения отображается, но она не срабатывает при нажатии, так как набор уже включен;
- "неактивен" слайдер был выключен, сохранен для истории, его можно редактировать, включить и удалить.
При включении неактивного слайдера, автоматически отключается активный. При необходимости выключить активный, это можно включив любой неактивный
- Чтобы создать новый набор, нажмите кнопку "Добавить набор";
- Новый набор сразу появится в начале списка, нажмите кнопку "Редактировать", чтобы его настроить;
- Вы попадаете на страницу редактирования слайдов. На ней можно:

- "Добавить слайд" – нажав на кнопку (1), внизу списка появится новый слайд;
- переименовать набор (2)— введите свое название набора, текст сохраняется автоматически;
- список из предустановленных (их всегда два) пустых слайдов(3), каждый из слайдов редактируется/заполняется отдельно (4);
слайд можно удалить (4)
Примечание Если оставить один слайд, то обложка на сайте будет статична. Если два и более, то слайды будут плавно сменять друг друга.
- Измените название набора нажав на текст, в поле изменения сохраняются автоматически.
- Для заполнения слайда нажмите на иконку "Редактировать".
- В открывшемся поле загрузки, перетащите фотографию drag&drop, или нажмите на само поле, что бы вызвать диалоговое окно загрузки.
- Спуститесь ниже по странице и заполните поля:

- Заголовок слайда (1) — главный заголовок отражающий суть заявления;
- Содержание (2) — подзаголовок раскрывающий суть заголовка;
- Доп. информация (3) — информация дополняющая основной посыл, отображается мелким текстом внизу под чертой;
- Название кнопки (4) — призыв к действию;
- Ссылка кнопки (5) — вставьте URL ссылку на ту страницу, на которую должен попасть пользователь нажав на кнопку.

- Переходим в следующий слайд и редактируем также.
- Можно менять порядок слайдов обычным перетаскиванием:
- ЛКМ зажимаете над нужным слайдом и перетаскиваете его в нужное место;

- в модальном окне подтвердите свои действия.
- ЛКМ зажимаете над нужным слайдом и перетаскиваете его в нужное место;
- После всех корректировок вернитесь в настройки сайта.

- В списке наборов выберите тот, что надо активировать на сайте, и нажмите иконку "Включить"

- В появившемся модальном окне подтвердите свои действия.
- Активный набор невозможно удалить, это сделано для того, чтобы сайт не остался без обложки.

Multimedia name Активирование и удаление.mp4
Настройка расположения и состава страниц сайта
Контент Менеджер может настраивать только публичные страницы Платформы. На сайте есть три типа страниц, разделяются по возмжности их редактировать и удалять:
- Станицы первого типа, которые можно редактировать, удалять перемещать и отключать видимость кнопки перехода;
- Страницы второго типа, которые можно только редактировать, но невозможно удалить (Новости, Мероприятия, Документы и Частые вопросы), этим страницам возможно отключить видимость кнопки перехода и перемещать;
- Страница третьего типа, которую нельзя ни редактировать, ни удалять (Проекты), только перемещать и отключить видимость кнопки перехода.
- Перейдите в раздел "Страницы сайта".
- В этом разделе можно можно:
- создавать новые страницы (1);
- переименовывать страницы (2);
- включать/отключать видимость кнопки для перехода на страницу в шапке сайта (3);
- редактировать страницы (4);
- изменять порядок страниц (5);
- удалять страницы (6).

- Чтобы создать новую страницу, нажмите кнопку "Создать страницу".
- Новая страница сразу появится в конце списка, как в основном поле так и в боковом меню, страница создается первого типа.

- Измените название страницы нажав на текст в поле, изменения сохраняются автоматически.

- Для редактирования страницы перейдите в редактор нажатием на иконку "Редактировать"

- На странице редактирования заполните необходимые поля:

- Идентификатор — задается автоматически системой;
- Название — задаете сами здесь, или как описано выше в п. 5;
- Порядковый номер — дается автоматически, можно изменять;
Прямая ссылка на страницу — вставьте URL ссылку на новую страницу.
- После внесения изменений, нажмите кнопку "Сохранить".
- Вернитесь на Страницы сайта, нажав сверху на "хлебную крошку" перехода.

- Чтобы на главной странице появилась новый пункт меню — активируйте страницу, переведите переключатель в положение включен,
- если деактивировать — пункт меню пропадет с главной страницы.


- если деактивировать — пункт меню пропадет с главной страницы.
- Изменение порядка пунктов на главной страницы производится перетаскиванием страниц
- захватите строку зажав иконку ⋯, перетащите вниз — в меню отобразится правее, вверх — левее
- подтвердите изменение в модальном окне.

- захватите строку зажав иконку ⋯, перетащите вниз — в меню отобразится правее, вверх — левее
- Чтобы удалить страницу, нажмите на иконку Корзины, подтвердите удаление в модальном окне.

Добавление компонентов на страницу
На страницах первого типа, тех что можно редактировать и удалять, на странице редактора есть блок "Список компонентов", где можно добавить следующие типы компонентов:
- HTML компонент (нужны уточнения);
- Компонент документов;
- Фото компонент (не работает функционал на момент написания статьи)
| Информация |
|---|
Необходимы уточнения по данному функционалу от аналитиков, когда применяется и зачем |
Наполнение страницы "Документы"
| Раскрыть | ||
|---|---|---|
| ||
Страница "Документы", являются вторым типом |
, такие страницы имеют свою панель настроек для наполнения данными. Публичная страница "Документы" отображает таблицу загруженных на сайт документов с возможностью их сортировки и фильтрации по тегам и возможностью их скачать.
|
Наполнение страницы "Мероприятия"
| Раскрыть | ||
|---|---|---|
| ||
Страница "Мероприятия", являются вторым типом, такие страницы имеют свою панель настроек для наполнения данными.
|
- Выберите редактирование раздела Мероприятия. Редактировать можно только при включённом переключателе.
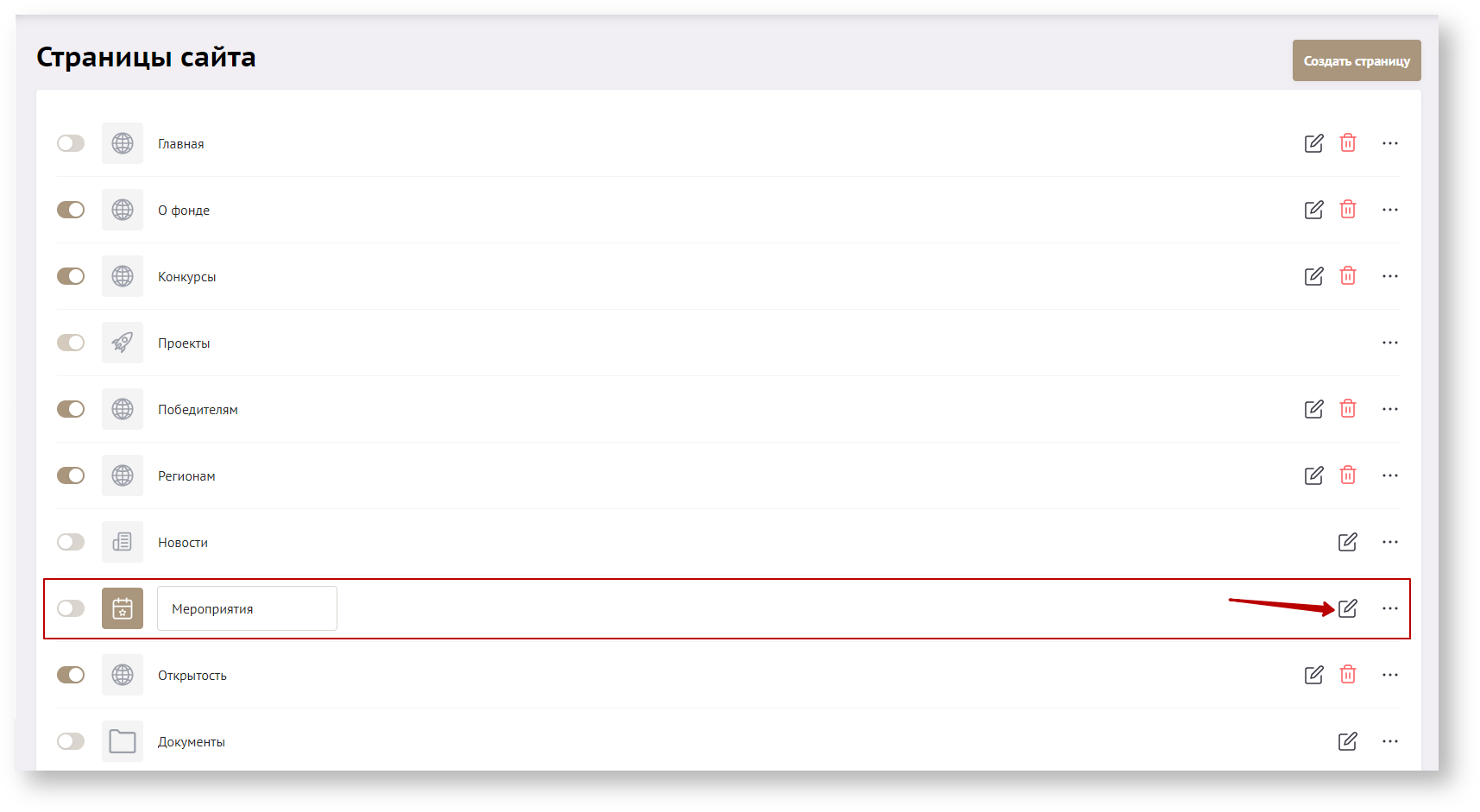 Image Added
Image Added - Переключатель слева от наименования блока включает отображение раздела в меню на главной странице.
 Image Added
Image Added - Для настройки страницы мероприятий, перейдите в боковом навигационном меню в разделе Мероприятия в секцию Настройки.
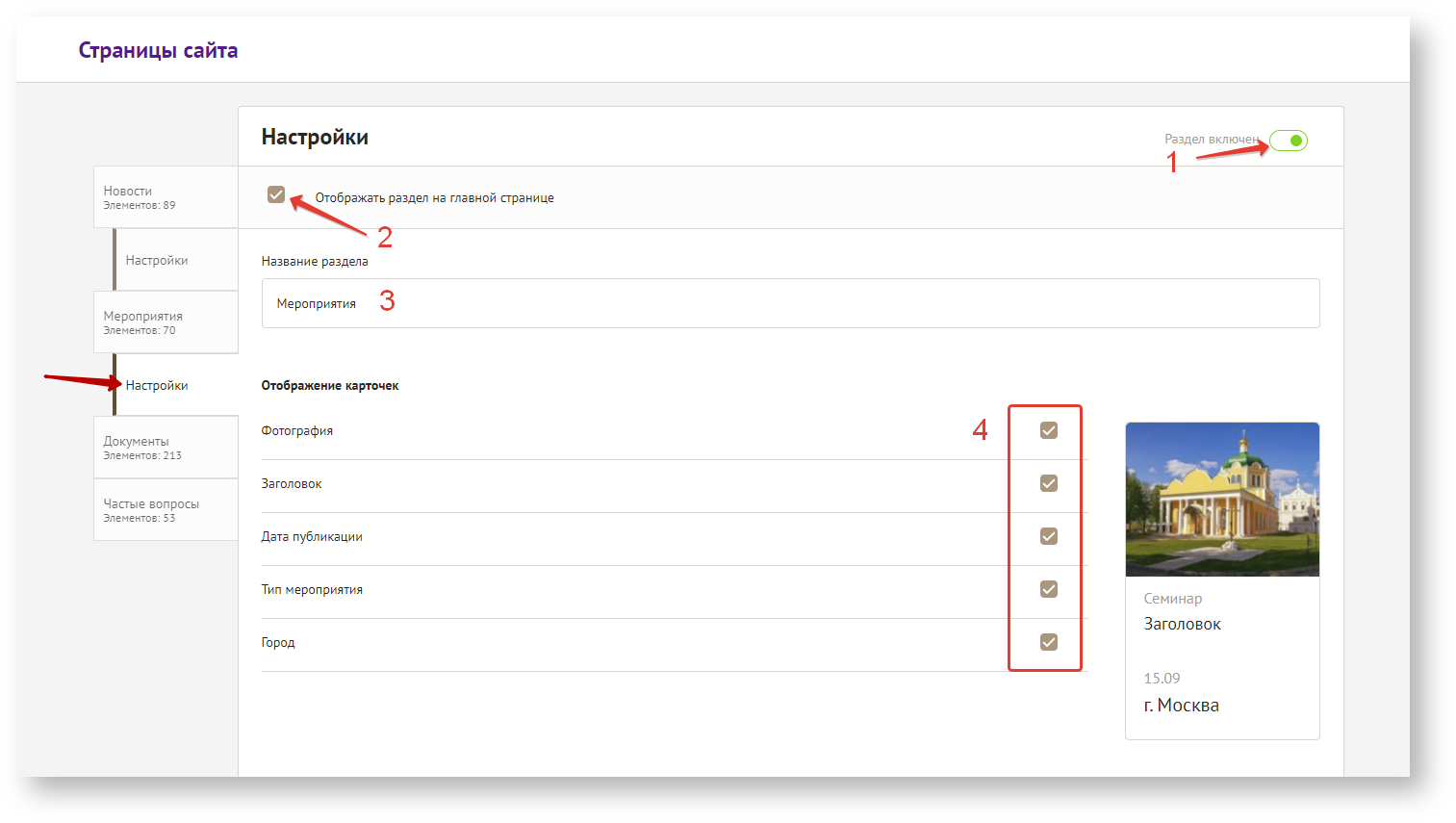 Image Added
Image Added- Переключатель — опубликован раздел или скрыт в меню сайта (1)
- Чтобы на главной странице появился блок с карточками мероприятий для быстрого перехода на каждое — поставьте флажок в чекбоксе (2).
- Задайте название раздела (3), название отобразится в основном меню на сайте, и как название блока, если разместили его на главную страницу.
- Проставьте флажки в чекбоксах (4), того что должно отображаться на карточке мероприятия. Пример справа будет изменяться в зависимости от проставленных флажков.
- После настроек раздела перейдите обратно на раздел Мероприятия в боковом меню навигации.
- На странице Мероприятий находится список ранее созданных анонсов.
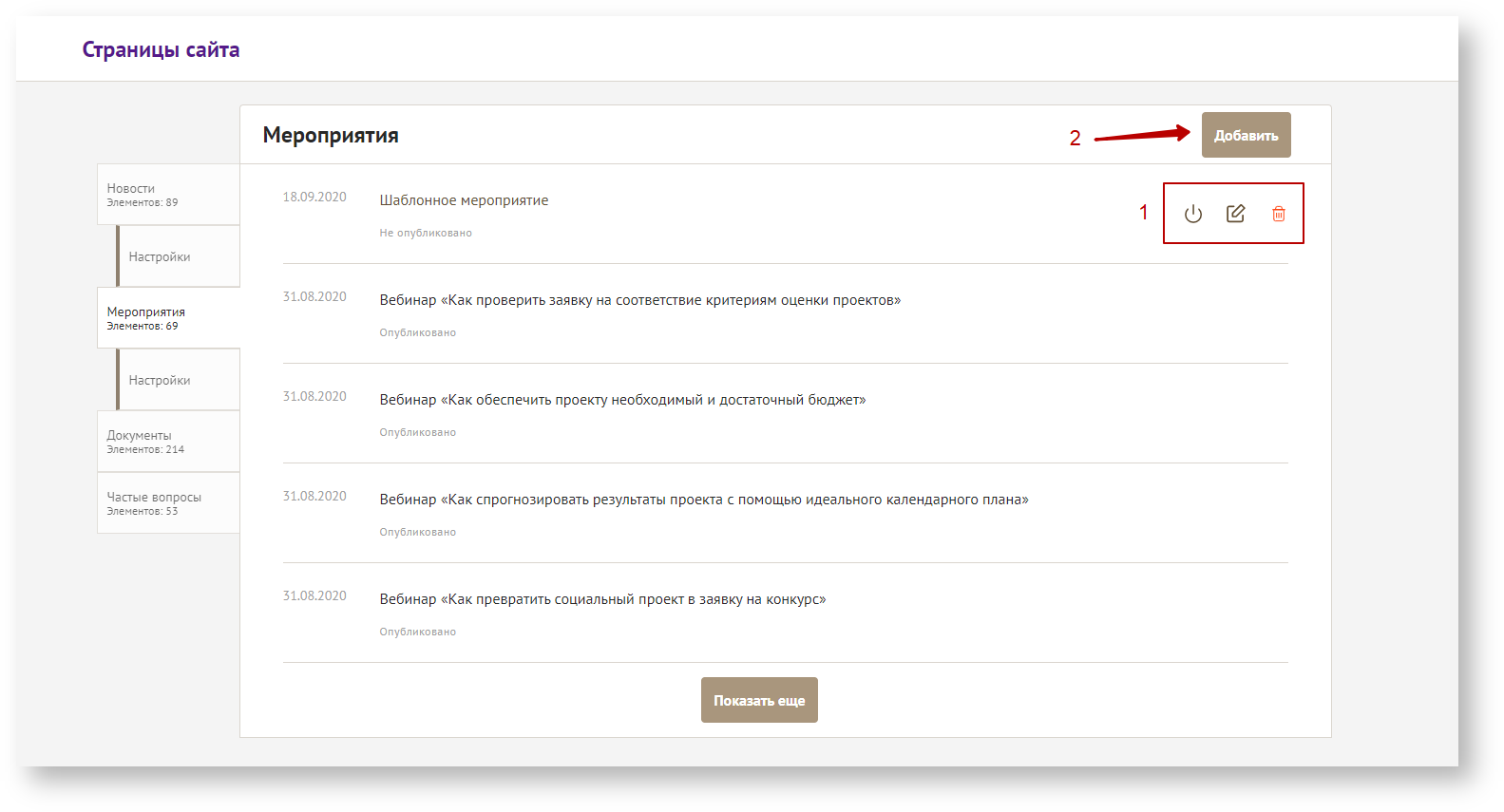 Image Added
Image Added- При наведении курсора на строку с мероприятием появляются иконки-действия (1), мероприятие можно:
- опубликовать/снять с публикации;
- редактировать;
- удалить;
- Создайте новое мероприятие — нажмите кнопку «Добавить» (2)
- При наведении курсора на строку с мероприятием появляются иконки-действия (1), мероприятие можно:
- На странице редактирования:
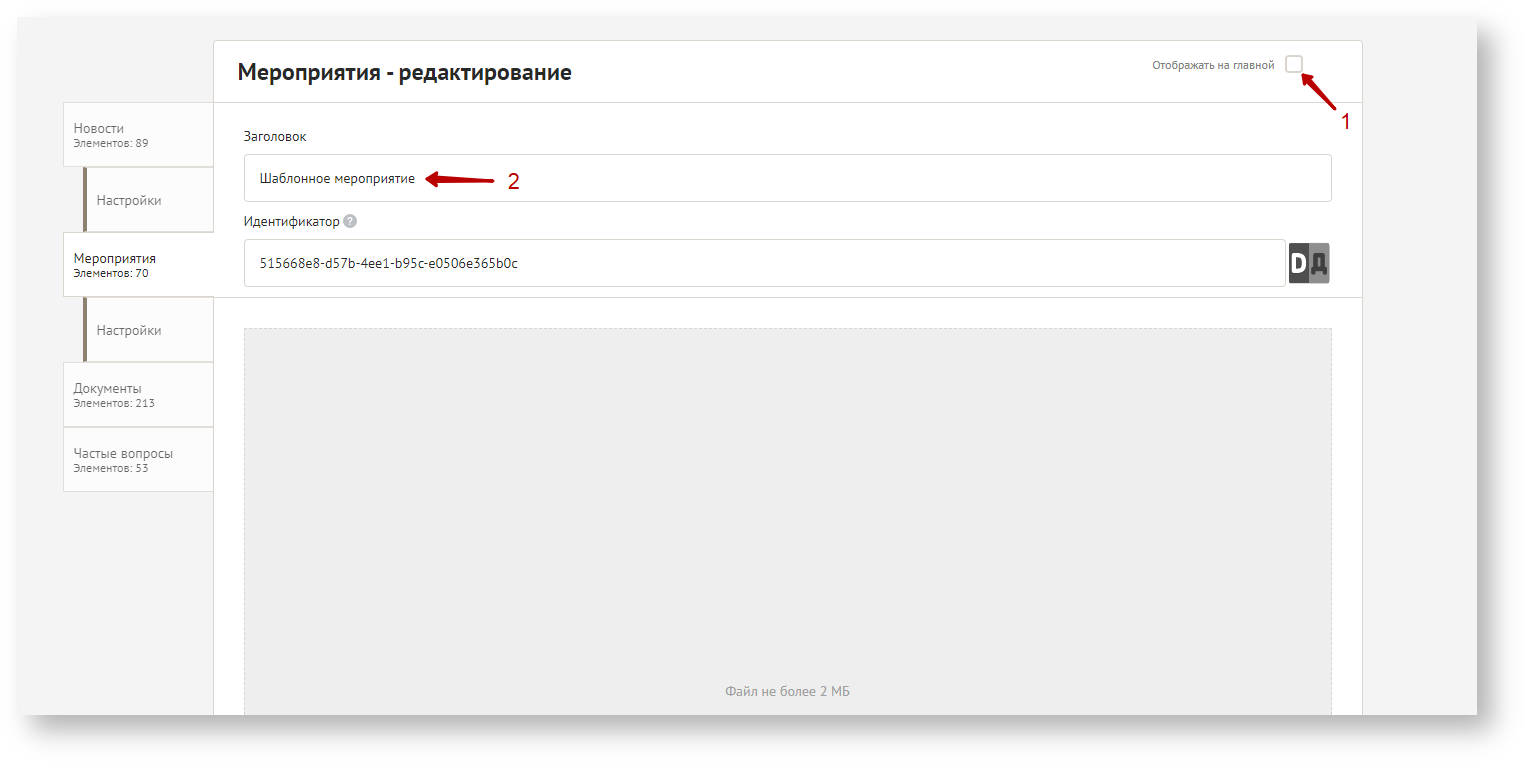 Image Added
Image Addedпроставьте флажок в чекбокс (1), если хотите, что бы карточка с мероприятием отображалась на главной странице,
- если оставите пустым, то мероприятие будет отображаться на общей странице при переходе по кнопке «Мероприятия»;
Эти настройки действительны, если в настройках страницы, вы проставили чекбокс «отображать блок мероприятий на главной странице»
пропишите заголовок мероприятия в поле (2);
- идентификатор страницы задается автоматически;
загрузите фотографию в поле загрузки: перетащите документ drag&drop, или нажмите на само поле, что бы вызвать диалоговое окно загрузки;
- В блоке о мероприятии заполните все необходимые поля:
 Image Added
Image Added- Тип мероприятия — выберите из выпадающего списка;
- Позиция — выберите позицию карточки в списке на странице, допустим первая —1, или десятая — 10;
- Регион — выберите из выпадающего списка;
- Город/район — выберите из выпадающего списка;
- Адрес — введите адрес где будет проходить мероприятие;
- Дата начала — дата начала мероприятия;
- Дата окончания — дата окончания мероприятия;
- Дата публикации — дата публикации, будет отображаться в карточке;
- email и телефон контактного лица по мероприятию.
- Данные сохранятся автоматически.
- В следующем текстовом блоке пропишите и отформатируйте текст
 Image Added
Image Added- настройки форматирования и пример текста-рыбы помогают распределить акценты.
- Не забудьте опубликовать мероприятие на странице Мероприятий
| Информация |
|---|
Содержит описание основных шагов по User story основного пути пользователя. Разбитые на главы, они должна быть краткими, описывать определенный процесс, вид работы. Используем гифки для отображения действий, чтобы сократить текст и картинки. При этом важно при создании гиф, работать от выдуманного пользователя, НЕ ИСПОЛЬЗУЕМ РЕАЛЬНЫХ ПОЛЬЗОВАТЕЛЕЙ. Если используем скриншот, то данные затираем. Если есть альтернативные алгоритмы работы, то они описываются в отдельной главе с название раскрывающим, что это альтернативный способ |
Описание форм
| Информация |
|---|
Описание всех полей, переключателей, кнопок, чек-боксов на странице, если страниц несколько — то по каждой странице, если есть вкладки — то и по каждой вкладке. В структурированной форме в виде таблицы |
Проверки и ошибки
| Информация |
|---|
Описание какие проверки происходят и какие возможны ошибки. В виде таблицы: Триггер-Какая проверка-Какие ошибки-Как исправить |
Глоссарий
Может быть упразднен, при условии вынесения терминов в макрос Terms











