История страницы
Сравнение версий
Ключ
- Эта строка добавлена.
- Эта строка удалена.
- Изменено форматирование.
Общие сведения
Назначение
Ключевые функции создания и заполнения заявки для участия в конкурсе, предназначены для обеспечения удобного процесса подачи заявок на гранты. Они позволяют потенциальным заявителям участвовать в конкурсе, предоставляя возможность для составления и представления своих заявок, а также способность внесения в них изменений при необходимости.
Основные доступные действия:
Создание заявки: заявитель может создать новую заявку, указав конкурс на который он планирует подаваться.
Заполнение заявки:
Раскрыть title Заявитель должен заполнить секции заявки О проекте;
Руководитель проекта;
Команда проекта;
Организация-заявитель;
Календарный план;
Бюджет.Заполнение заявки.
- Подача заявки: после заполнения и проверки заявитель может подать заявку на участие в конкурсе. Важно обратить внимание на сроки подачи заявок и убедиться, что все необходимые поля заполнены корректно.
- Редактирование заявки: Если на этапе валидации, сотрудник фонда вернет заявку на доработку, то заявитель может вносить изменения в свою заявку до истечения срока подачи. Это позволяет исправить ошибки или уточнить информацию, если потребуется.
Основные действия доступны для обеспечения полной, точной и комплексной информации, необходимой для принятия решения о предоставлении гранта. Также эти действия помогают снизить возможные ошибки или пропуски в заявке, облегчая процесс оценки и выбора заявок для финансирования.
Общий алгоритм работы
Общий алгоритм действий для создания, заполнения и подачи заявки на участие в конкурсе следующий:
Создание заявки:
- Заявитель выбирает конкурс, на который он планирует подаваться.
- Заявитель заполняет секции созданной заявки, такие как "О проекте", "Руководитель проекта", "Команда проекта", "Организация-заявитель", "Календарный план" и "Бюджет". Здесь заявитель предоставляет подробные сведения о своем проекте, планируемых деятельностях, ресурсах, необходимых для его выполнения, и ожидаемых результатах.
Подача заявки:
- После заполнения всех необходимых разделов заявки, автоматически проходит проверка на наличие ошибок и не заполненных полей.
- Заявитель подает заявку на участие в конкурсе, нажимая на соответствующую кнопку. Важно следить за сроками подачи заявок и подавать заявку до истечения установленного срока.
Редактирование заявки:
- Если заявка возвращается на доработку на этапе валидации, заявитель получает уведомление о необходимости внесения изменений.
- Заявитель редактирует заявку, исправляя ошибки.
- Заявитель повторно подает заявку до истечения срока подачи.
Easy Dropdown Menu (Status) set-id 4d09d421-61ec-4418-bd23-531f31fa8541 current-option-value В РАБОТЕ option-id 236174f2-9e55-47d3-97f4-08f4cc5e9e64
Авторы: Easy Dropdown Menu (Status) set-id 55d4c26f-6841-4544-9384-24dfe07c0b11 current-option-value Косарева Л. option-id 6b935ad2-4ef8-4eea-86f9-8bc22174e5b8
Оглавление:
Оглавление
Последняя редакция:
Доступ
Создание заявки ее заполнение и подача доступно любому авторизованному пользователю.
Инструкция
| Подсказка |
|---|
Для создания заявки и подачи ее на конкурс, необходимо:
|
- С главной страницы перейдите в раздел "Мои проекты".
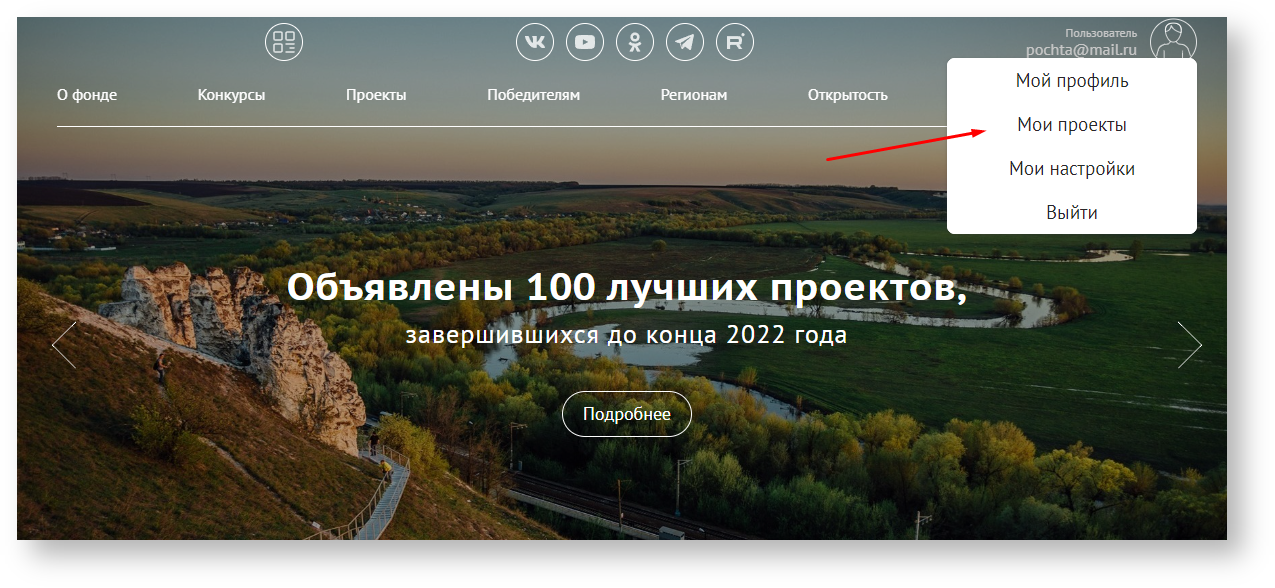
- Чтобы создать заявку в разделе "Мои проекты", нажмите на кнопку "Создать заявку".
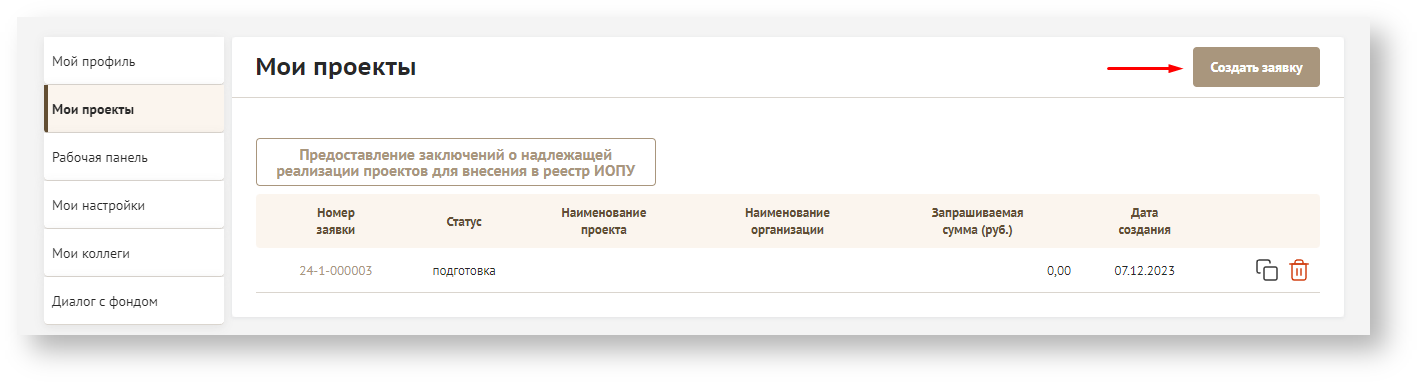
- Появится модальное окно "Создание заявки", где вы выбираете конкурс, на который будете подаваться, из выпадающего списка (1) и создаете заявку, нажав на кнопку "Да" (2)
Кнопка "Нет" и "Х" закрывает модальное окно без сохранения.
- После подтверждения, вы попадаете в раздел "Заявка", состоящий из секций:
- "О проекте"
- "Руководитель проекта"
- "Команда проекта"
- "Организация-заявитель"
- "Календарный план"
- "Бюджет"
- "Подача заявки"
- "История статусов"
Все обязательные поля, отмеченные звездочкой, в каждой секции должны быть обязательно заполнены для того чтобы заявку приняли на рассмотрение. - После проверки заполнения можно подавать заявку на конкурс
Заполнение секции "О проекте"
Данная секция позволяет упорядочить информацию о проекте и предоставить более полное, структурированное описание мероприятий, на реализацию которых вы хотите получить грант.
Необходимо внимательно отнестись к заполнению обязательных полей, отмеченных звездочкой, так как они напрямую влияют на возможность подачи заявки и дальнейшую её валидацию. Рядом с каждым полем есть знак вопроса, нажав на который вы получите подсказку по его заполнению.
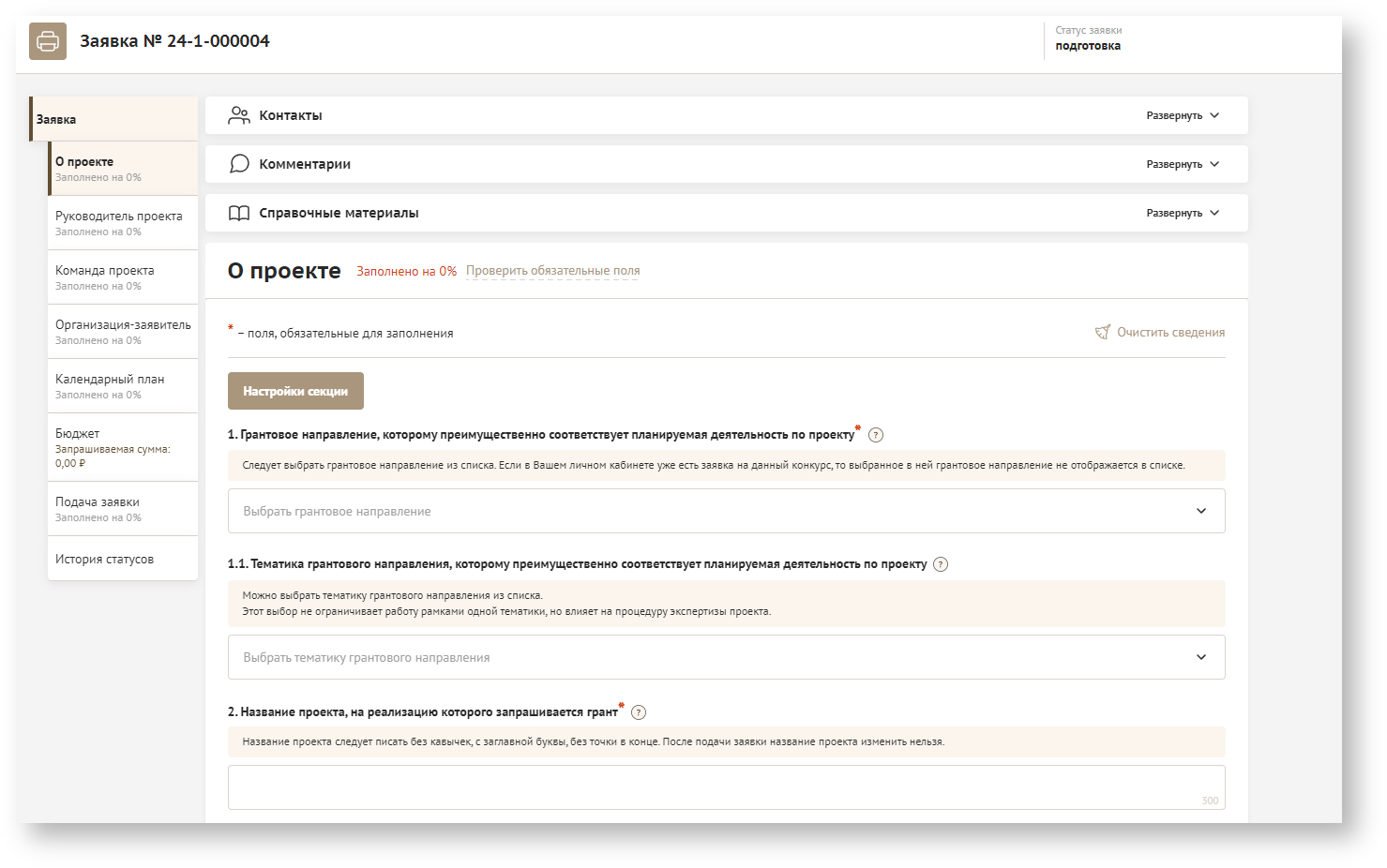
| Раскрыть | ||||||||||||||||||||||||||||||||||||||||||||||||||||||||||||||||||||||||||||||||
|---|---|---|---|---|---|---|---|---|---|---|---|---|---|---|---|---|---|---|---|---|---|---|---|---|---|---|---|---|---|---|---|---|---|---|---|---|---|---|---|---|---|---|---|---|---|---|---|---|---|---|---|---|---|---|---|---|---|---|---|---|---|---|---|---|---|---|---|---|---|---|---|---|---|---|---|---|---|---|---|---|
|
Подача заявки
проверка ошибок
подача заявки
Редактирование заявки
доработка
повторная подача заявки
Описание форм
| Информация |
|---|
Описание всех полей, переключателей, кнопок, чек-боксов на странице, если страниц несколько — то по каждой странице, если есть вкладки — то и по каждой вкладке. В структурированной форме в виде таблицы |
| Поле/элемент | Формат | Описание | Действия | Источник данных |
|---|---|---|---|---|
Проверки и ошибки
| Информация |
|---|
Описание какие проверки происходят и какие возможны ошибки. В виде таблицы: Триггер-Какая проверка-Какие ошибки-Как исправить |
| Триггер | Какая проверка | Какие ошибки | Как исправить |
|---|---|---|---|