История страницы
Сравнение версий
Ключ
- Эта строка добавлена.
- Эта строка удалена.
- Изменено форматирование.
Общие сведения
Назначение
Секция "Бюджет" в заявке предоставляет возможность сформировать финансовый план, в котором указываются все расходы на реализацию проекта(включая софинансирование) и запрашиваемая сумма на период всех мероприятий, планируемых в рамках конкурса. Бюджет должен обеспечивать выполнение всех мероприятий календарного плана.
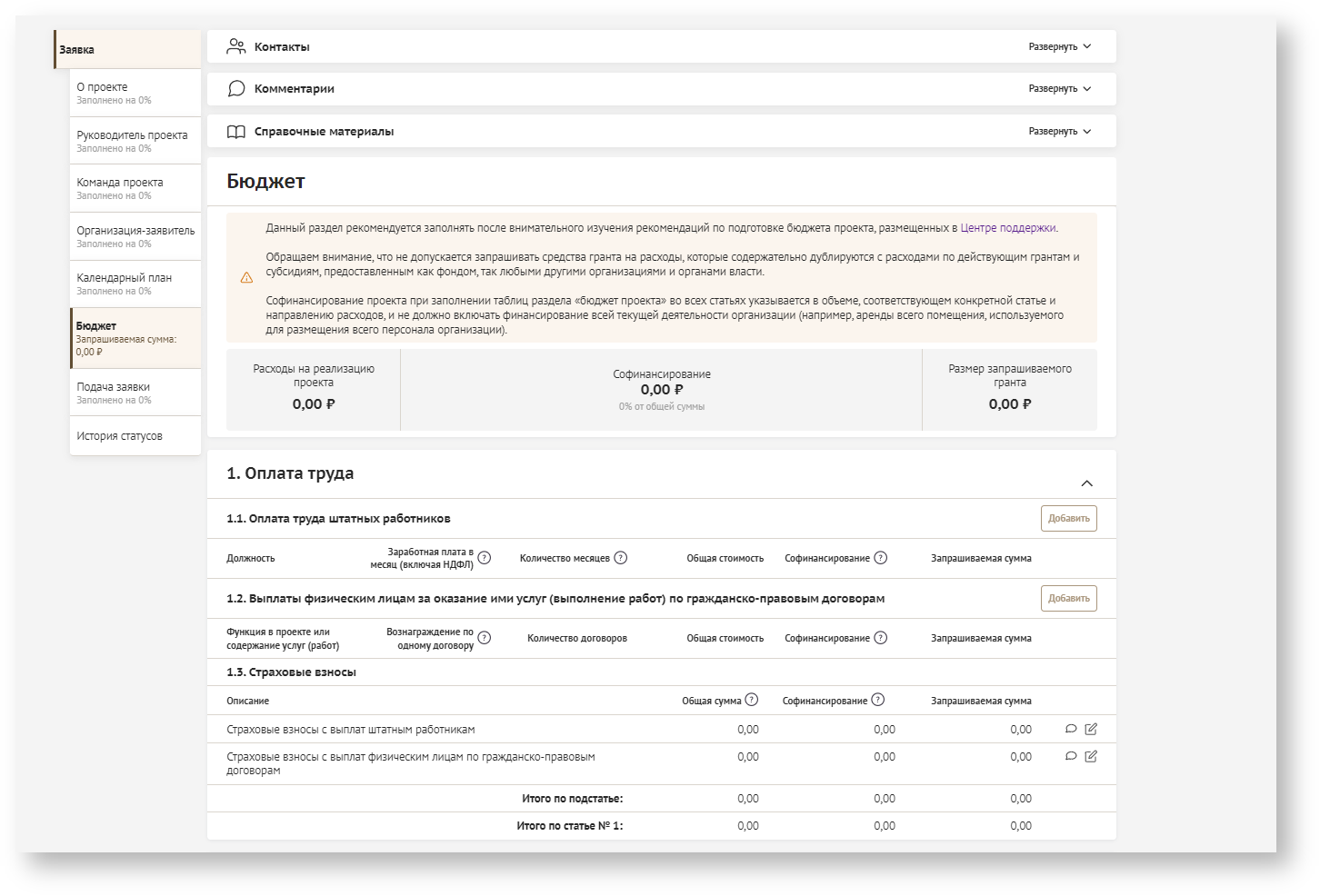
| Подсказка |
|---|
Бюджет проекта по определению не может быть равен запрашиваемой сумме гранта. В любом случае вы вносите в проект собственный вклад: это может быть труд волонтеров, уже имеющиеся у организации помещения, собственное оборудование, которое вы будете хотя бы частично использовать в рамках проекта, привлеченные партнерские и другие ресурсы. Укажите в бюджете все затраты по проекту, включая софинансирование — собственный вклад организации и вклад партнеров проекта. |
Общий алгоритм работы
- Создайте заявку.
- Перейдите в секцию бюджет.
- Заполните все поля расходов.
- Отредактируйте внесенную информацию при необходимости.
Easy Dropdown Menu (Status) set-id 4d09d421-61ec-4418-bd23-531f31fa8541 current-option-value В РАБОТЕ option-id 236174f2-9e55-47d3-97f4-08f4cc5e9e64
Авторы: Easy Dropdown Menu (Status) set-id 55d4c26f-6841-4544-9384-24dfe07c0b11 current-option-value Косарева Л. option-id 6b935ad2-4ef8-4eea-86f9-8bc22174e5b8
Оглавление:
Оглавление
Последняя редакция:12
Доступ
Доступ к заполнению секции "Бюджет" есть только у создателя заявки (авторизованный пользователь).
Инструкция
- С главной страницы перейдите в раздел "Мои проекты".

- Нажмите на номер заявки которую необходимо отредактировать/заполнить.
Действия с заявкой доступны только в том случае, если она находится в статусе Подготовка/Требуется устранение недостатков.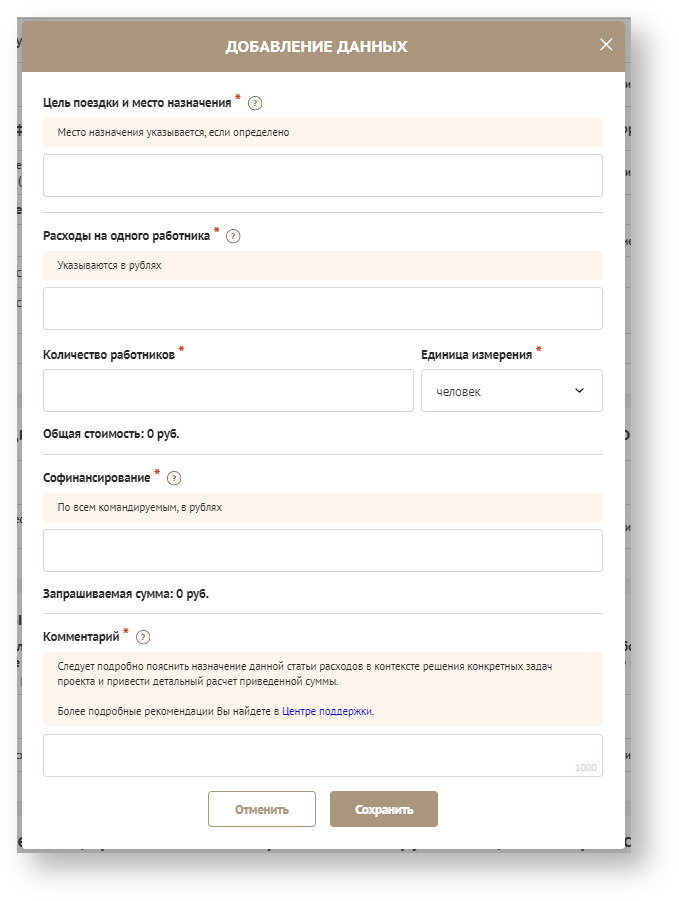 Image Removed
Image Removed - На странице проекта, в боковом меню нажмите на секцию "Бюджет".
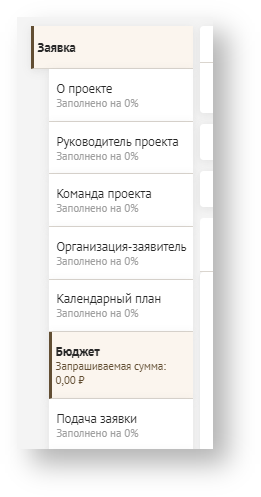
| Примечание |
|---|
Если не заполнена секция "КП", вы не сможете вносить информацию в секцию "Бюджет". Система будет показывать ошибку. |
Добавление расходов на реализацию проекта
В пункте "Оплата труда" необходимо заполнить подпункты 1.1 и 1.2. Подпункт 1.3 при этом заполняется автоматически.
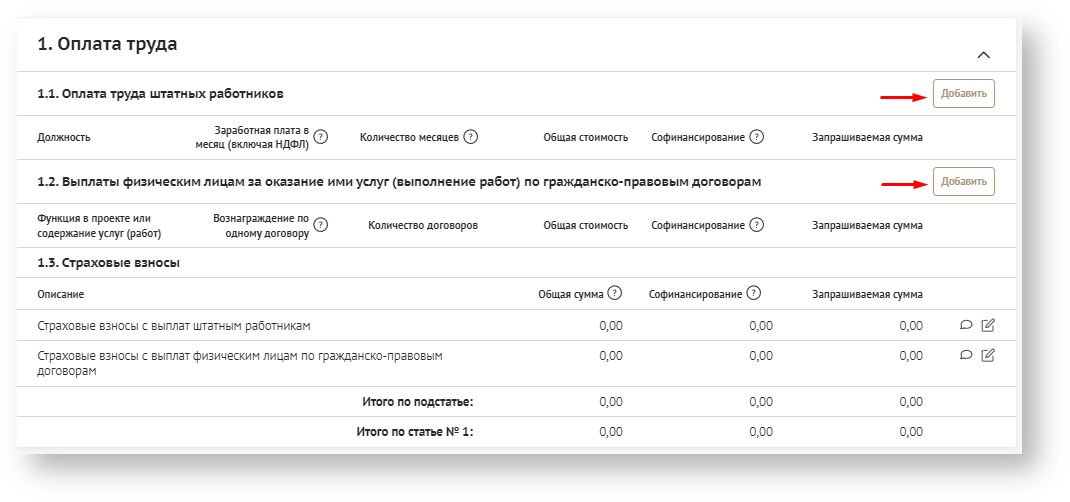
Чтобы добавить информацию в подпункте 1.1, нажмите на кнопку "Добавить", откроется модальное окно . После нажатия кнопки заполните в модальном окне "Добавление данных" . Заполните все обязательные поля, отмеченные красной звездочкойкоторые обозначены звездочкой. Рядом с некоторыми полями присутствует значок вопроса, нажав на который можно увидеть подсказку по их заполнению.
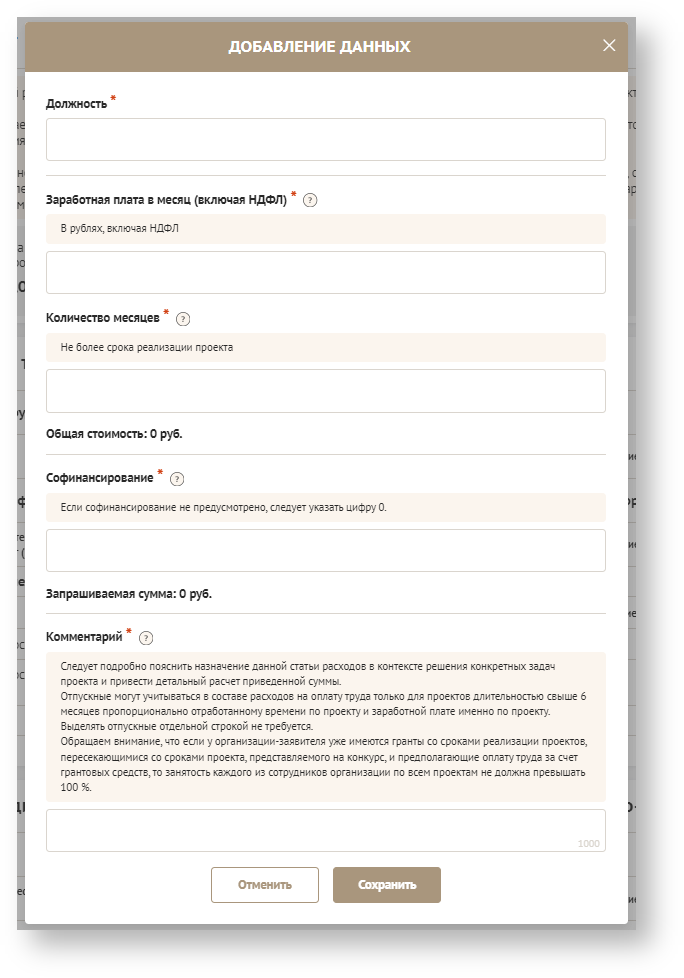
Чтобы добавить информацию в подпункте 1.2, нажмите на кнопку "Добавить", откроется модальное окно "Добавление данных". Заполните все обязательные поля, отмеченные красной звездочкой.
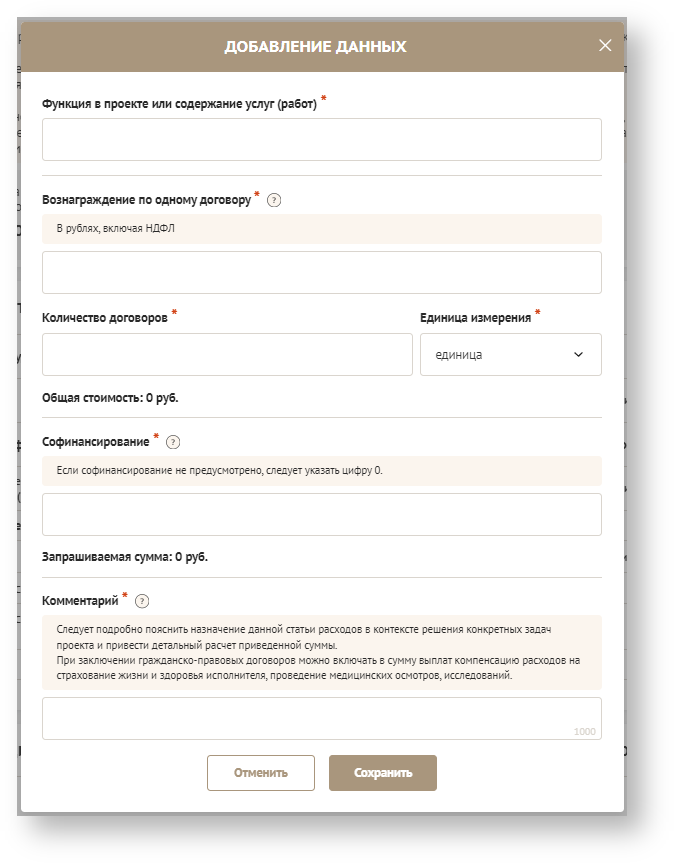
Подробное описание как заполнять раздел "Оплата труда", можно увидеть здесь.(якорь на описание форм)
- В следующем пункте необходимо отразить командировочные расходы и расходы по гражданско-правовым договорам.
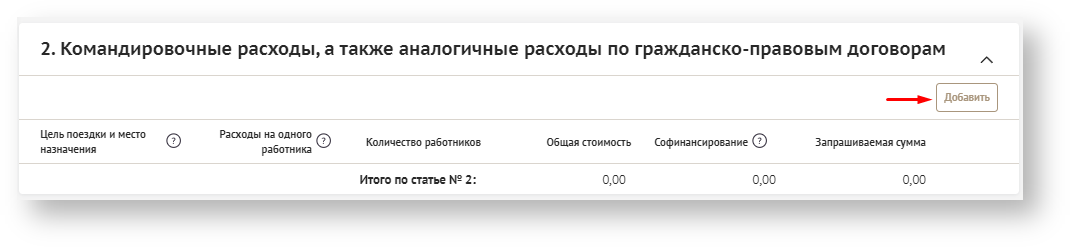
- Данный пункт также заполняется с помощью кнопки "Добавить", откроется модальное окно "Добавление данных". Заполните все обязательные поля, отмеченные красной звездочкой.
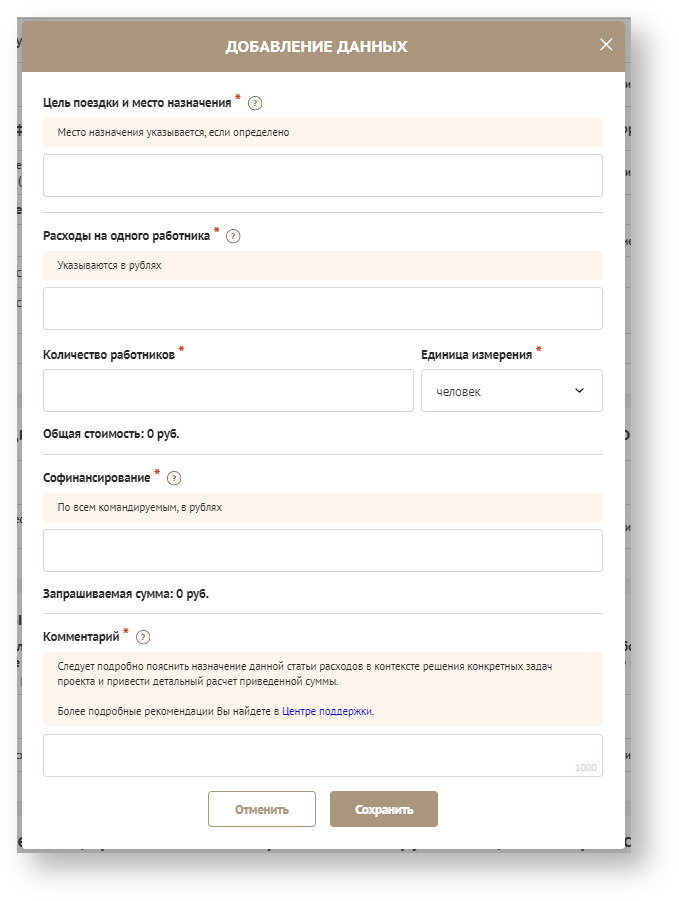
Как заполнять данный раздел вы можете посмотреть здесь.(якорь) - В этом пункте следует отразить все офисные расходы, которые возникают в процессе проведения мероприятий.
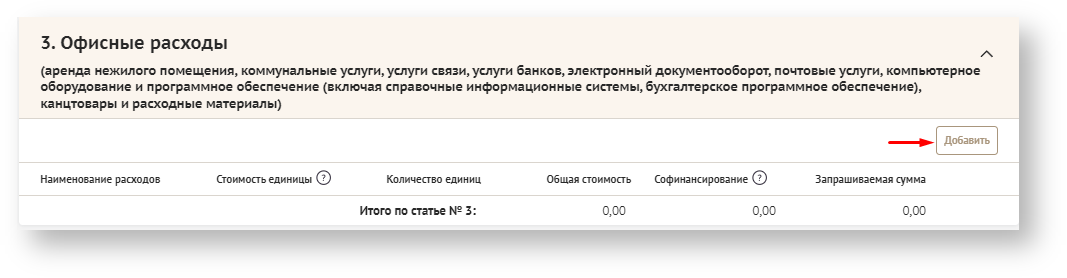
- Заполнить данный раздел можно с помощью кнопки "Добавить". Откроется модальное окно "Добавление данных". Заполните все обязательные поля, отмеченные красной звездочкой.
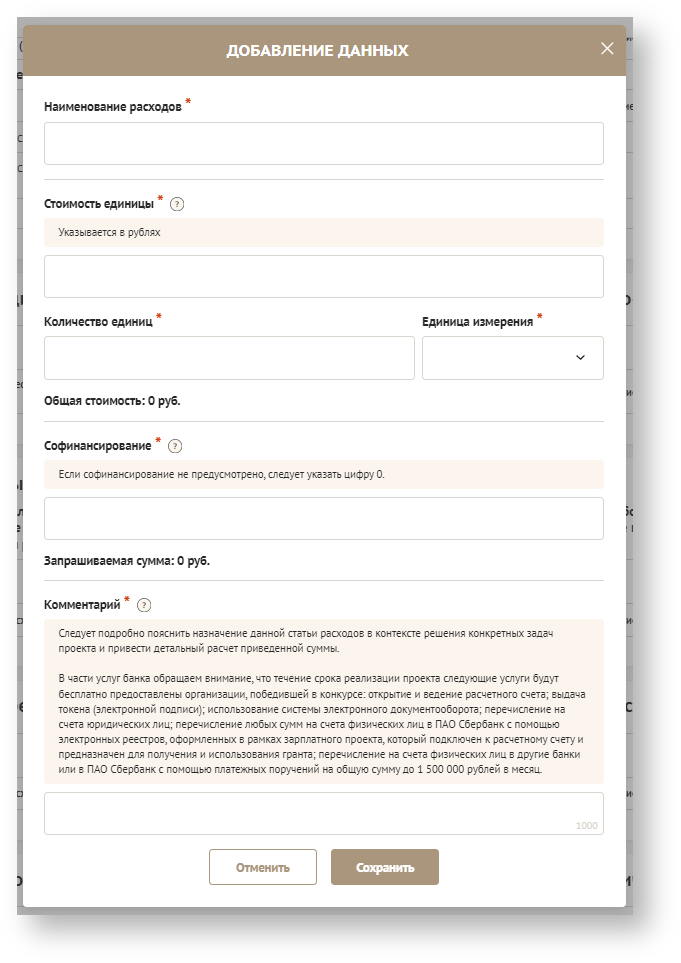
Заполнение данного раздела подробно отражено здесь.(якорь) - Если для проведения мероприятия потребовалось специальное оборудование и инвентарь, то это можно отразить в данном пункте с помощью кнопки "Добавить".
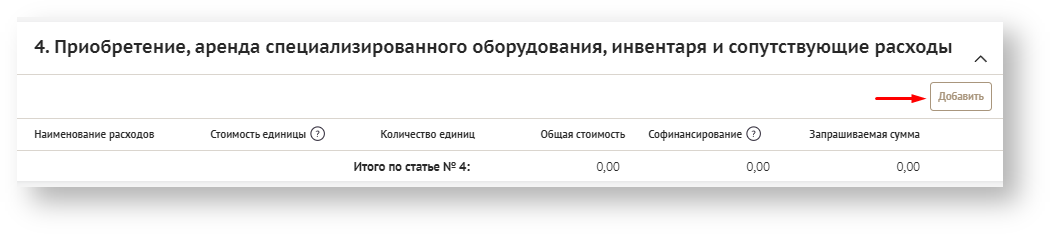
- Заполнить данный раздел можно с помощью кнопки После нажатия на кнопку "Добавить". Откроется модальное окно "Добавление данных". Заполните все обязательные поля, отмеченные красной звездочкой.
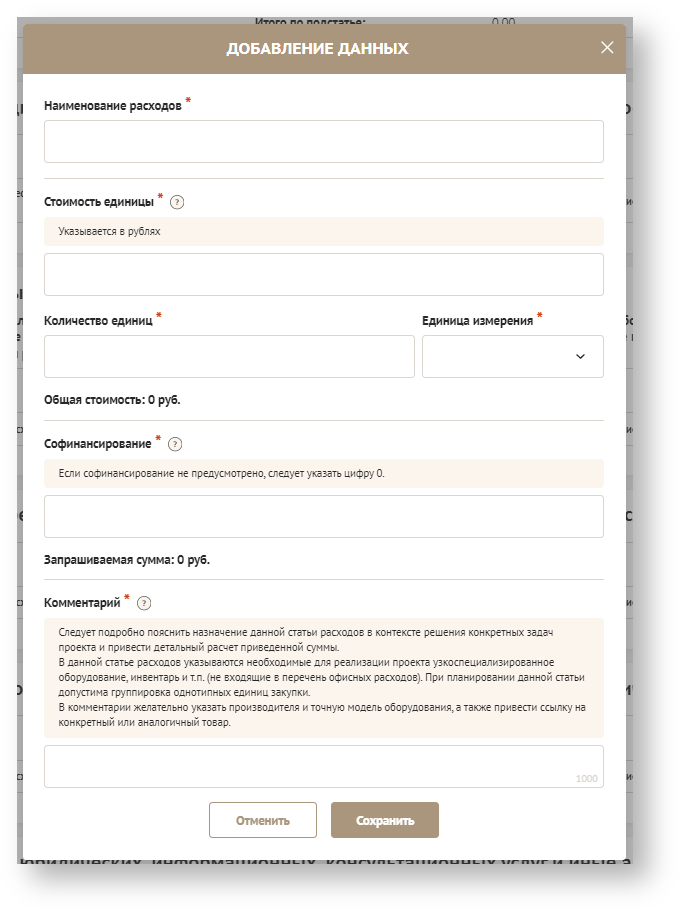
Подробнее о заполнении данного раздела здесь(якорь) - В 5 пункте добавьте расходы, необходимые на разработку и поддержку сайтов в рамках мероприятия.
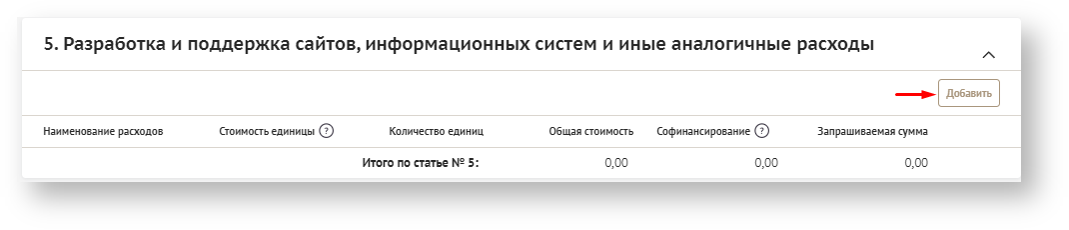
- Нажмите кнопку "Добавить" и внесите все необходимые данные в поля, отмеченные красной звездочкой, в окне "Добавление данных"
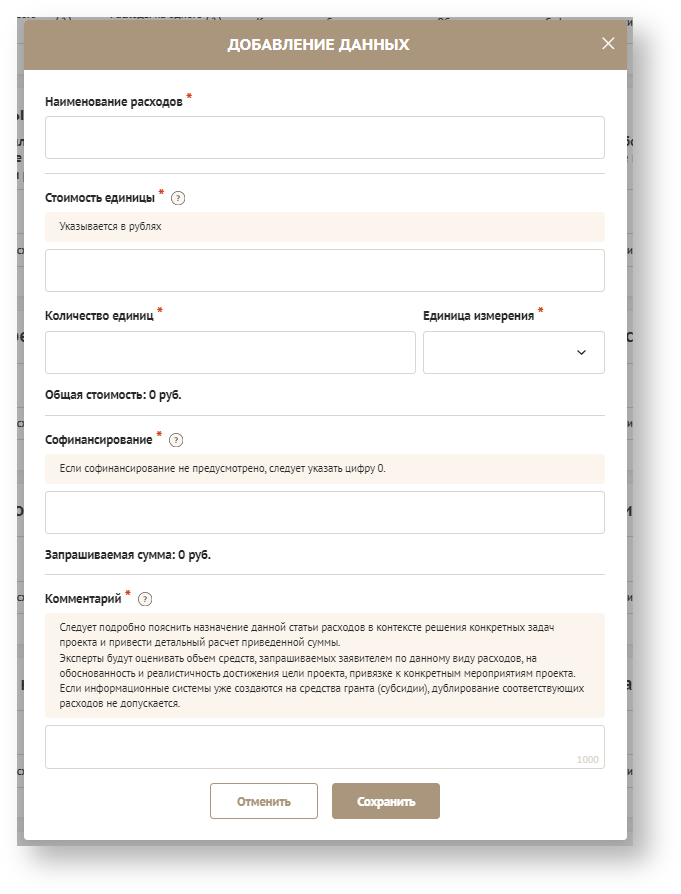
- .
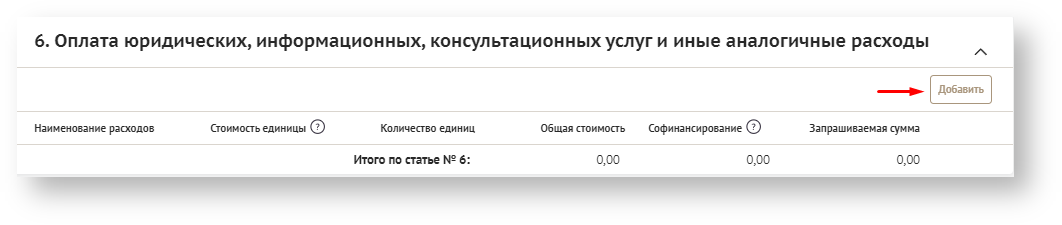
- .
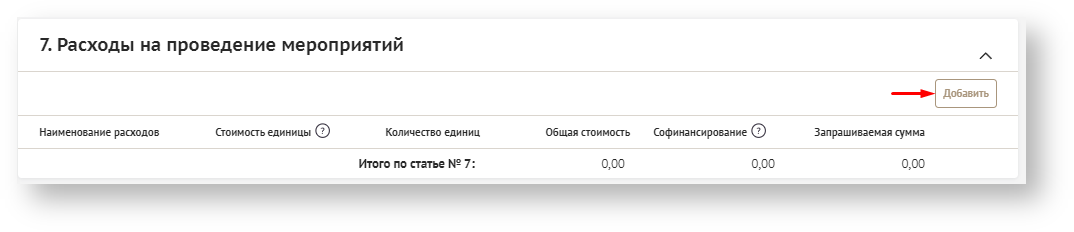
- .
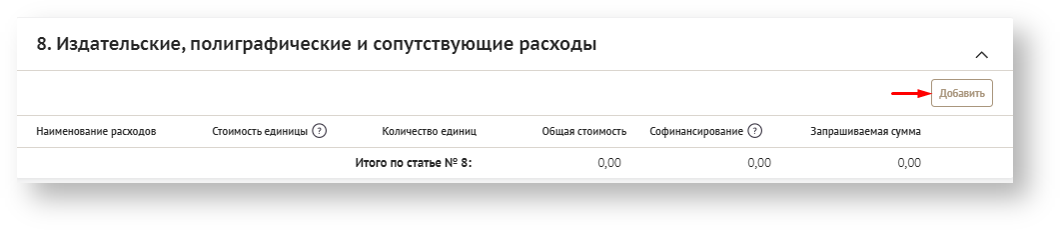
- .
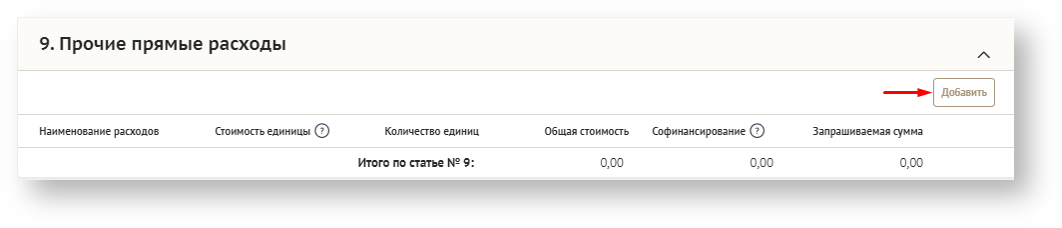
- .
Описание форм
infoОписание всех полей, переключателей, кнопок, чек-боксов на странице, если страниц несколько — то по каждой странице, если есть вкладки — то и по каждой вкладке. В структурированной форме в виде таблицы