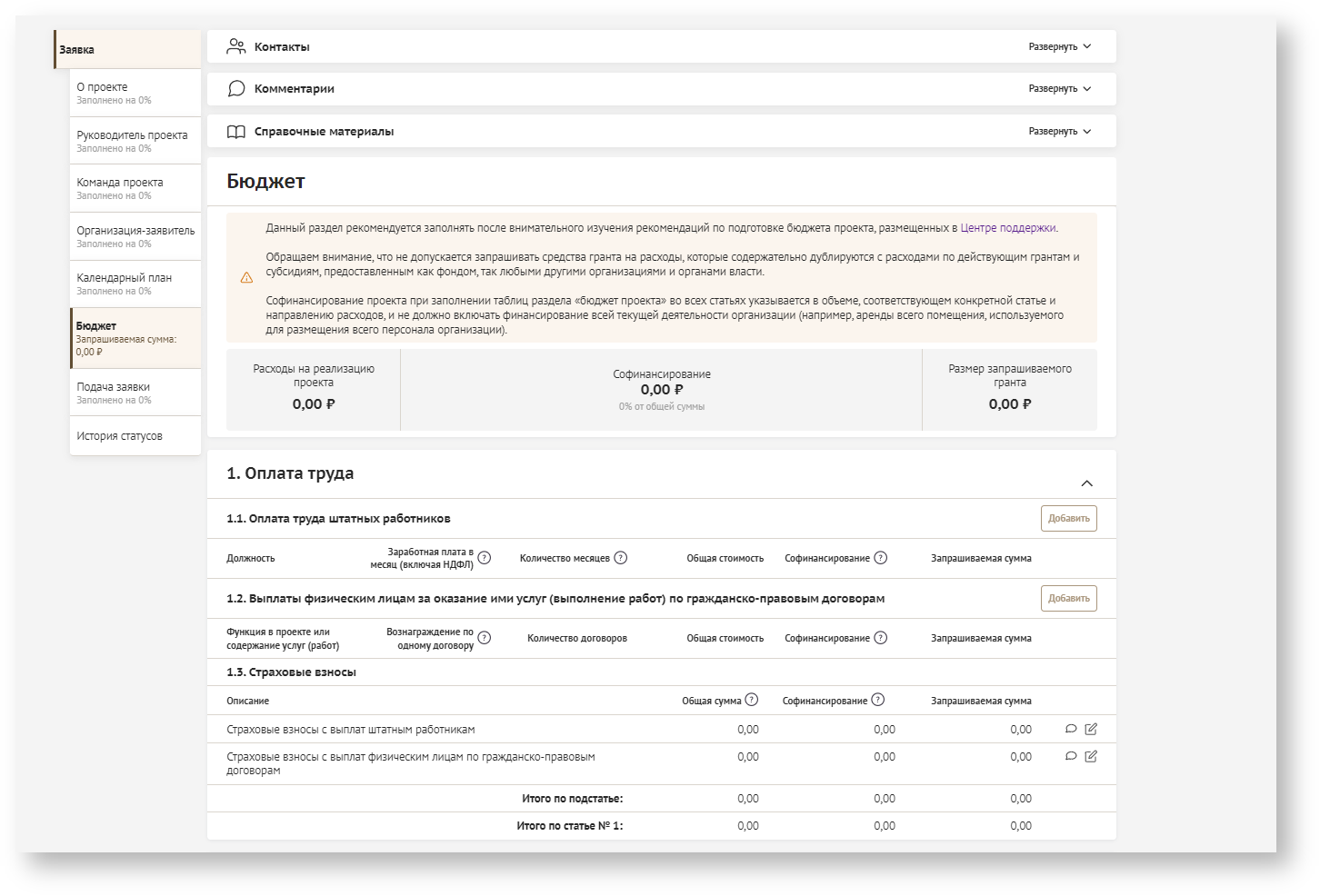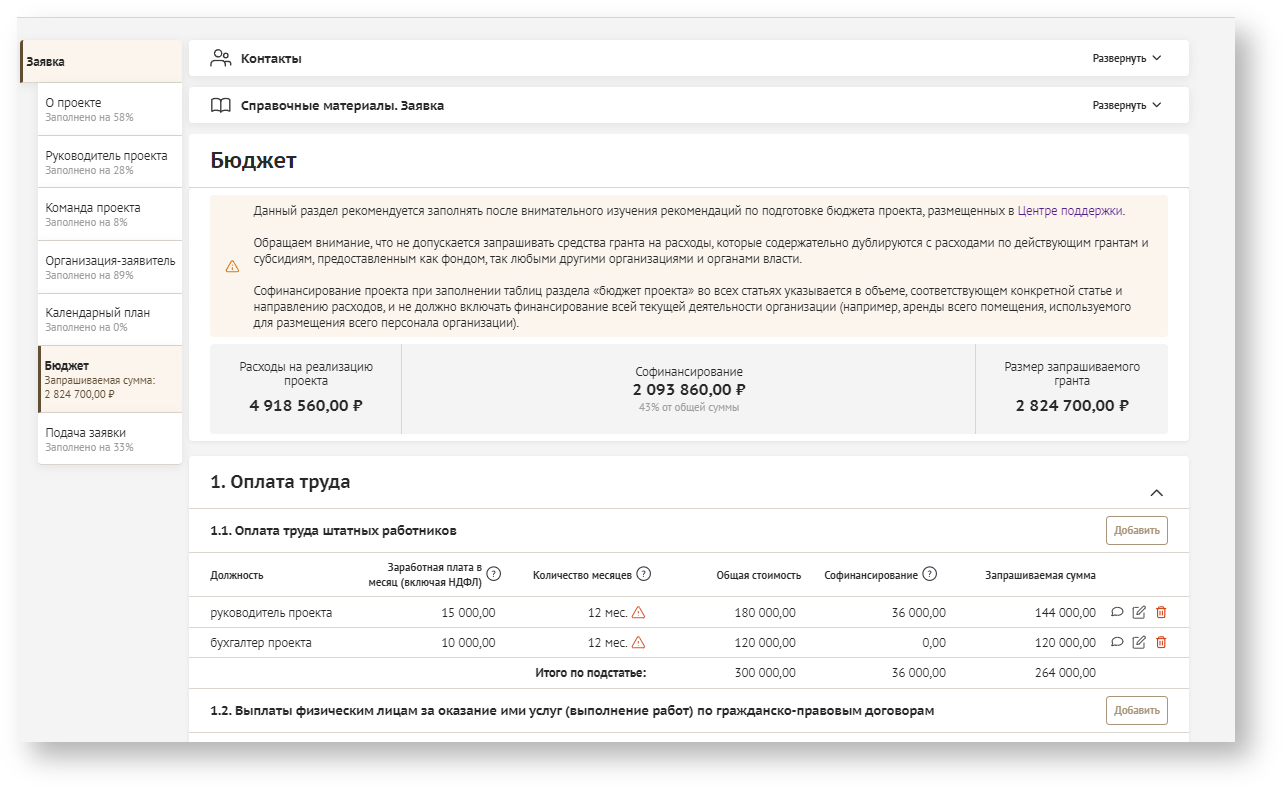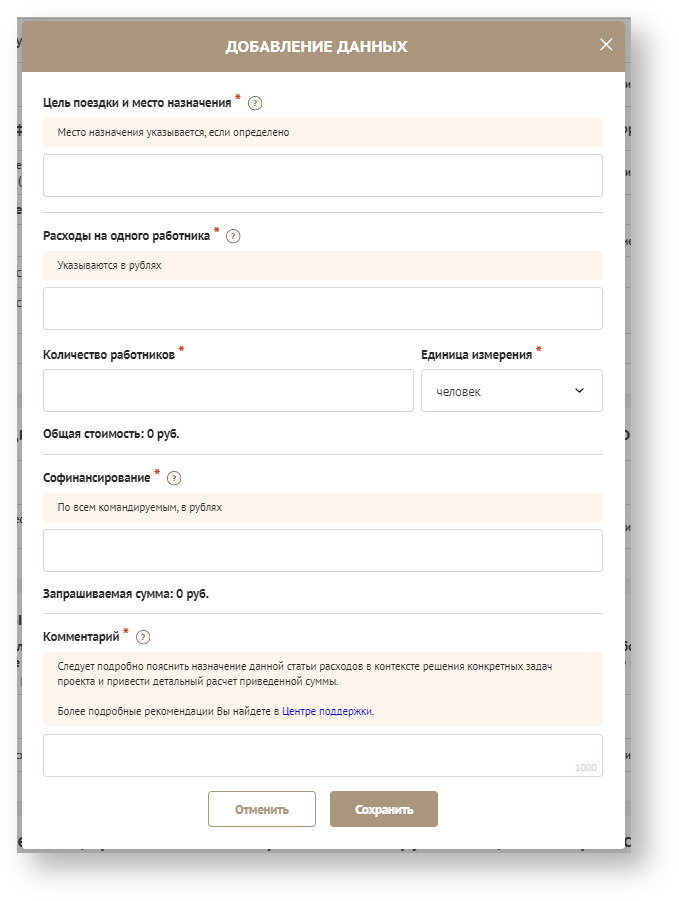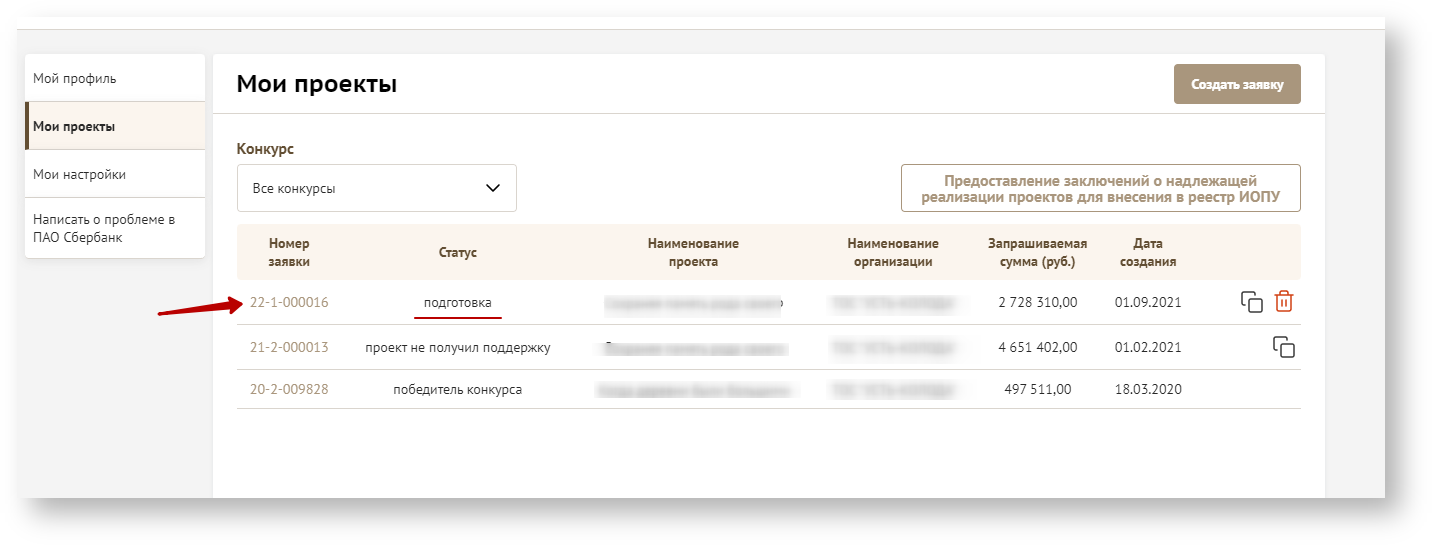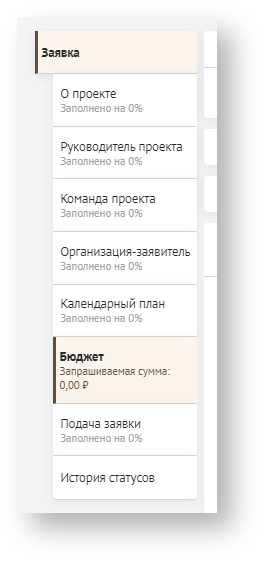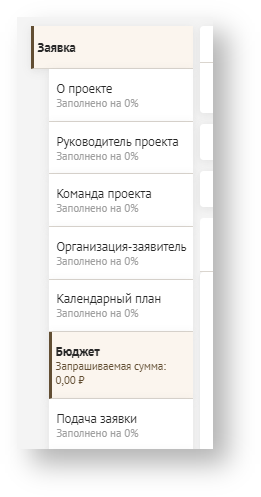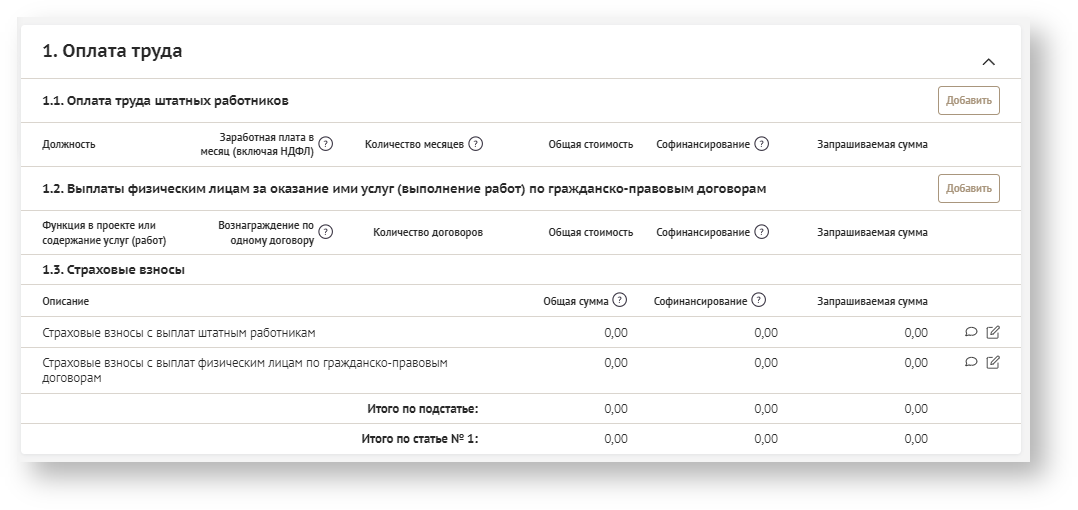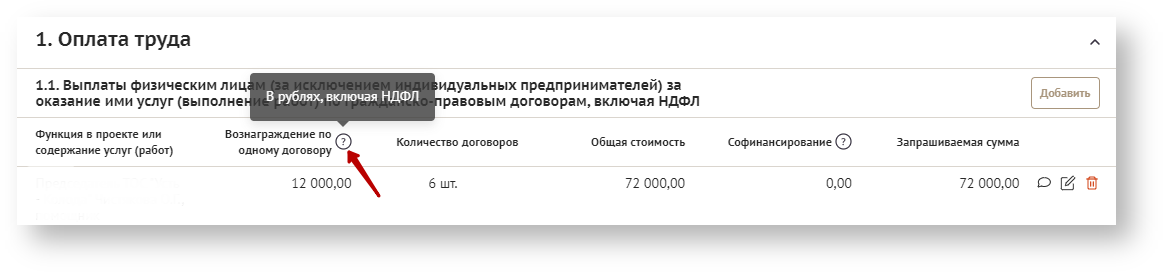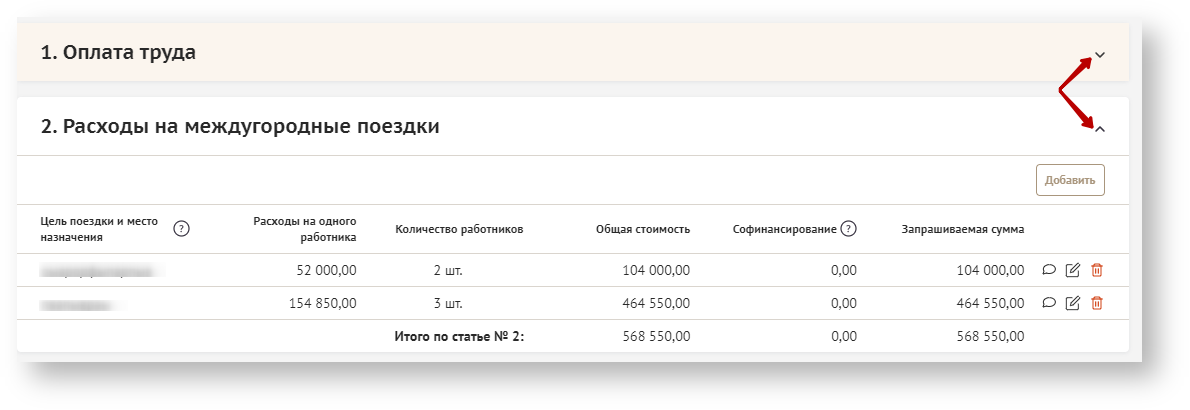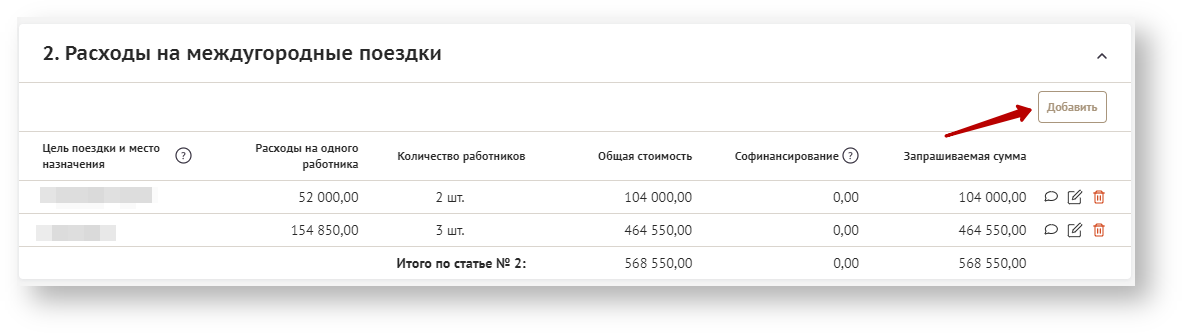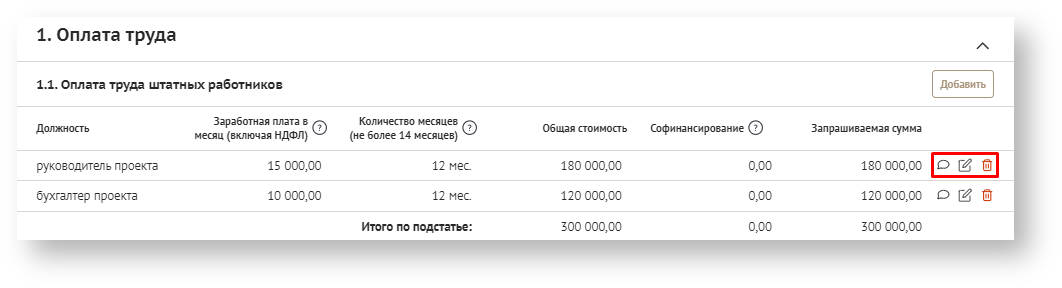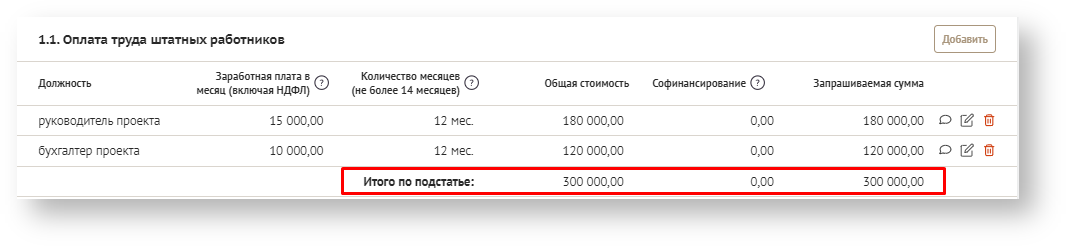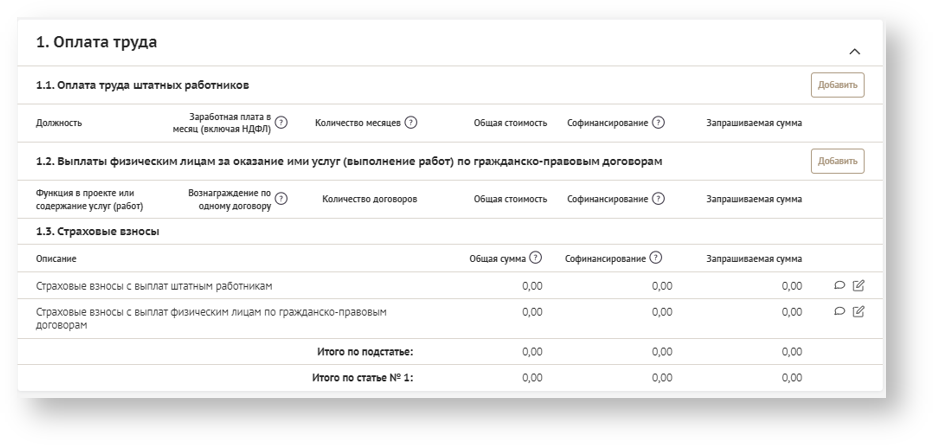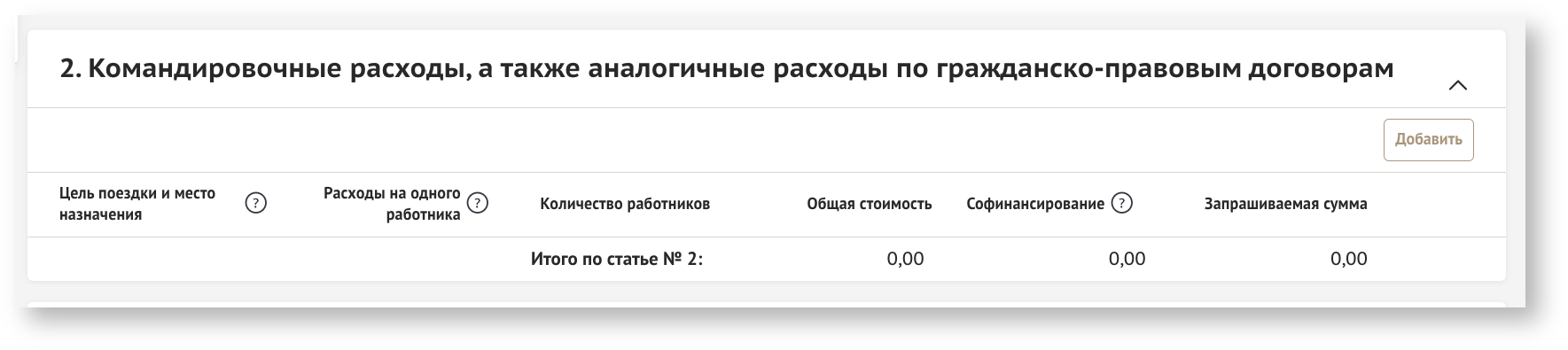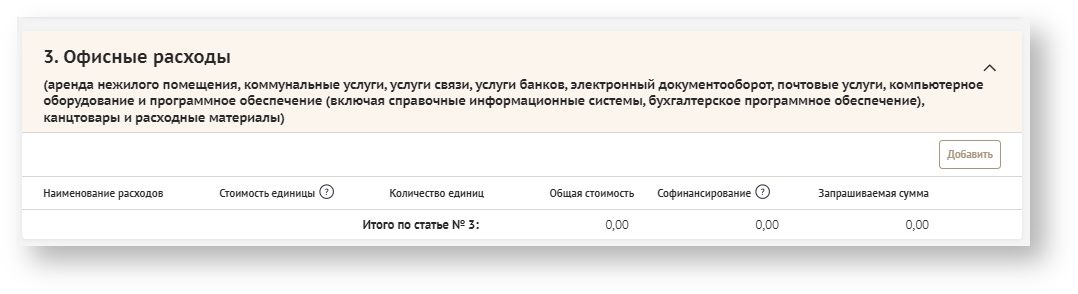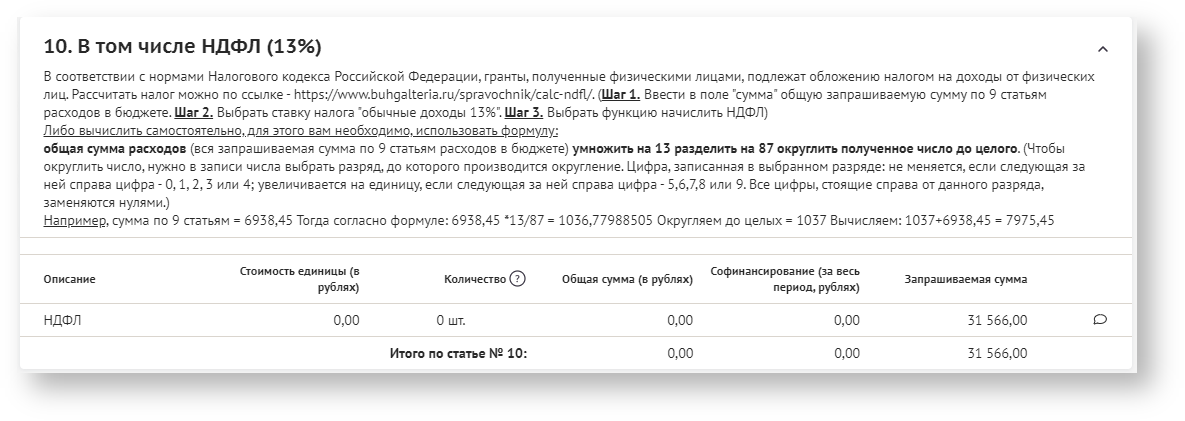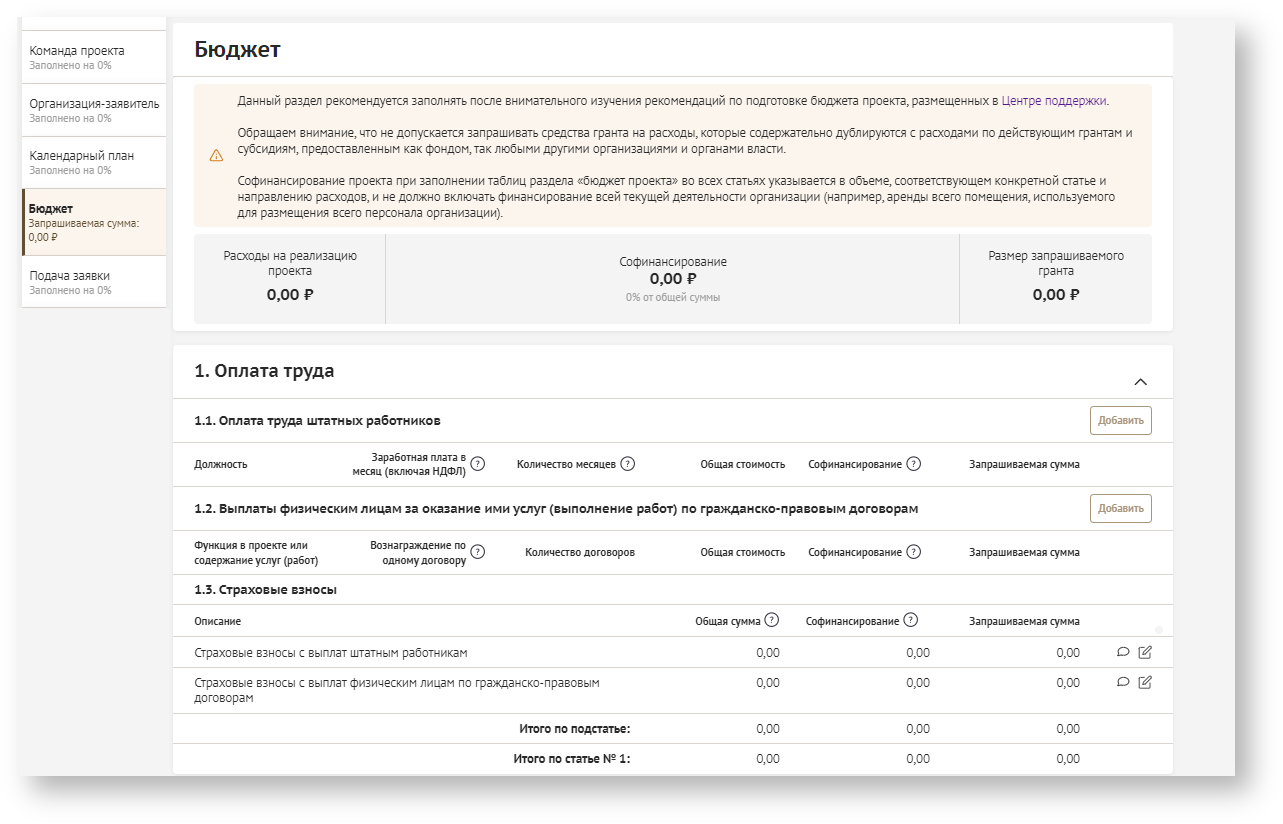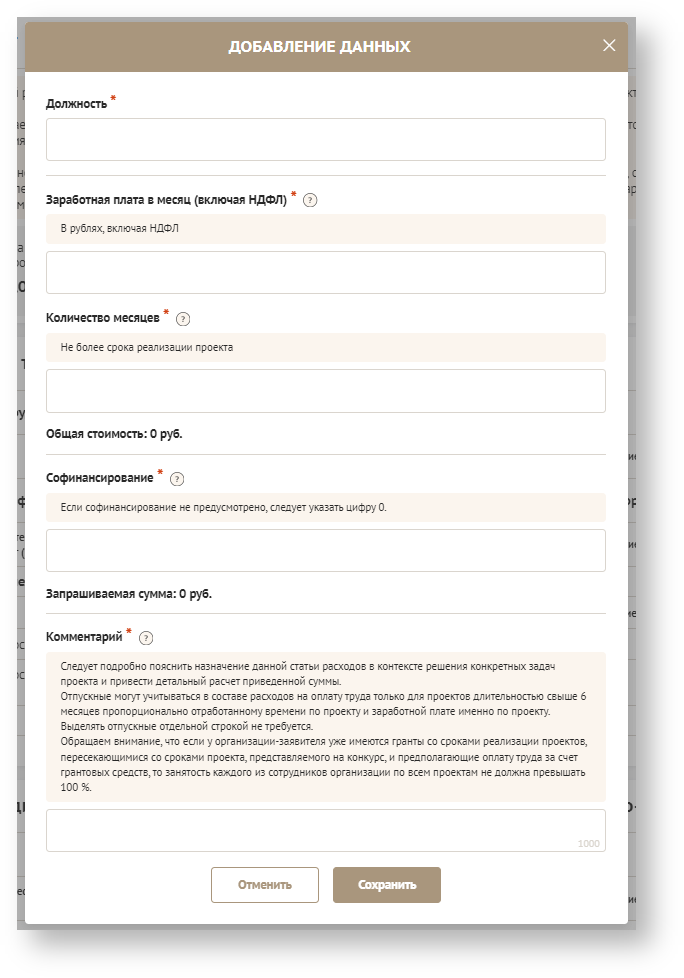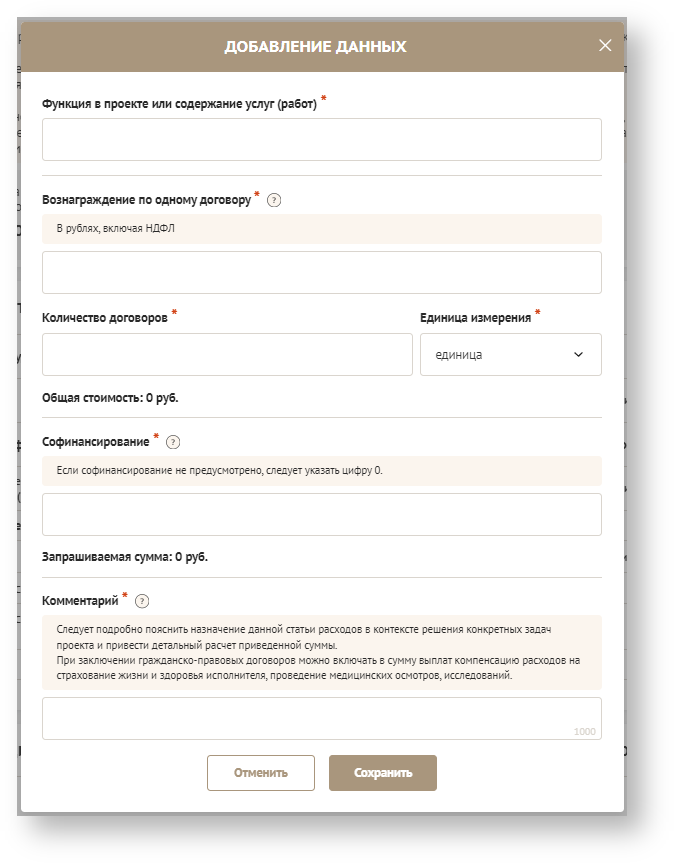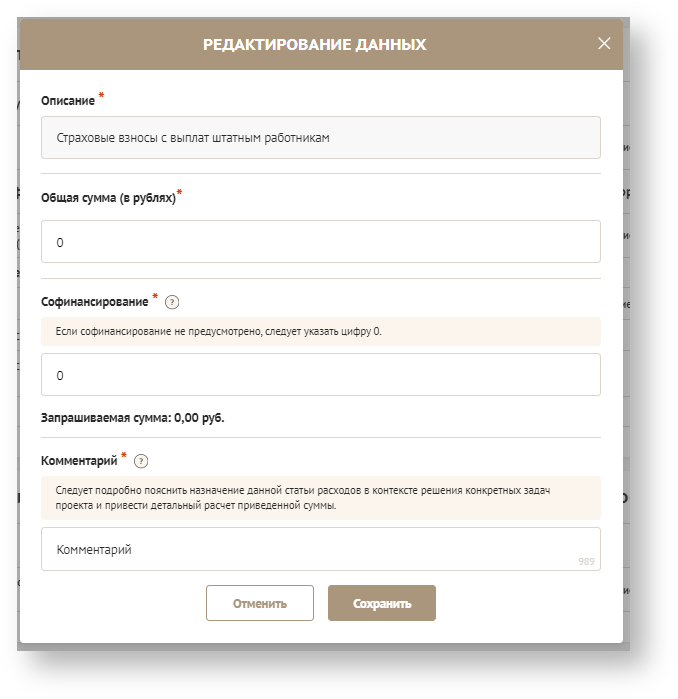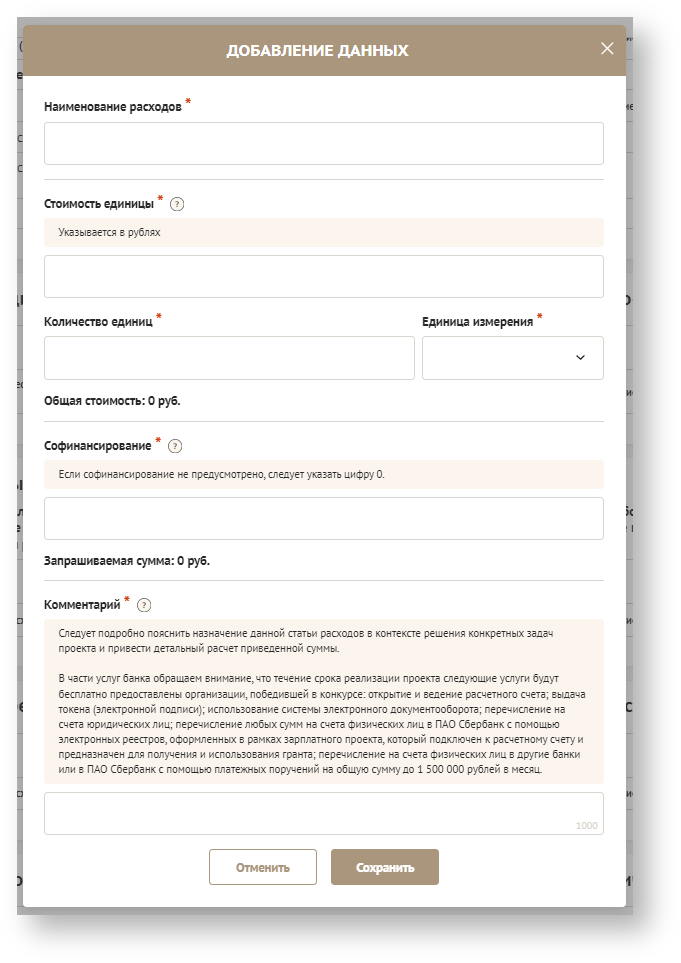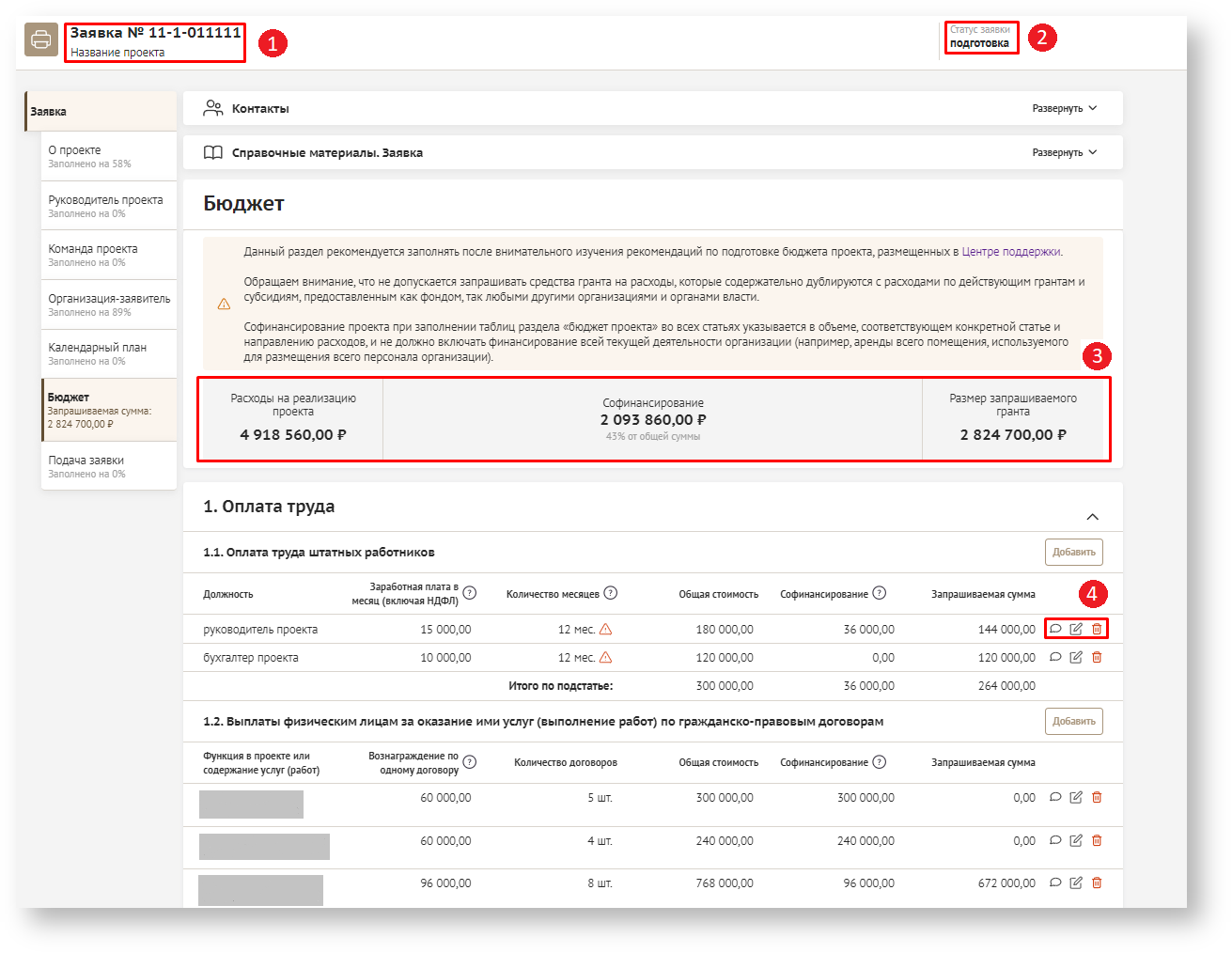История страницы
Инструкция
- С главной страницы перейдите в раздел "Мои проекты".
- Нажмите на номер заявки которую необходимо отредактировать/заполнить.
Действия с заявкой доступны только в том случае, если она находится в статусе Подготовка/Требуется устранение недостатков.
- На странице проекта, в боковом меню нажмите на секцию "Бюджет".
| Примечание |
|---|
Если не заполнена секция "КП", вы не сможете вносить информацию в секцию "Бюджет". Система будет показывать ошибку. |
Описание секции "Бюджет"
При переходе в секцию "Бюджет" в шапке страницы отображаются номер и название проекта (1), статус, в котором находится заявка (2), виджеты с информацией, которые можно посмотреть нажав кнопку "Развернуть" (3), также под заголовком секции располагается таблица (4), состоящая из столбцов:
- Расходы на реализацию проекта;
В разделе "Оплата труда" необходимо заполнить подразделы 1.1 и 1.2 с помощью кнопки "Добавить". Подраздел 1.3 при этом заполняется автоматически.
Подробное описание как заполнять этот раздел, можно увидеть здесь.
Описание форм
| Информация |
|---|
Описание всех полей, переключателей, кнопок, чек-боксов на странице, если страниц несколько — то по каждой странице, если есть вкладки — то и по каждой вкладке. В структурированной форме в виде таблицы |
Проверки и ошибки
- Софинансирование (дополнено информацией в процентах);
Размер запрашиваемой суммы;
В нее автоматически записывается сумма значений из всех заполненных статей бюджета.
| Информация |
|---|
Лимиты для максимально запрашиваемой суммы гранта и порога софинансирования зависят от правил конкретного конкурса. Если эти параметры определены, то размер запрашиваемого гранта не должен превышать установленную максимальную сумму, а софинансирование не может превышать сумму гранта. Однако, при отсутствии явных ограничений, данных о размере гранта и софинансирования можно не учитывать. Также, софинансирование может быть равно 0, в зависимости от условий конкурса. При возникновении ошибок, связанных с нарушением установленных лимитов (максимально запрашиваемая сумма гранта и порог софинансирования), система автоматически предоставит уведомление о допущенных ошибках. |
- В секции "Бюджет" предусмотрены подсказки для пользователя, которые выводятся, если навести курсор на иконку вопроса.
- Количество и набор статей варьируется от положений конкурса.
- Каждая статья представлена в виде таблицы. Статью бюджета можно скрыть/развернуть нажав на иконкуˆ.
- Чтобы внести данные для статьи/подстатьи, нажмите кнопку «Добавить».
- Появится модальное окно с обязательными полями для заполнения, отмеченными красной звездочкой. Рядом с некоторыми полями присутствует знак вопроса, нажав на который, вы получите подсказку по заполнению.
- Напротив каждого внесённого расхода есть иконки-действия:
Комментарий — включает просмотр добавленного комментария;
Редактирование — вызывает модальное окно внесения данных;
Удалить — удаление расхода. - После добавления хотя бы одного расхода, в таблице в строке "Итого по статье" автоматически суммируются указанные значения.
Статья "Оплата труда"
1.1. Оплата труда штатных работников
- Планирование бюджета по данной статье ведется в разрезе каждой должности.
- В бюджете указываются расходы на оплату труда только в части заработной платы, которая выплачивается сотруднику за работу по заявляемому проекту.
| Поле | Пояснения |
|---|---|
| Должность | Указывается должность работника |
| Запрашиваемая сумма | Вычисляется автоматически по формуле <Общая стоимость> - <Софинансирование> |
| Заработная плата в месяц (в рублях, включая НДФЛ) | Указывается заработная плата в месяц (в рублях, включая НДФЛ) |
| Количество месяцев (не более количества месяцев реализации проекта) | Количество месяцев, соответственно занятости работника в проекте |
| Комментарий | Следует кратко описать основной функционал работника |
| Общая стоимость | Вычисляется автоматически по формуле <Поле 2>*<Поле 3> |
| Софинансирование (за весь период, в рублях) | Указывается абсолютный показатель за весь период по данной должности |
1.2. Выплаты физическим лицам за оказание ими услуг (выполнение работ) по гражданско-правовым договорам (включая НДФЛ)
| Поле | Пояснения |
|---|---|
| Функция в проекте или содержание услуг (работ) | Указывается тип специалиста и (или)конкретный вид услуги (например, юридические консультации или консультации психолога, услуги сурдопереводчика и т. п.) |
| Вознаграждение по одному договору (в рублях, включая НДФЛ) | Указывается вознаграждение по одному договору (в рублях, включая НДФЛ) |
| Количество договоров | В штуках |
| Общая стоимость | Вычисляется автоматически по формуле <Поле 2>*<Поле 3> |
| Софинансирование (по всем договорам, в рублях) | Указывается абсолютный показатель за весь период по всем договорам указанного типа |
| Запрашиваемая сумма | Вычисляется автоматически по формуле <Общая стоимость> - <Софинансирование> |
| Комментарий | Следует кратко описать назначение заказываемых услуг (работ) |
1.3. Страховые взносы
| Поле | Пояснения |
|---|---|
| Общая стоимость | Указывается абсолютный показатель за весь период |
| Софинансирование (за весь период, в рублях) | Указывается абсолютный показатель за весь период |
| Запрашиваемая сумма | Вычисляется автоматически по формуле <Поле 2>*<Поле 3> |
| Комментарий | Следует указать ставку, применяемую в организации для начисления страховых взносов по оплате труда штатных сотрудников |
Статья "Командировочные расходы, а также аналогичные расходы по гражданско-правовым договорам"
| Поле | Пояснения |
|---|---|
| Цель поездки и место назначения (если оно определено) | Указывается цель поездки и место |
| Расходы на одного человека (в рублях) | Указывается удельный показатель |
| Количество человек | Указываете количество человек |
| Общая стоимость | Вычисляется автоматически по формуле <Поле 2>*<Поле 3> |
| Софинансирование (по всем договорам, в рублях) | Указывается абсолютный показатель за весь период по всем договорам указанного типа |
| Запрашиваемая сумма | Вычисляется автоматически по формуле <Общая стоимость> - <Софинансирование> |
| Комментарий | Следует пояснить назначение данной поездки в контексте решения конкретных задач проекта и представить расчет стоимости проезда, проживания, суточных, транспортных расходов |
Статья "Офисные расходы"
| Поле | Пояснения |
|---|---|
| Наименование расходов | Наименование расходов |
| Стоимость единицы (в рублях) | Указывается удельный показатель |
| Количество единиц | Количество месяцев или платежей |
| Общая стоимость | Вычисляется автоматически по формуле <Поле 2>*<Поле 3> |
| Софинансирование (по всем договорам, в рублях) | Указывается абсолютный показатель за весь период по всем договорам указанного типа |
| Запрашиваемая сумма | Вычисляется автоматически по формуле <Общая стоимость> - <Софинансирование> |
| Комментарий | Следует пояснить назначение каждого расхода |
| Подсказка |
|---|
Остальные статьи расходов заполняется аналогично Офисным расходам. |
Дополнительная статья 10. В том числе НДФЛ (13%)
(Секция не у всех тенантов)
В этом разделе производится автоматический расчет налога, выдаваемого фондом, сверх суммы статей расходов.
| Подсказка |
|---|
Данная статья нужна для того чтобы рассчитать размер уплачиваемого налога и добавить его к сумме запрашиваемого гранта. Это нужно чтобы заявитель не уплачивал налог из своих средств или средств гранта, уменьшая тем самым указанную ранее сумму на реализацию проекта. |
| Поле | Пояснения |
|---|---|
| Описание | НДФЛ |
| Стоимость единицы (в рублях) | Указывается удельный показатель |
| Количество | Количество в штуках |
| Общая сумма (в рублях) | Вычисляется автоматически по формуле <Поле 2>*<Поле 3> |
| Софинансирование (за весь период, в рублях) | Указывается абсолютный показатель за весь период |
| Запрашиваемая сумма | Вычисляется автоматически по формуле <Общая сумма> - <Софинансирование> |
Описание форм
Секция "Бюджет" до заполнения (по умолчанию)
| Раскрыть | ||||||||||||||||||||||||||||||
|---|---|---|---|---|---|---|---|---|---|---|---|---|---|---|---|---|---|---|---|---|---|---|---|---|---|---|---|---|---|---|
| ||||||||||||||||||||||||||||||
|
Модальное окно "Добавление данных" в п. 1.1
| Раскрыть | ||||||||||||||||||||||||||||||||||||||||
|---|---|---|---|---|---|---|---|---|---|---|---|---|---|---|---|---|---|---|---|---|---|---|---|---|---|---|---|---|---|---|---|---|---|---|---|---|---|---|---|---|
| ||||||||||||||||||||||||||||||||||||||||
|
Модальное окно "Добавление данных" в п. 1.2
| Раскрыть | ||||||||||||||||||||||||||||||||||||||||
|---|---|---|---|---|---|---|---|---|---|---|---|---|---|---|---|---|---|---|---|---|---|---|---|---|---|---|---|---|---|---|---|---|---|---|---|---|---|---|---|---|
| ||||||||||||||||||||||||||||||||||||||||
|
Модальное окно "Редактирование данных" в п. 1.3
| Раскрыть | |||||||||||||||||||||||||||||||||||
|---|---|---|---|---|---|---|---|---|---|---|---|---|---|---|---|---|---|---|---|---|---|---|---|---|---|---|---|---|---|---|---|---|---|---|---|
| |||||||||||||||||||||||||||||||||||
|
Модальное окно "Добавление данных" в п. 2
| Раскрыть | ||||||||||||||||||||||||||||||||||||||||
|---|---|---|---|---|---|---|---|---|---|---|---|---|---|---|---|---|---|---|---|---|---|---|---|---|---|---|---|---|---|---|---|---|---|---|---|---|---|---|---|---|
| ||||||||||||||||||||||||||||||||||||||||
|
Модальное окно "Добавление данных" в п. 3
| Раскрыть | ||||||||||||||||||||||||||||||||||||||||
|---|---|---|---|---|---|---|---|---|---|---|---|---|---|---|---|---|---|---|---|---|---|---|---|---|---|---|---|---|---|---|---|---|---|---|---|---|---|---|---|---|
| ||||||||||||||||||||||||||||||||||||||||
|
Секция бюджет после заполнения
- Номер и название заявки
- Статус заявки
- Таблица по статьям бюджета
- Иконки для управления добавленной информацией в статьи бюджета
Проверки и ошибки
| Триггер | Какая проверка | Какие ошибки | Как исправить |
|---|---|---|---|
| Красные поля | Проверка на заполненность обязательных полей заявки. | Текст по умолчанию: Не все необходимые данные были заполнены. Подсвечивает красным поля, которые необходимо заполнить. | Заполнить все обязательные поля, отмеченные красной звездочкой. |
| Рядом с количеством месяцев располагается красный восклицательный знак | Проверка на соответствие количества месяцев внесенных в статью бюджета и количества месяцев определенных в секции "КП". | Количество месяцев в статьях бюджета не может превышать количество месяцев на реализацию проекта, определенных в календарном плане. | Внести правильное количество месяцев, опираясь на секцию "КП" |
| В модальном окне при добавлении статьи подсвечивается красным количество месяцев | Проверка заполненности дат в секции "КП". | Эта ошибка означает что секция "КП" не заполнена. | Прежде чем добавлять статьи бюджета заполните секцию "КП". |