История страницы
Сравнение версий
Ключ
- Эта строка добавлена.
- Эта строка удалена.
- Изменено форматирование.
Общие сведения
Назначение
В ходе реализации проекта возможно внесение изменений в согласованные условия его выполнения.
Изменения могут быть инициированы как грантополучателем, так и фондом. В зависимости от объема изменений, согласование может происходить либо без оформления дополнительного соглашения (для незначительных изменений), либо с оформлением и подписанием дополнительного соглашения (для существенных изменений).
| Подсказка |
|---|
Внесенные в договор изменения влияют на данные в разделе "Отчетность". |
Общий алгоритм работы
- Инициирование процесса изменения договора: Отправка запроса на изменение договора в диалог с куратором.
- Редактирование разделов договора: Внесение изменений в договор грантополучателем или куратором.
- Направление изменений договора на рассмотрение: Перевод договора о предоставлении гранта в измененной редакции с правками на рассмотрение.
- Согласование и подписание изменений: Проверка нового договора куратором и фин. сотрудником и перевод в статусы "подписан обеими сторонами" или "на подписании" в зависимости от типа изменений.
- Модуль "Диалог с фондом": Возможность обмена сообщениями с куратором, информирование о непрочитанных сообщениях.

Easy Dropdown Menu (Status) set-id 4d09d421-61ec-4418-bd23-531f31fa8541 current-option-value В РАБОТЕ option-id 236174f2-9e55-47d3-97f4-08f4cc5e9e64
Авторы: Easy Dropdown Menu (Status) set-id 55d4c26f-6841-4544-9384-24dfe07c0b11 current-option-value Косарева Л. option-id 6b935ad2-4ef8-4eea-86f9-8bc22174e5b8
Оглавление:
Оглавление
Последняя редакция:
Доступ
Доступно любому авторизованному пользователю, чья заявка стала победителем конкурса и по ней был заключен договор, который находится в статусе подписан обеими сторонами.
Инструкция
Инициирование процесса изменения договора
| Подсказка |
|---|
Перед тем, как перейти в раздел "Договор" в заявке, необходимо соблюсти определенные предусловия:
|
- С главной страницы перейдите в раздел "Мои проекты", наведя курсор на аватар и выбрав пункт из выпадающего меню.
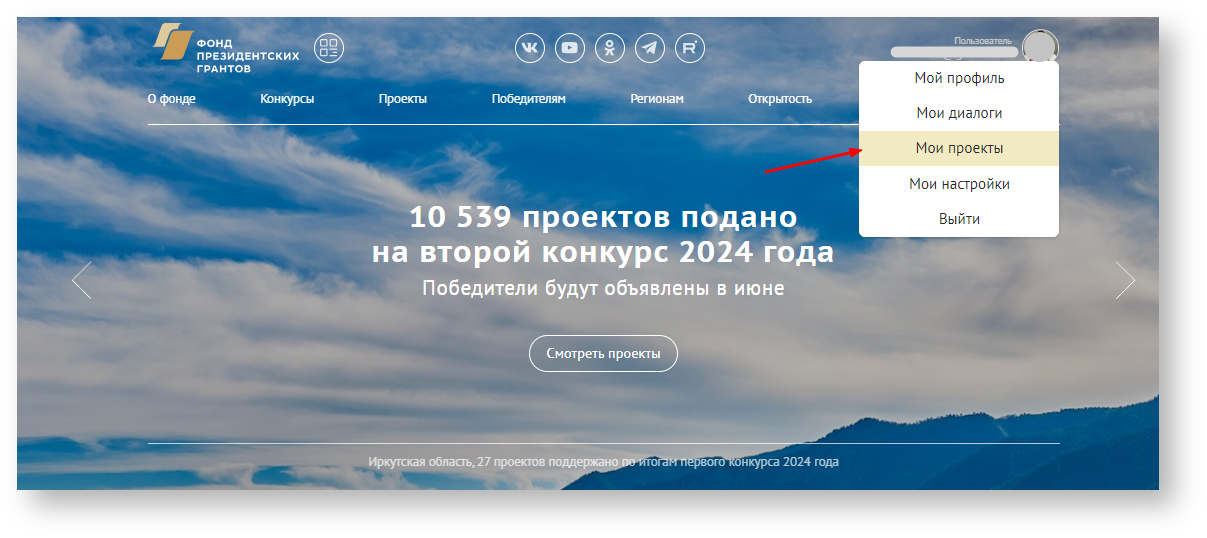
- Перейдите в проект в статусе Победитель конкурса, по которому заключен договор, нажав на его номер.
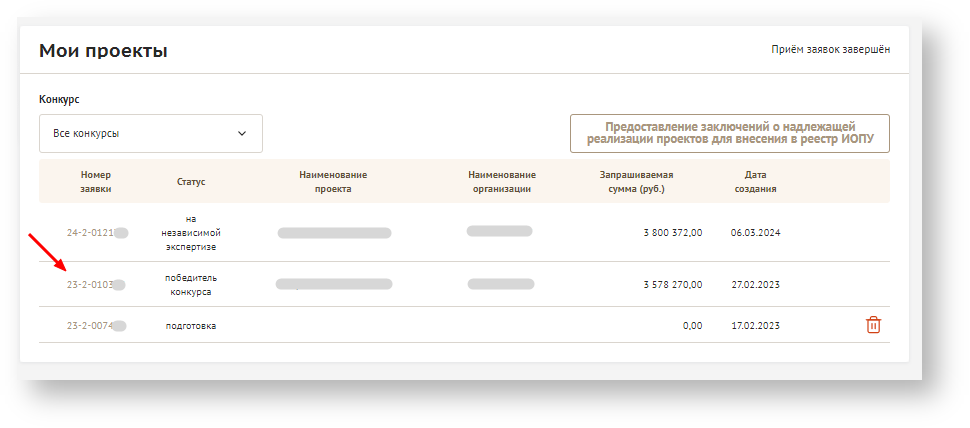
Для каждого договора создается отдельный чат в разделе "Мои диалоги", где грантополучатель, куратор и финансовый сотрудник могут обсуждать все аспекты договора и оперативно сообщать о необходимости изменений. Чтобы перейти в диалог в заявке, нажмите на секцию "Диалог с фондом", после чего откроется диалог по этой заявке.
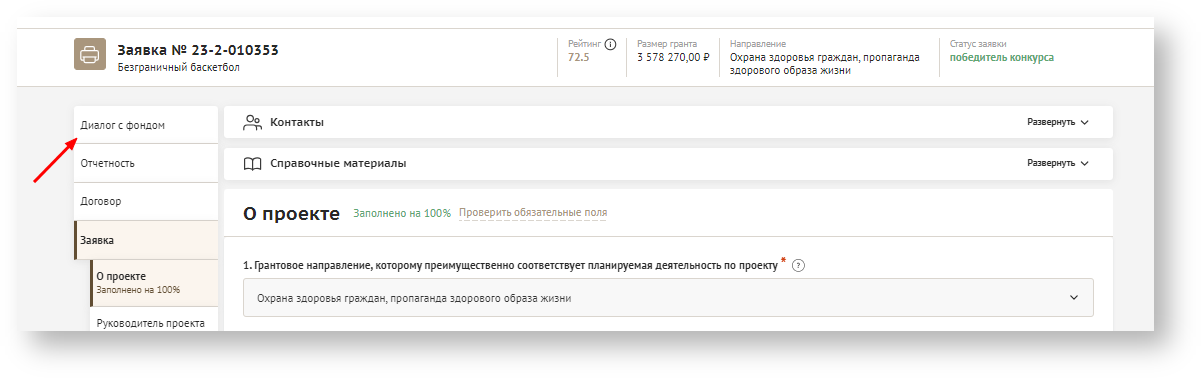
Чтобы инициировать процесс внесения изменений в договор, напишите в чат с куратором, отметив сообщение тегом "Запрос на изменение" и нажав кнопку применить.
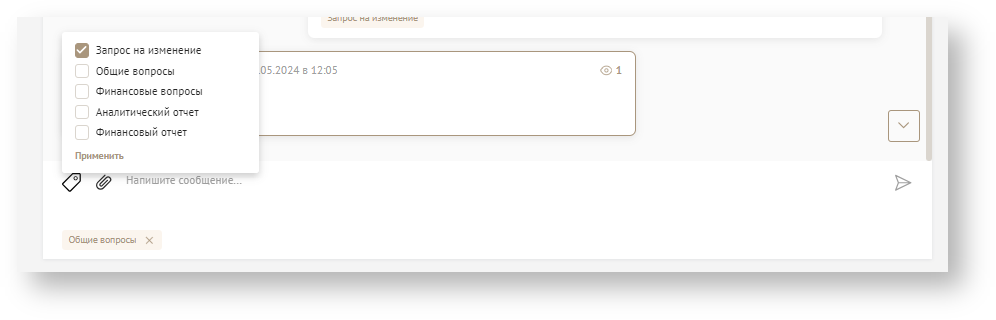
В поле сообщения, опишите какие изменения необходимо внести в договор и в связи с чем. Прикрепите файл письма-предложения о внесении изменений в условия реализации проектов. Образец письма может быть расположен в виджете Справочные материалы в секции "Договор" или вы можете запросить его у куратора в чате. Письмо-предложение необходимо подписать лицу, имеющему необходимые полномочия. Использование печати не требуется.Подсказка Если на площадке нет модуля Диалоги — свяжитесь с куратором по телефону / email, он указан в виджете Контакты.
- В зависимости от характера и объема изменений, куратор создает:
- Изменение к договору согласованное куратором (не требует подписания);
- Дополнительное соглашение требующее подписание обеими сторонами.
- В обоих случаях куратор может сам внести изменения или открыть доступ для редактирования в определенных секциях, о чем он сообщит вам в диалоге.
Подсказка Шаблоны писем при различных типах изменений:
- Письмо-предложение о внесении изменений в условия реализации проекта;
- Изменения в ключевых контрольных точках проекта;
- Изменения в бюджете проекта;
- Изменения в графике отчетности и платежей по гранту (в размерах платежей по этапам);
- Письмо-предложение о внесении изменений в срок реализации проекта.
- В зависимости от характера и объема изменений, куратор создает:
- Изменение к договору согласованное куратором (не требует подписания);
- Дополнительное соглашение требующее подписание обеими сторонами.
- В обоих случаях куратор может сам внести изменения или открыть доступ для редактирования в определенных секциях, о чем он сообщит вам в диалоге.
Редактирование разделов договора
- Возможность самостоятельного внесения изменений в договор возможно только если куратор подключит вам эту возможность. Инициировать изменения в договор можно только в том случае, если последняя версия договора (или договора в измененной редакции) находится в статусе Подписан обеими сторонами.
- Куратор открывает для редактирования Грантополучателем те секции договора (Документы, ККТ, Бюджет), где необходимо внести изменения (либо редактирует договор самостоятельно). После внесения изменений вы отправляете их на рассмотрение куратору и финансовому сотруднику.
| Подсказка |
|---|
Куратор может сам внести изменения в договор и перевести его в статус "На рассмотрении". После внесения изменений он направит вам проект документа в диалоге. Если вы согласны с изменениями, сообщите об этом куратору через диалог, после чего договор отправится на подписание. |
Секция "Документы". Заполнение/редактирование информации организации
Страница секции "Документы" предоставляет централизованный доступ к документам и финансовой информации. Подробное описание работы с секцией представлено в статье Договор. Подписание в главе Секция "Документы". Работа при редактировании секции идентична процессу заполнения этой секции.
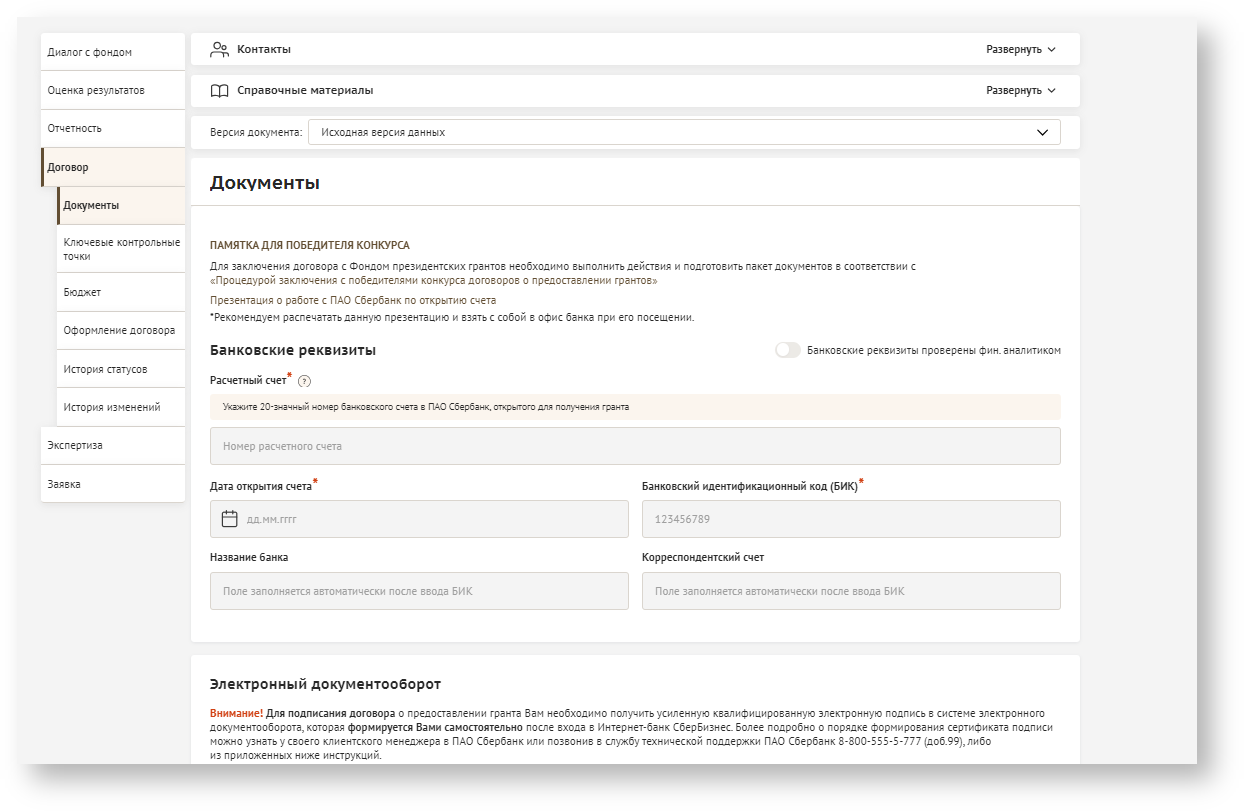
Секция "Ключевые контрольные точки". Определение ключевых контрольных точек (ККТ)
Секция "Ключевые контрольные точки" (ККТ) предназначена для управления ключевыми этапами проекта и контролем его реализации. Подробное описание работы с секцией представлено в статье Договор. Подписание в главе Секция "Ключевые контрольные точки". Работа при редактировании секции идентична процессу заполнения этой секции.
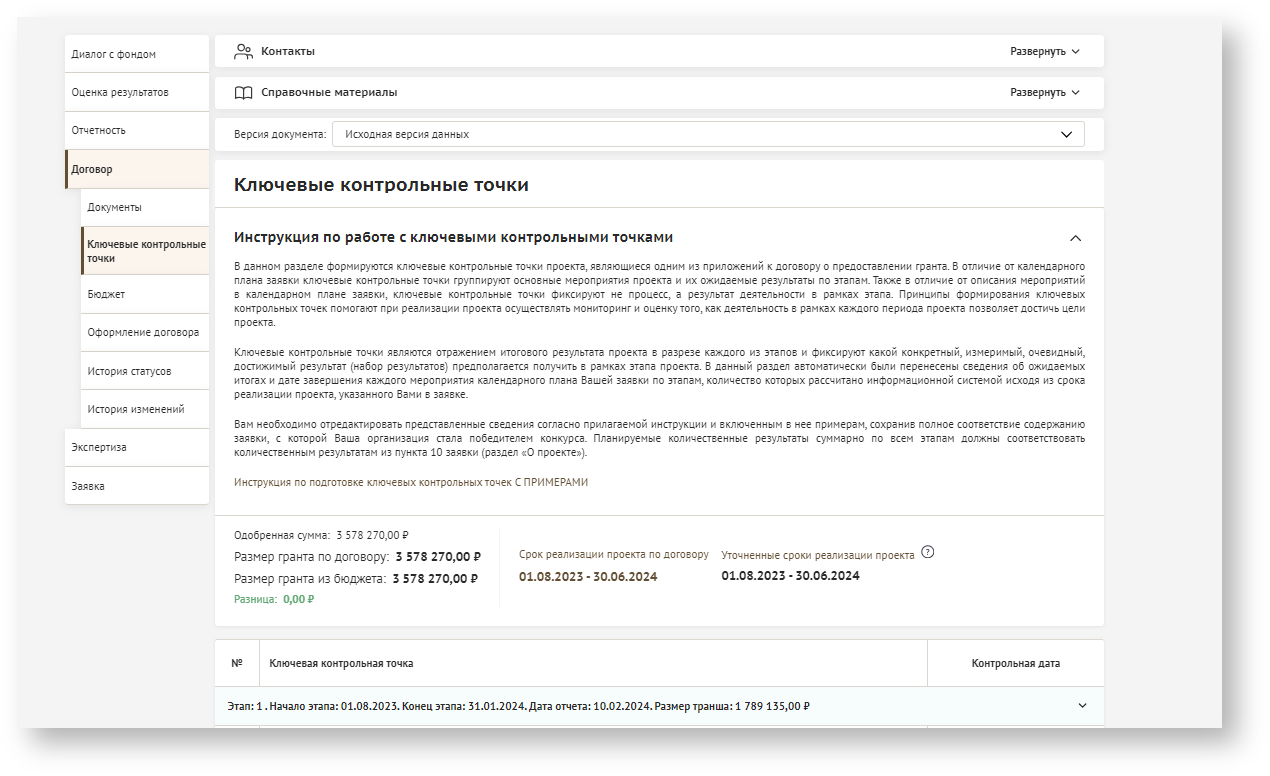
Секция "Бюджет". Изменение бюджета проекта
Секция "Бюджет" предназначена для детального планирования расходов в рамках проекта и фиксации соответствующей информации.
| Подсказка |
|---|
При изменении бюджета необходимо следовать следующим принципам:
|
В режиме редактирования в секции "Бюджет" можно выполнять следующие действия:
Изменение дат реализации проекта:
Даты реализации проекта можно изменить как в секции "Бюджет", так и в секции "Контрольные ключевые точки (ККТ)". При изменении дат реализации проекта в секции "Бюджет" автоматически пересчитываются суммы траншей для каждого этапа.
Чтобы изменить даты реализации проекта, необходимо нажать на иконку редактирования рядом с полем "Уточненные сроки реализации проекта", в открывшемся модальном окне изменить даты и подтвердить действие нажатием на кнопку "Подтвердить" или отменить нажав на кнопку "Х" или "Отмена".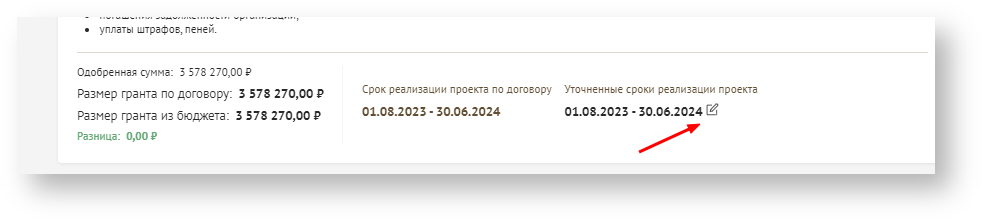
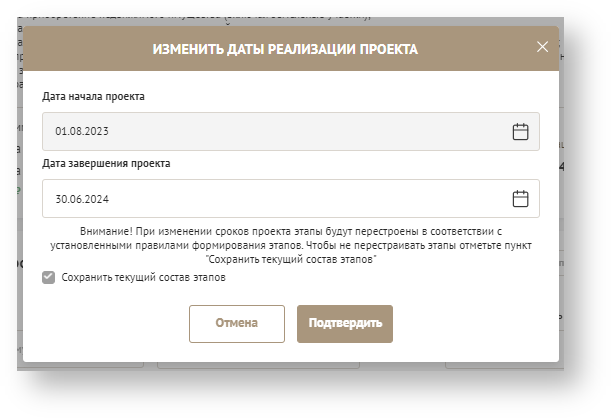
Примечание При изменении сроков проекта этапы будут перестроены в соответствии с установленными правилами формирования этапов. Чтобы не перестраивать этапы отметьте пункт "Сохранить текущий состав этапов"
- Перенос суммы из одной статьи расходов в другую:
Для этого необходимо:- В поле "Сумма" указать сумму, которую необходимо перенести.
- В поле "Статья откуда переносить" выбрать статью, из которой нужно вычесть сумму.
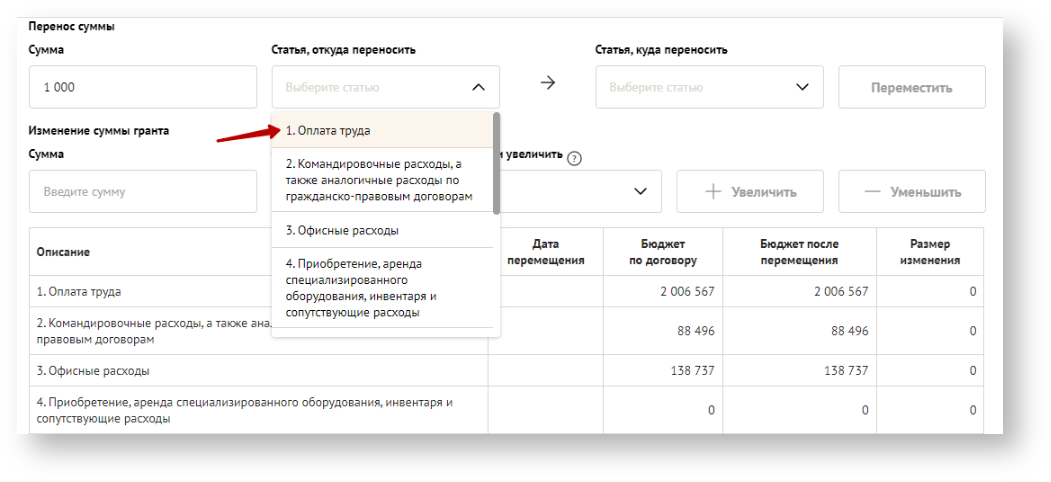
- В поле "Статья куда переносить" выбрать статью, к которой нужно добавить сумму.
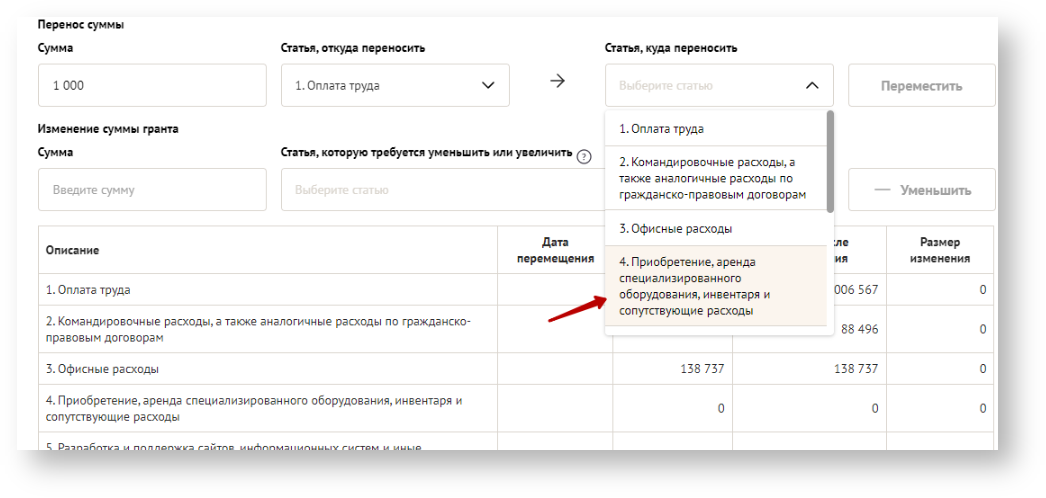
- Нажать кнопку "Переместить". Внесенные изменения отобразятся в таблице "Бюджет".

Если сумма для переноса превышает доступную сумму в статье, появится сообщение об ошибке.
- Увеличение/уменьшение статьи расходов:
Для этого необходимо:- В поле "Сумма" внести сумму, на которую нужно увеличить или уменьшить статью расходов.
- В поле "Статья, которую требуется уменьшить или увеличить" выбрать соответствующую статью.
- Нажать кнопку "Увеличить" или "Уменьшить". Внесенные изменения отобразятся в таблице "Бюджет". В информационной плашке отобразится профицит или дефицит бюджета. Изменения также отобразятся в таблице траншей. При увеличении статьи расходов сумма транша последнего этапа увеличится на соответствующую сумму. При уменьшении статьи расходов сумма транша последнего этапа уменьшится на соответствующую сумму. Если сумма в последнем этапе меньше суммы уменьшения, то отнимается сумма из следующего этапа и так далее, пока не будет достигнута необходимая сумма уменьшения.
- Изменение сумм траншей:
Для этого необходимо:- В поле "Сумма" указать сумму, на которую нужно увеличить транш этапа.
- В поле "Этап откуда переносить" выбрать этап, из которого нужно вычесть сумму.
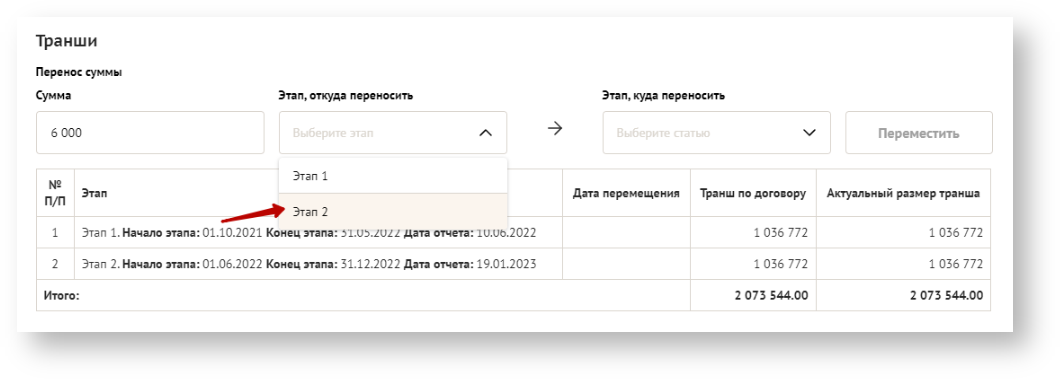
- В поле "Этап куда переносить" выбрать этап, к которому нужно добавить сумму.
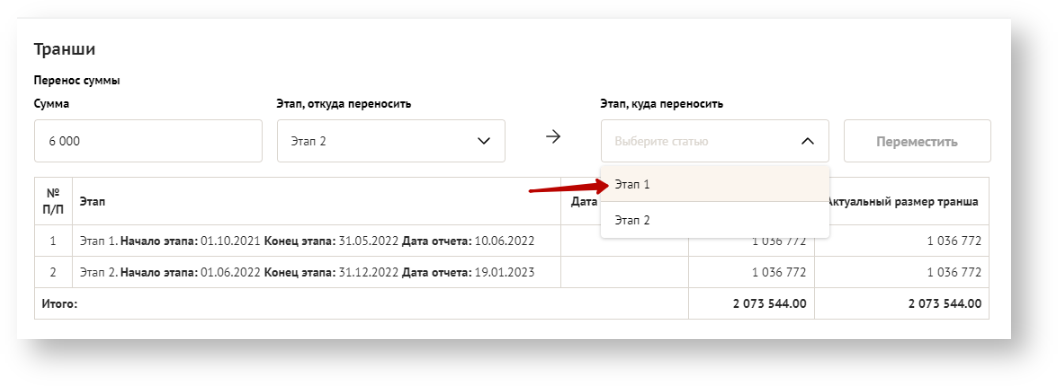
- Нажать кнопку "Переместить". Внесенные изменения отобразятся в таблице "Транши".
У траншей есть цветовые индикаторы: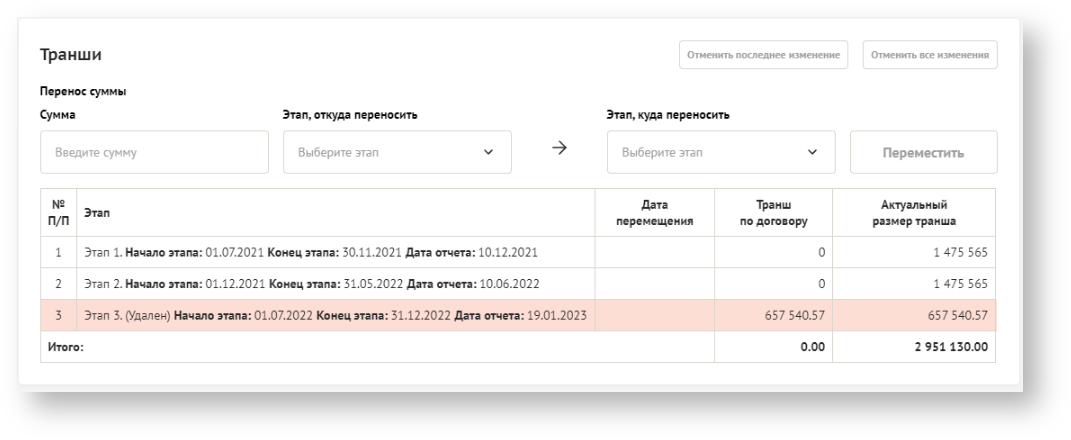
Серыйцвет: конец этапа прошел.
Красный цвет: этап удален.
Зеленый цвет: этап добавлен.
- Отмена изменений:
- Если действия при изменении статей или суммы гранта были ошибочны, можно отменить внесенные изменения, используя кнопки "Отменить последнее изменение" и "Отменить все изменения".
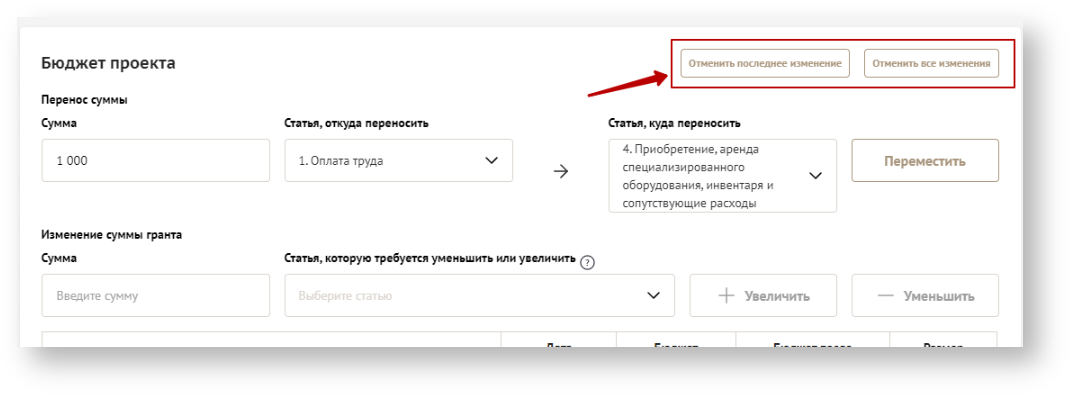
- Кнопка "Отменить последнее изменение" активна, если есть история изменений. Повторное нажатие на кнопку отменяет следующее действие по истории.
- Кнопка "Отменить все изменения" одним нажатием отменяет все внесенные изменения, вторым нажатием — переводит на более раннюю версию договора, при условии, что ранняя версия не была подписана.
- Если действия при изменении статей или суммы гранта были ошибочны, можно отменить внесенные изменения, используя кнопки "Отменить последнее изменение" и "Отменить все изменения".
Направление изменений договора на рассмотрение
При переходе в раздел "Оформление договора" система выполняет следующие проверки по данным из секции "Документы:
- "Дата открытия счета" – поле должно быть заполнено и содержать корректную дату открытия счета.
- "Расчетный счет" – поле должно быть заполнено и содержать корректный номер расчетного счета.
- "Не найдено совпадений по БИК" – поле требует корректного БИК банка.
- "Название банка" – поле должно быть заполнено и содержать корректное название банка.
- "Имя" и "Фамилия" – поля должны быть заполнены и содержать корректные данные о лице.
- "Действует на основании" – поле должно быть заполнено, указывая на документ, на основании которого действует договор.
- Раздел "Электронный документооборот" – данный раздел должен быть заполнен, иначе система выдает ошибку.
Все ошибки, найденные системой, будут отображаться в блоке "Список ошибок". После исправления всех ошибок, данный блок будет пустым.

Также на странице оформления договора может отображаться статус Банковские реквизиты проверены фин. сотрудником –статус информирует о том, что банковские реквизиты, прошли проверку финансового аналитика. Отображается если Фин. сотрудник активировал переключатель в секции "Документы".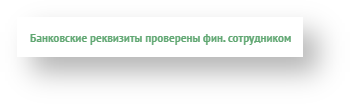
В блоке "Основание для внесения изменений" загрузите файл в формате pdf, jpeg, jpg, размером не больше 25 мб.
Блок "Комментарии по документу" предназначен для фиксации требуемых правок для Грантополучателя, сотрудники фонда могут оставить свои замечания в этом блоке в статусе "на рассмотрении".
Также вы вправе отказаться от получения гранта в блоке "Отказ от гранта". Для этого необходимо направить в Фонд соответствующее заявление, подписанное уполномоченным на то лицом (имеющим право действовать без доверенности от имени организации, либо действующим по надлежаще оформленной доверенности, ранее предоставленной в Фонд). Подробнее в статье Договор. Отказ от заключения договора/гранта.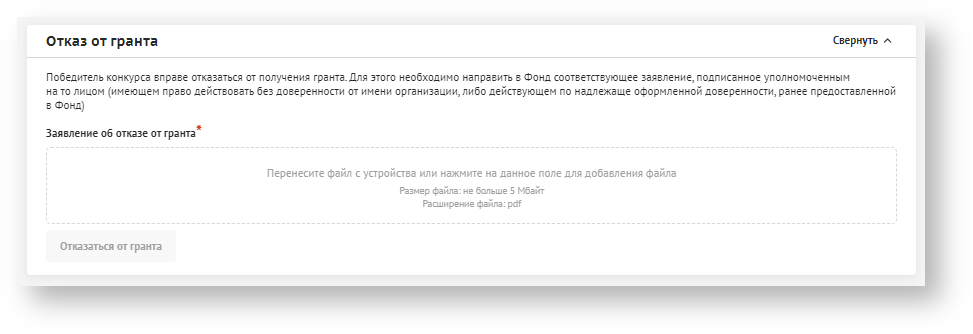
Перед отправкой на рассмотрение вы можете ознакомиться с проектом договора, нажав на кнопку "Ознакомиться с проектом документа". К вам на устройство загрузится документ в формате pdf.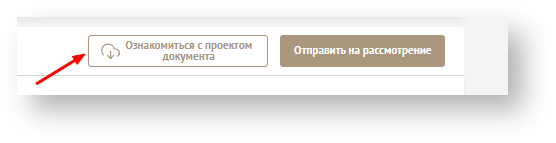
После заполнения всех секций и исправления ошибок, вы можете отправить договор на рассмотрение, нажав на кнопку "Отправить на рассмотрение". Если ошибок нет, появится сообщение об успешной отправке на рассмотрение.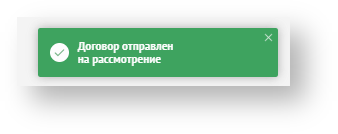
Согласование и подписание изменений
После отправки договора на рассмотрение, он проходит через серию статусов от "На рассмотрении" до "Подписан обеими сторонами". Подробнее со статусами договора можно ознакомиться по ссылке.
Если договор отправляют на доработку, исправьте все замечания и снова отправьте его на рассмотрение.
В зависимости от характера и объема изменений применяются различные способы согласования:
- Дополнительное соглашение (требуется подписание обеими сторонами);
- Письменное согласование с грантооператором (не требует подписания).
Если подписание договора проходит с помощью ЭДО:
Вы получаете уведомление о необходимости подписания и входит в свой ЛК Сбербанк.Бизнес. В ЛК Сбербанк.Бизнес вы подписываете документ со своей стороны. После подписания, данные о подписи из Сбербанк.Бизнес автоматически передаются в систему. Система обновляет информацию о подписанных сторонах на странице секции, отображая данные Фонда и Грантополучателя.
| Примечание |
|---|
При подписании договора и отчетности между физическими лицами и фондом используется система электронного документооборота (ЭДО) и электронная подпись (ЭП) от СКБ Контур через их сервис Контур.Диадок. |
Куратор, убедившись в успешной подписи обеих сторон, заходит в систему и переводит договор в статус "Подписан обеими сторонами", завершая процесс подписания.
| Подсказка |
|---|
Если подписание происходит через бумажный провайдер, сотрудники фонда подписывают договор и направляют скан документа Грантополучателю, тот в свою очередь подписывает его и направляет в фонд как электронно, так и по почте. После загрузки документа Грантополучателем активируется кнопка "Подписать документ двумя сторонами", грантополучатель нажимает ее. Статус Договора переходит на "Подписан обеими сторонами" |
Подробнее о провайдерах подписания договора можно прочитать в статье Договор.Подписание.
Версионность договора
Версия документа – выпадающий список для переключения между версиями договора и дополнительными соглашениями к нему.
| Подсказка |
|---|
Принцип версионности договора: Версия договора, в которую еще не добавлялись данные, называется "Исходная версия данных". Она содержит только те данные, которые изначально указаны в заявке. При создании нового договора одновременно с "Исходной версией данных" в поле "№ Договор" автоматически создается "Версия 1". Если куратор, после внесенных изменений не согласовывает договор и отправляет на доработку, то версия договора меняется на "Версия 2" и т.д., пока договор не будет согласован. Исходная версия предоставляет данные, которые были указаны в первоначальной заявке. Исходную версию невозможно отредактировать. Это важно для сохранения целостности информации и предотвращения случайных или нежелательных изменений. |
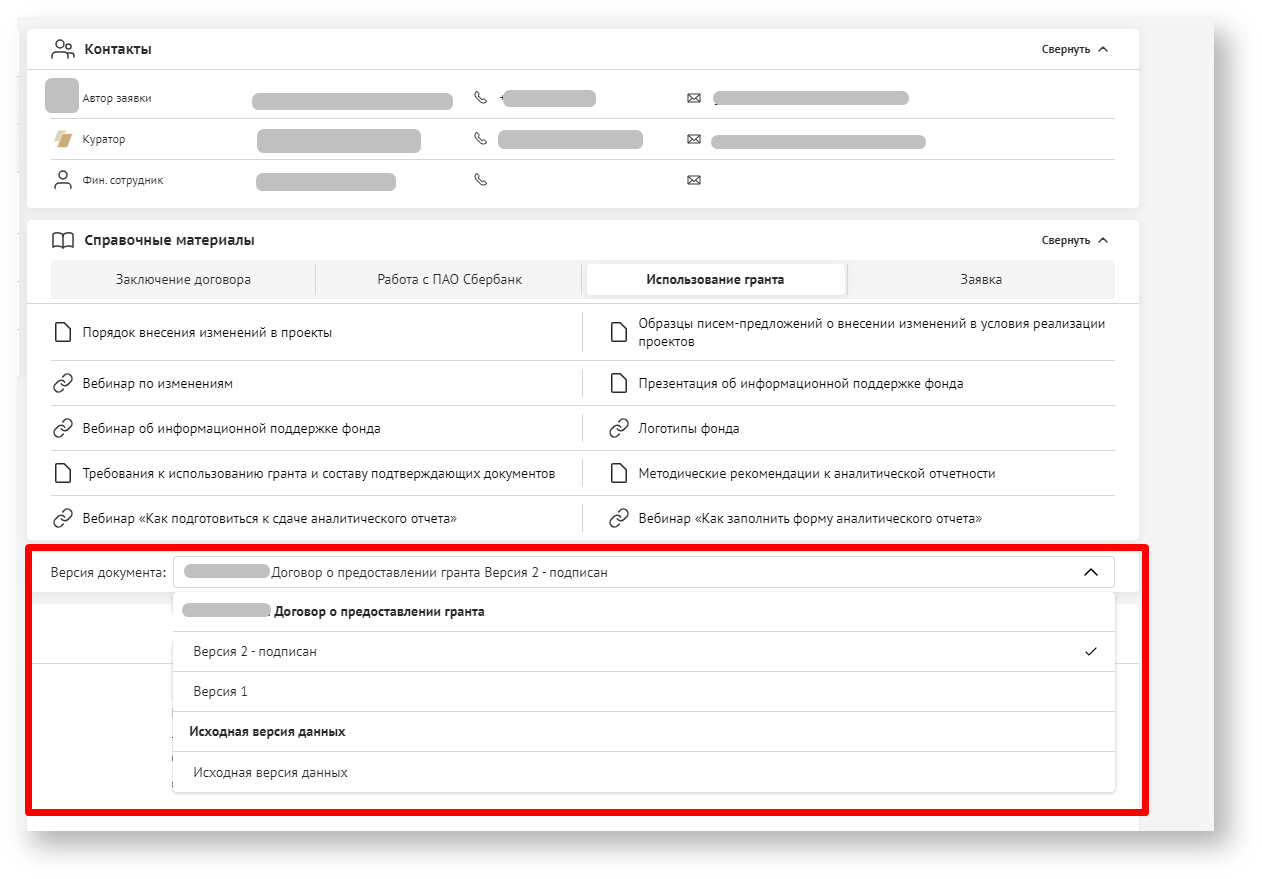
Список содержит все существующие версии договора: Исходная версия данных, Договор №, Доп. соглашение к договору №.
Версия, которую вы просматриваете в текущий момент, отмечается галочкой. Доступны действия только на последней из версий, все более ранее версии доступны только для просмотра.
Модуль "Диалог с фондом"
Для каждого договора создается отдельный чат в разделе "Мои диалоги", где грантополучатель, куратор и финансовый сотрудник могут обсуждать все аспекты договора и оперативно сообщать о необходимости изменений. Подробное описание работы в этом разделе представлено в статье Диалог с фондом.
Описание форм
| Информация |
|---|
Описание всех полей, переключателей, кнопок, чек-боксов на странице, если страниц несколько — то по каждой странице, если есть вкладки — то и по каждой вкладке. В структурированной форме в виде таблицы |
Проверки и ошибки
| Информация |
|---|
Описание какие проверки происходят и какие возможны ошибки. В виде таблицы: Триггер-Какая проверка-Какие ошибки-Как исправить |