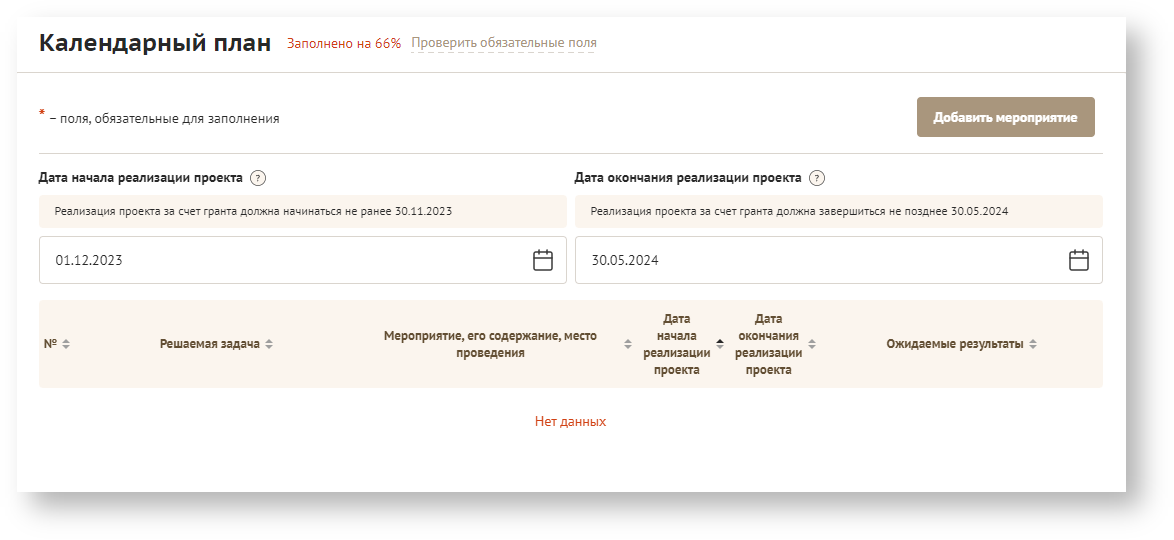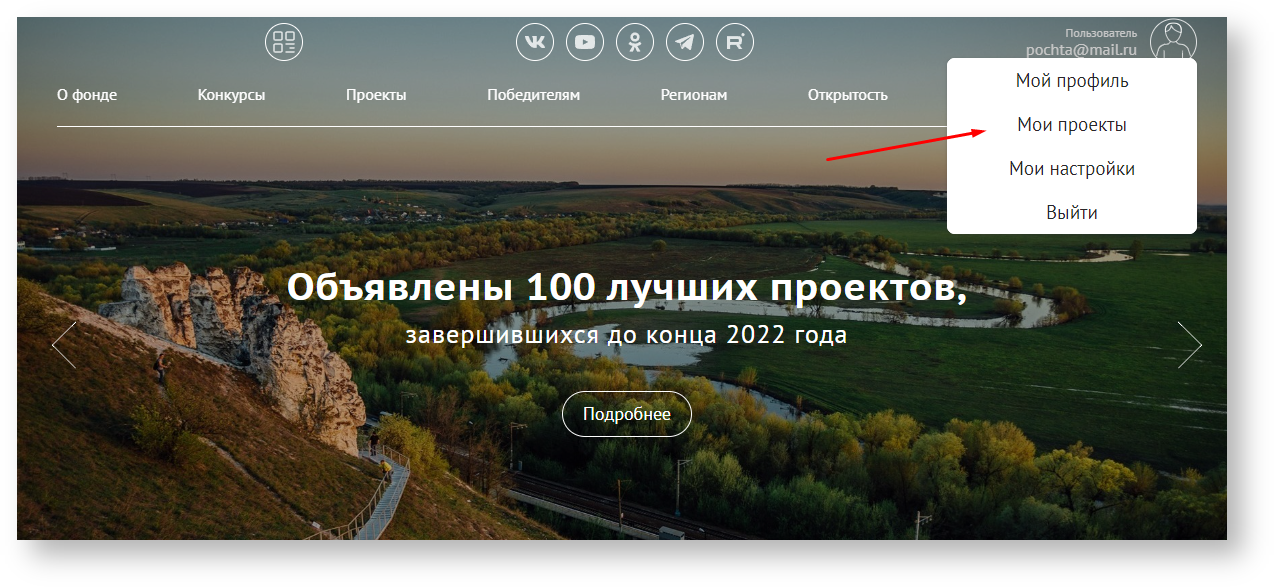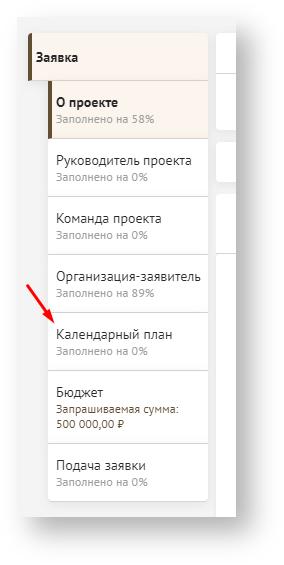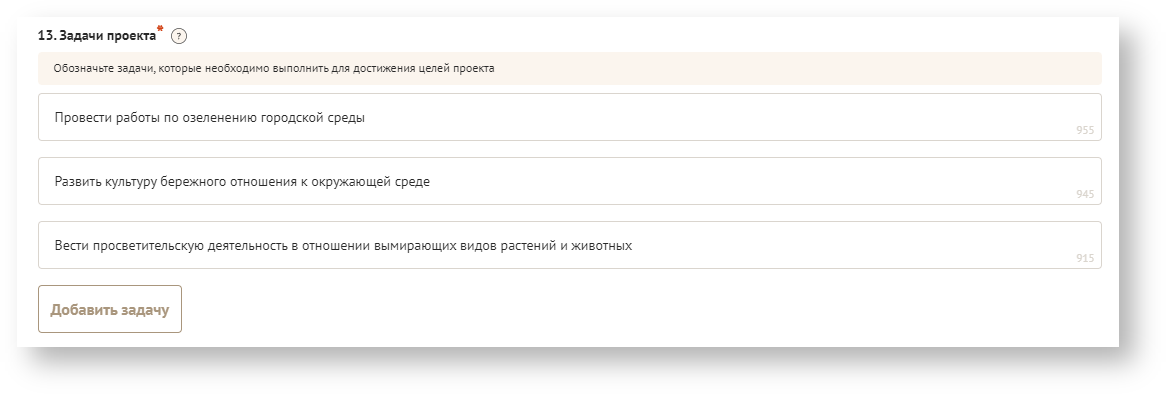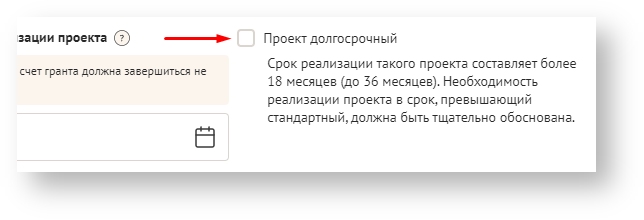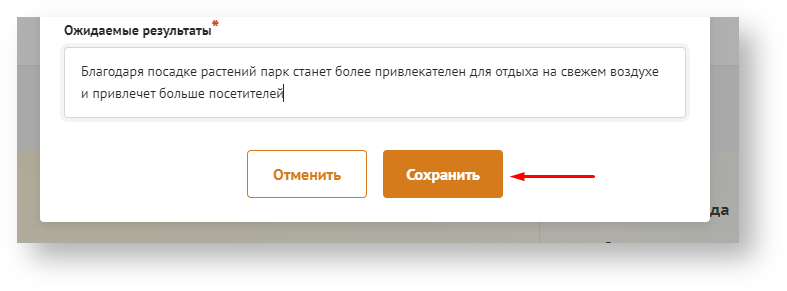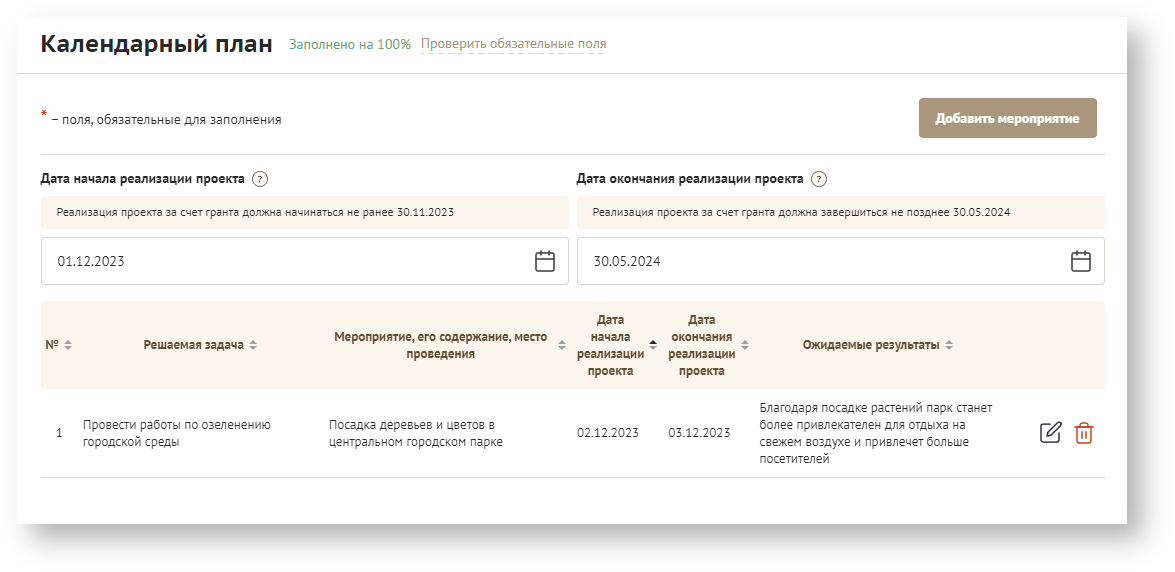История страницы
Доступ
Доступ к заполнению секции Календарного плана есть только у создателя заявки (авторизованный пользователь).
Инструкция
| Подсказка |
|---|
Для заполнения или редактирования секции "Календарный план" необходимо:
|
- С главной страницы перейдите в раздел «Мои проекты».
Кликните на номер заявки которую необходимо отредактировать/заполнить.
Примечание Примечание Чтобы - Действия с заявкой доступны только в том случае если она находится в статусе Подготовка/Требуется устранение недостатков.
На странице проекта, в боковом меню кликнуть на секцию «Календарный план».
- Также, чтобы приступить к работе с секцией
- «Календарный план», требуется указать «Задачи
- проекта» в разделе «О проекте».
В случае, если эти задачи отсутствуют, заполнить «Календарный план» будет невозможно.
- Действия с заявкой доступны только в том случае если она находится в статусе Подготовка/Требуется устранение недостатков.
На странице проекта, в боковом меню кликнуть на секцию «Календарный план».
- Если не были добавлены задачи и/или не были установлены даты реализации проекта, раздел сообщит об ошибке и не даст воспользоваться функционалом платформы, т.к. данные поля являются обязательными к заполнению.
- Если срок реализации проекта составляет более 18 месяцев, в разделе «Календарный план» есть чек-бокс, в котором его можно отметить как долгосрочный, после чего появится окно с подтверждением статуса «Долгосрочный проект». Необходимо детально обосновать причину, по которой проект должен быть реализован не в рамках стандартного срока.
Добавление мероприятия
Чтобы заполнить информацию в разделе «Календарный план» необходимо кликнуть по кнопке «Добавить мероприятие».
Предупреждение Мероприятие не может длиться в течение всего проекта. Нужно указать четкие, ограниченные сроки для каждого мероприятия. Сроки мероприятий должны быть реалистичными: следует учитывать не только возможности (ресурсы), но и риски.
Необходимо заполнить все обязательные поля во всплывающем модальном окне, которые обозначены звездочкой. Рядом с некоторыми полями присутствует значок вопроса, нажав на который Пользователь получит подсказку по их заполнению.
Поле Формат Требование к заполнению Решаемая задача Выпадающий список. Нужно выбрать ранее созданную задачу в разделе О проекте. Возможен ручной ввод. Обязательное Мероприятие, его содержание, местро проведения Текстовое поле, заполняется вручную. Обязательное Дата начала реализации проекта Текстовое поле, заполняется вручную или можно выбрать дату в выпадающем календаре. - Необходимо правильно заполнить дату начала реализации проекта, чтобы она попадала в заданные временные рамки. Если дата начала неизвестна, рекомендуется выбрать первый день календарного месяца в качестве даты начала.
Обязательное Дата окончания реализации проекта Текстовое поле, заполняется вручную или можно выбрать дату в выпадающем календаре.
- Необходимо правильно заполнить дату окончания реализации проекта, чтобы она попадала в заданные временные рамки. Если дата начала неизвестна, рекомендуется выбрать последний день календарного месяца в качестве даты окончания.
Обязательное Ожидаемые результаты Текстовое поле, заполняется вручную. Обязательное
Как только все обязательные поля будут заполнены, кнопка «Сохранить» станет активной.
Кнопка «Отменить» закрывает модальное окно без сохранения данных.Все задачи, которые будут добавлены через модальное окно, отобразятся в таблице в разделе «Календарный план».
Предупреждение Когда одно или несколько мероприятий добавляются в раздел «Календарный план», заполненность этого раздела автоматически становится равна 100%. Это отображается слева в блоке со списком разделов и сверху в самом разделе. Однако, чтобы избежать отклонения заявки на этапе валидации, необходимо заполнить таблицу всеми мероприятиями, указанными в разделе «О проекте». Кроме того, раздел «Календарный план» будет функционировать правильно только при последовательном заполнении всех предыдущих разделов.
Редактирование и удаление мероприятий
- РАСПИСАТЬ ПОДРОБНО КАЖДЫЙ ШАГ ДО УРОВНЯ НАЖМИТЕ КНОПКУ ОТКРОЕТСЯ МОДАЛКА ПРОВЕДИТЕ ДЕЙСТВИЯ ОПИСАННЫЕ ВЫШЕ.
Чтобы скорректировать или удалить мероприятие в таблице, нужно нажать на иконки-действия(редактировать/удалить).
Долгосрочные проекты
РАСПИСАТЬ ЧТО ЭТО И ПОЧЕМУ ИМЕННО В ЭТОЙ СЕКЦИИ МЫ МОЖЕМ ЗАЯВИТЬ ОБ ЭТОМ, на что это влияет
Описание форм
| Информация |
|---|
Описание всех полей, переключателей, кнопок, чек-боксов на странице, если страниц несколько — то по каждой странице, если есть вкладки — то и по каждой вкладке. В структурированной форме в виде таблицы |
ТАБЛИЦУ С ПОЛЯМИ мОЖНО СООТВЕТСТВЕННО СЮДА, ТАКЖЕ ДЕЛАЮТСЯ СКРИНШОТЫ, ВОТ ЗДЕСЬ пример [Приглашение участников проекта]
Проверки и ошибки
| Информация |
|---|
| Описание какие проверки происходят и какие возможны ошибки. В виде таблицы: Триггер-Какая проверка-Какие ошибки-Как исправить |
В этой секции куча проверок проходит в виде таблицы необходимо отразить все