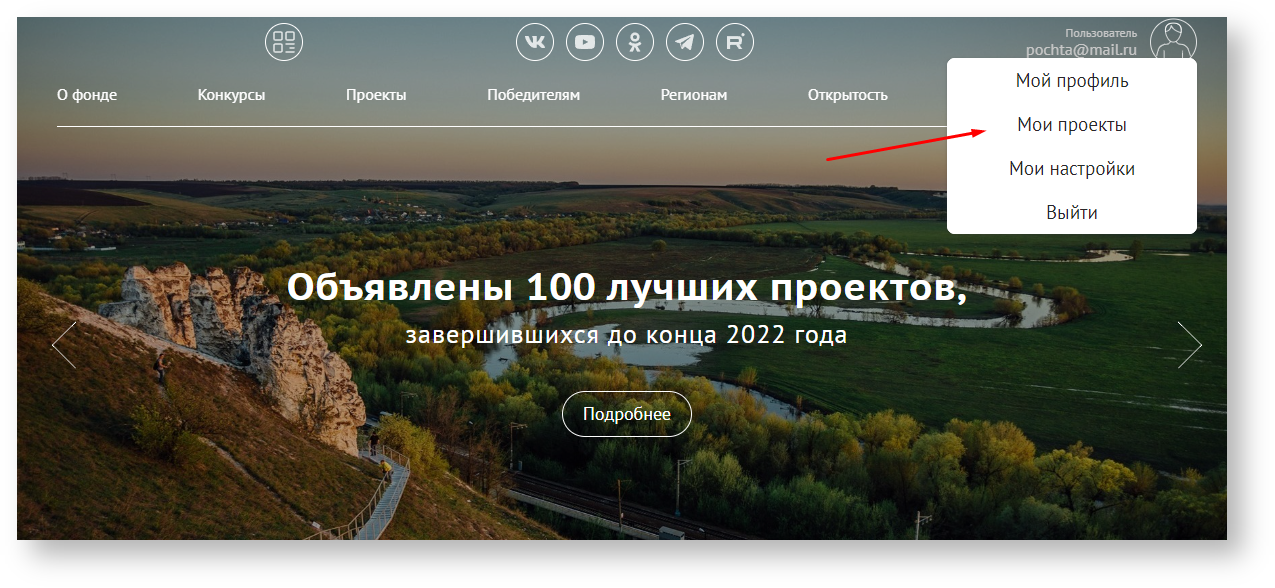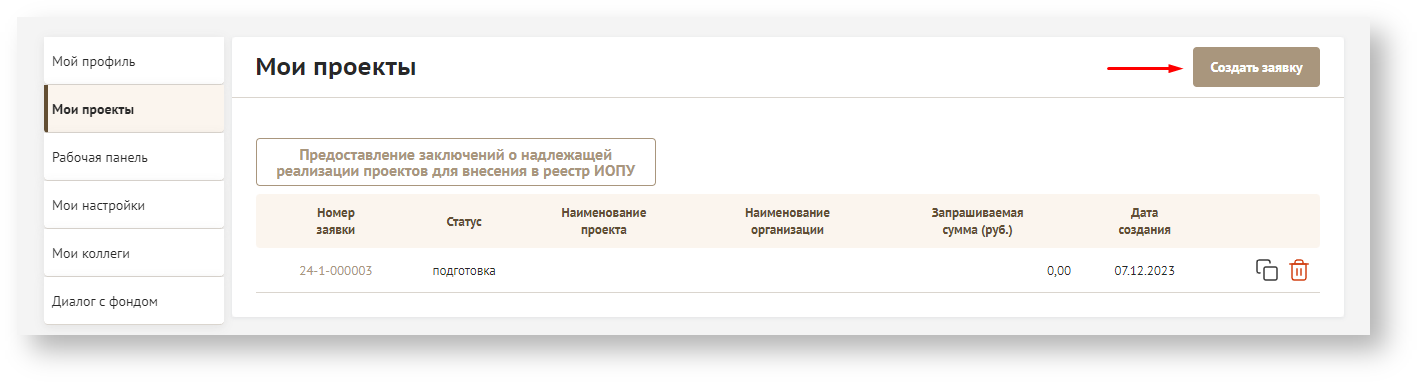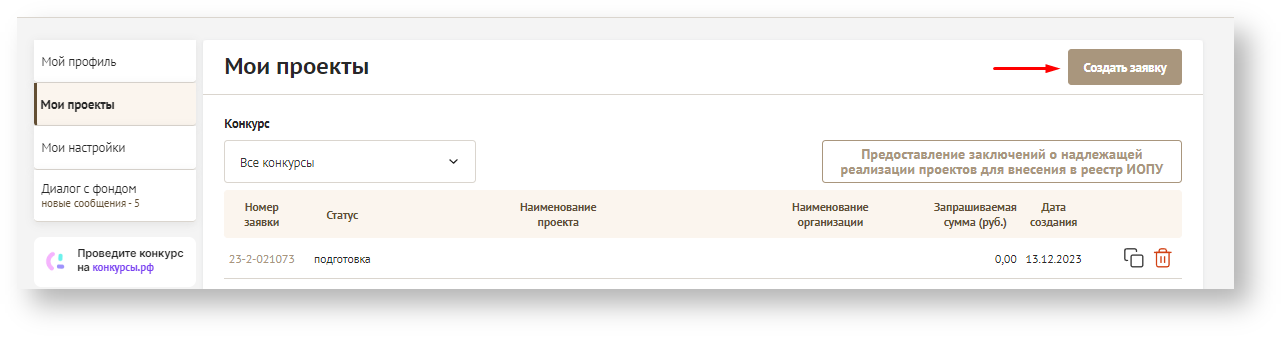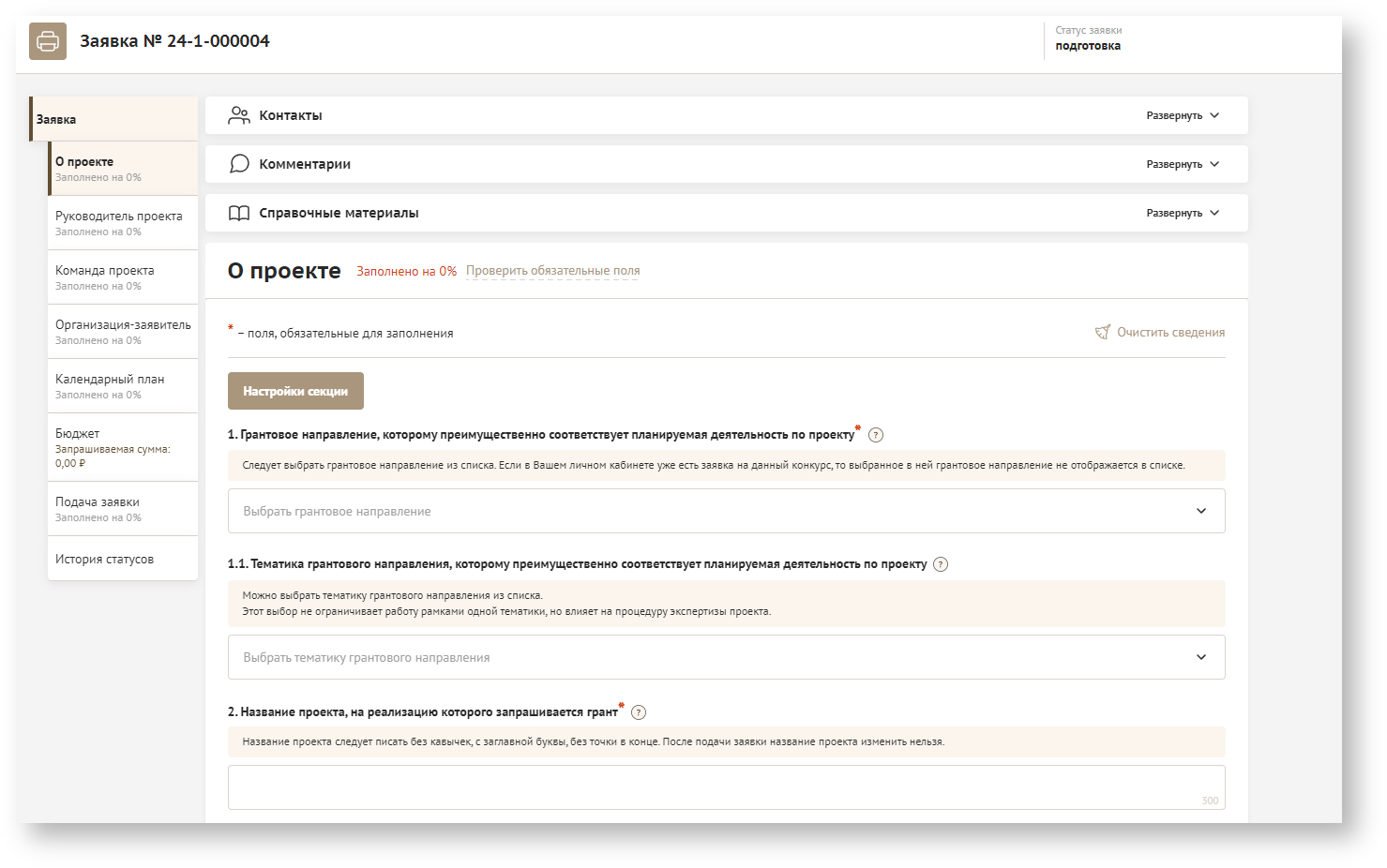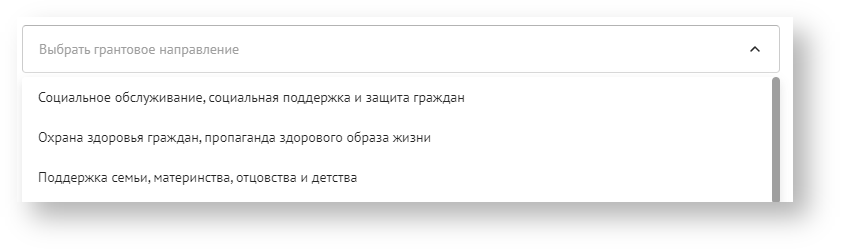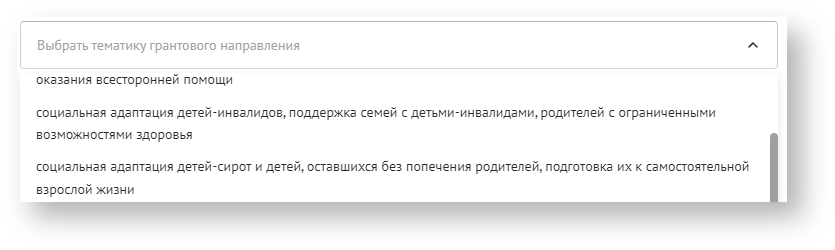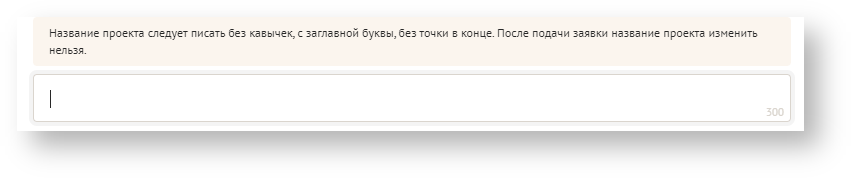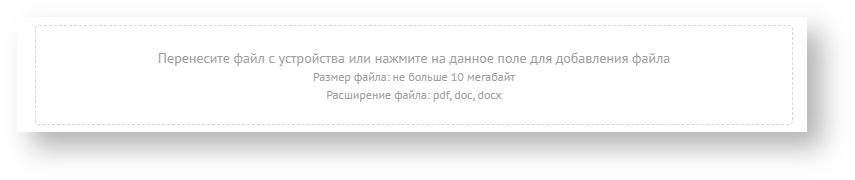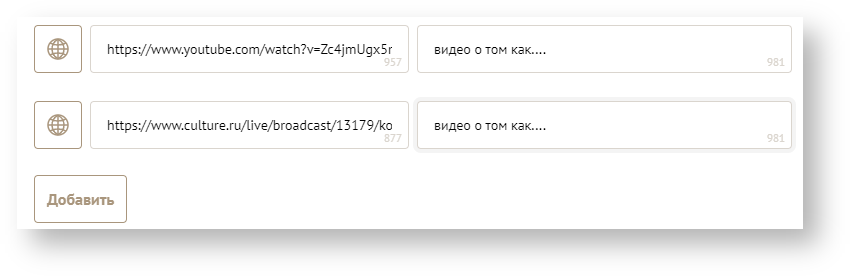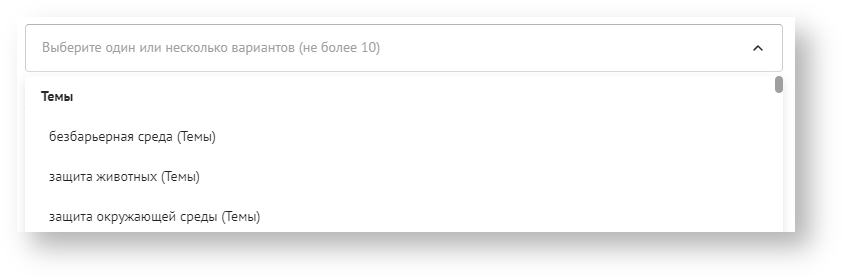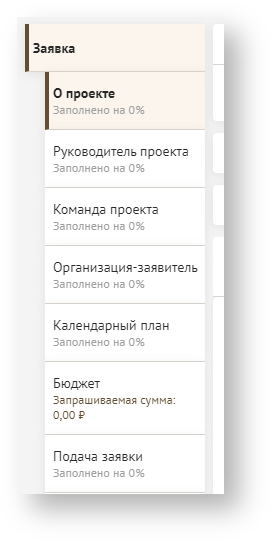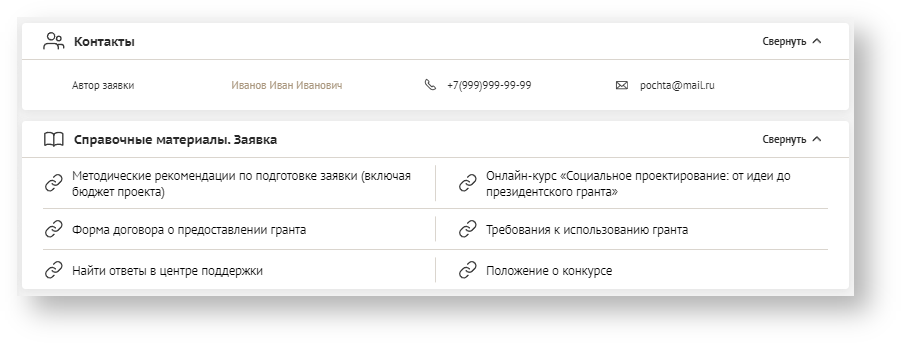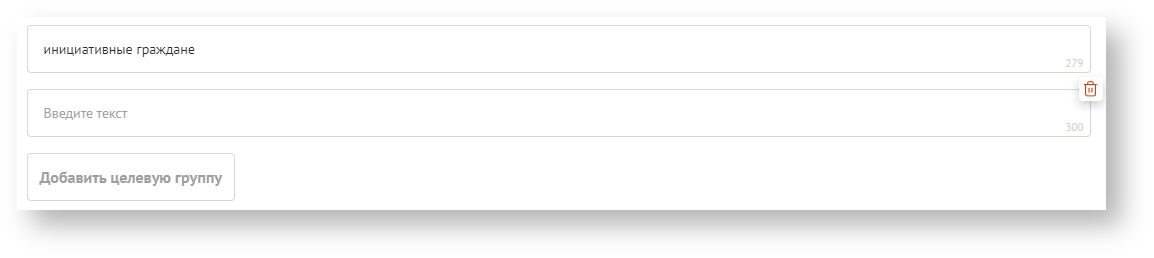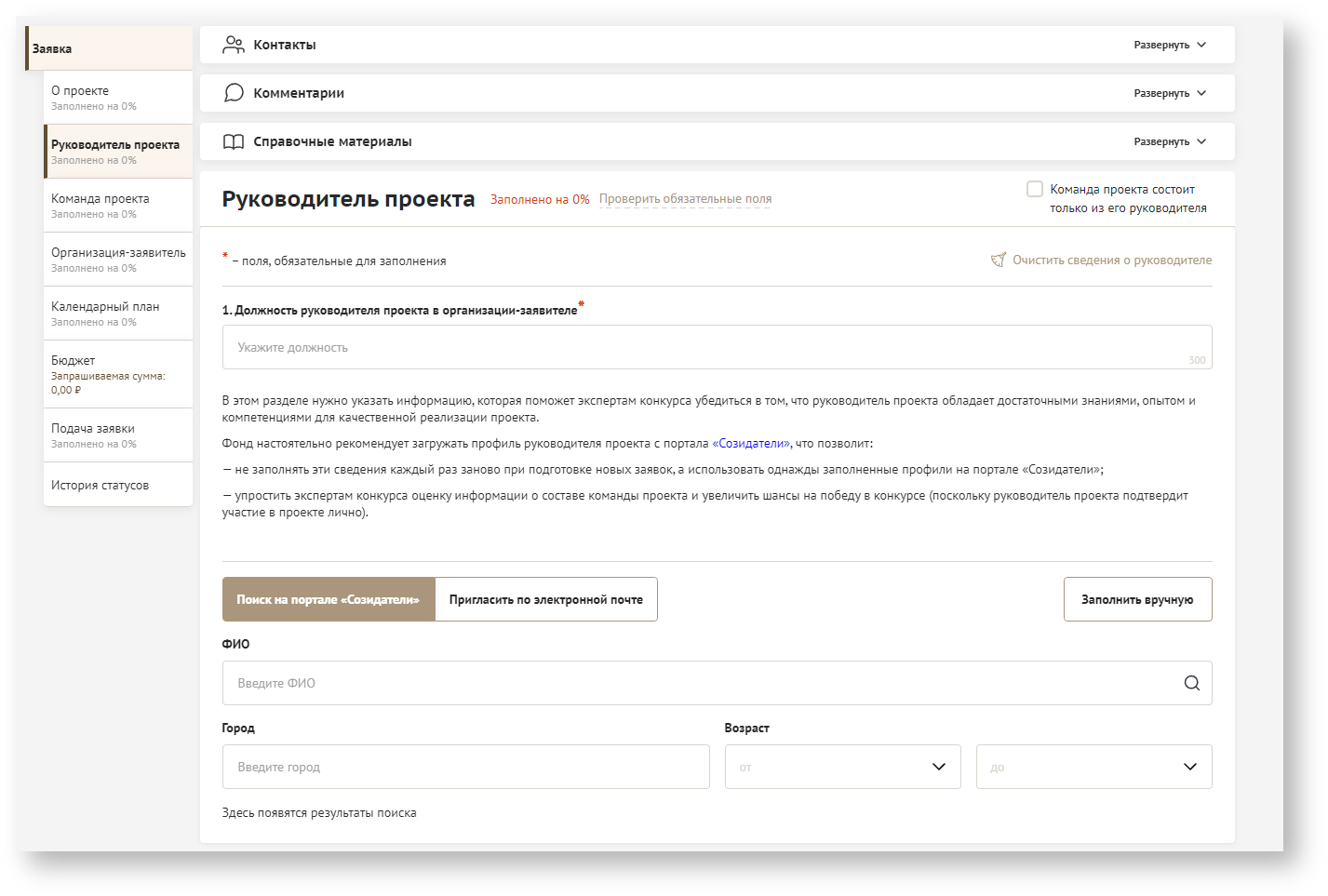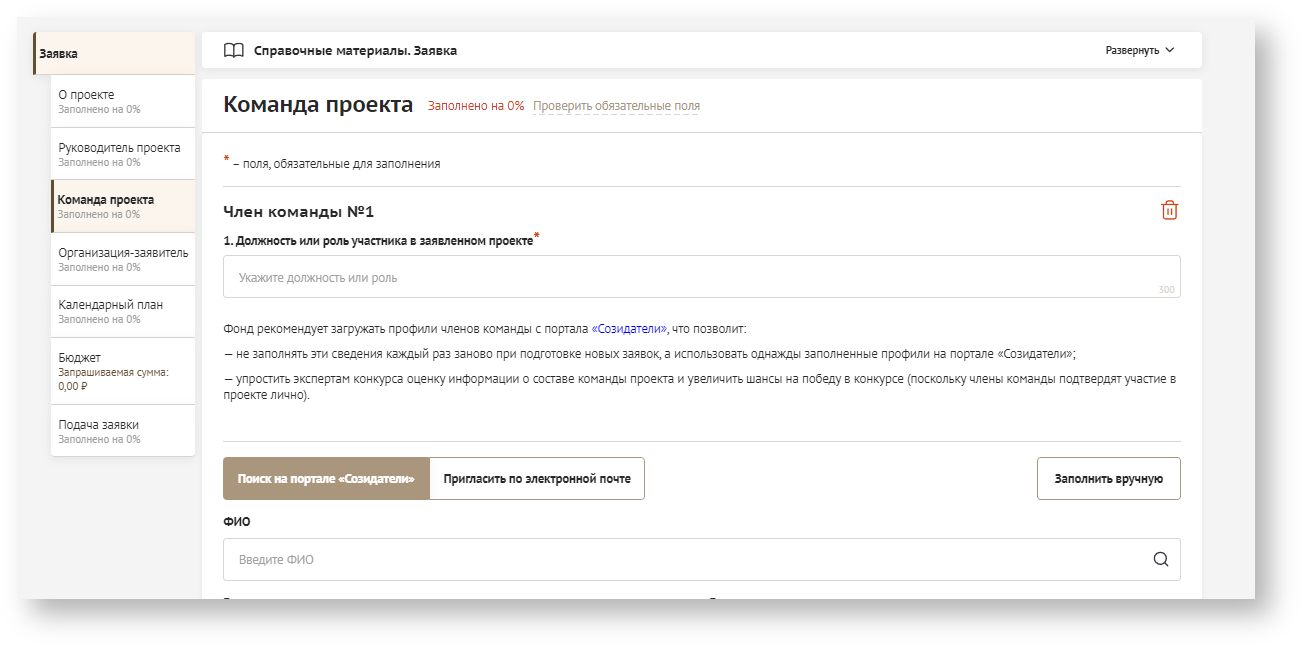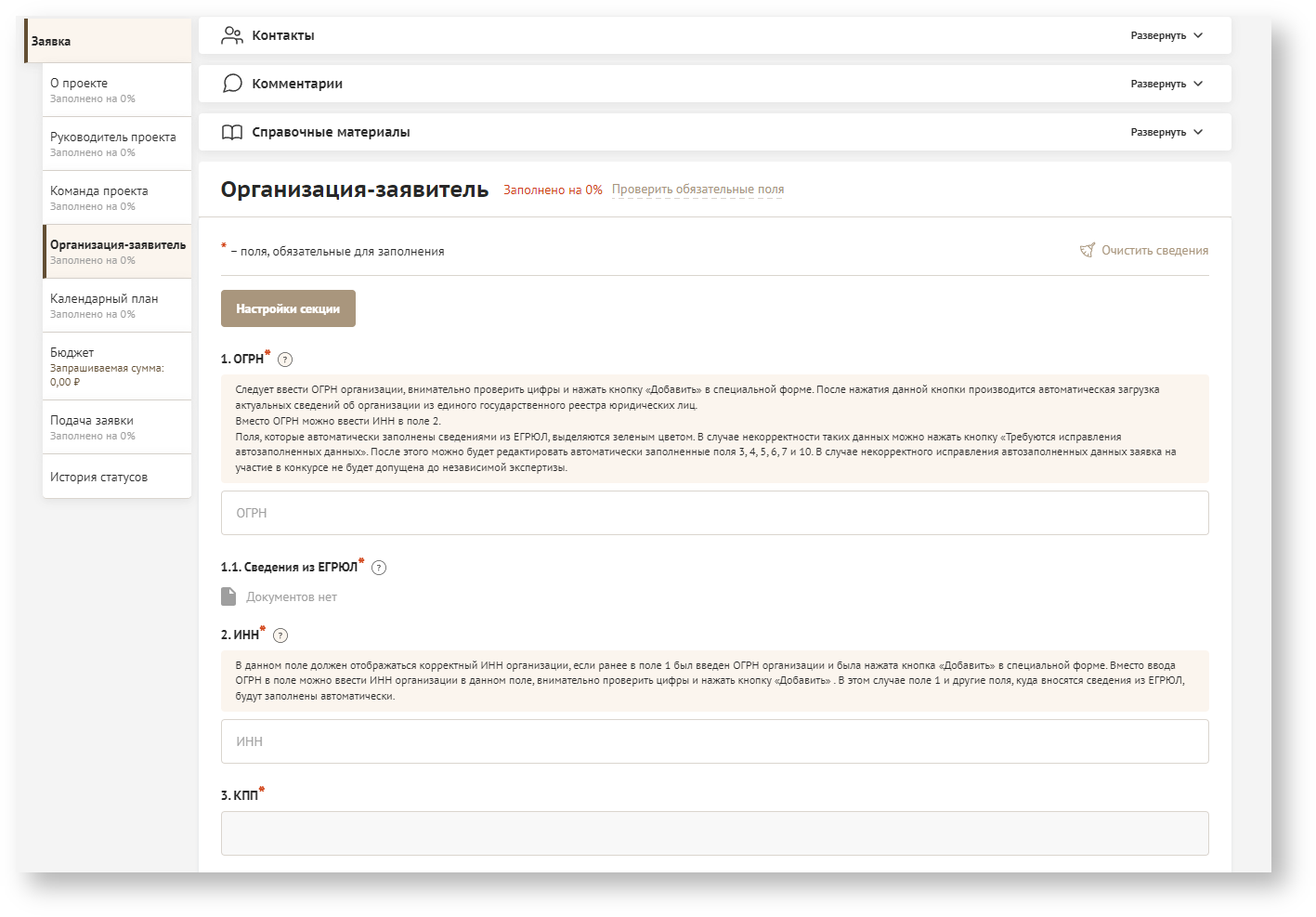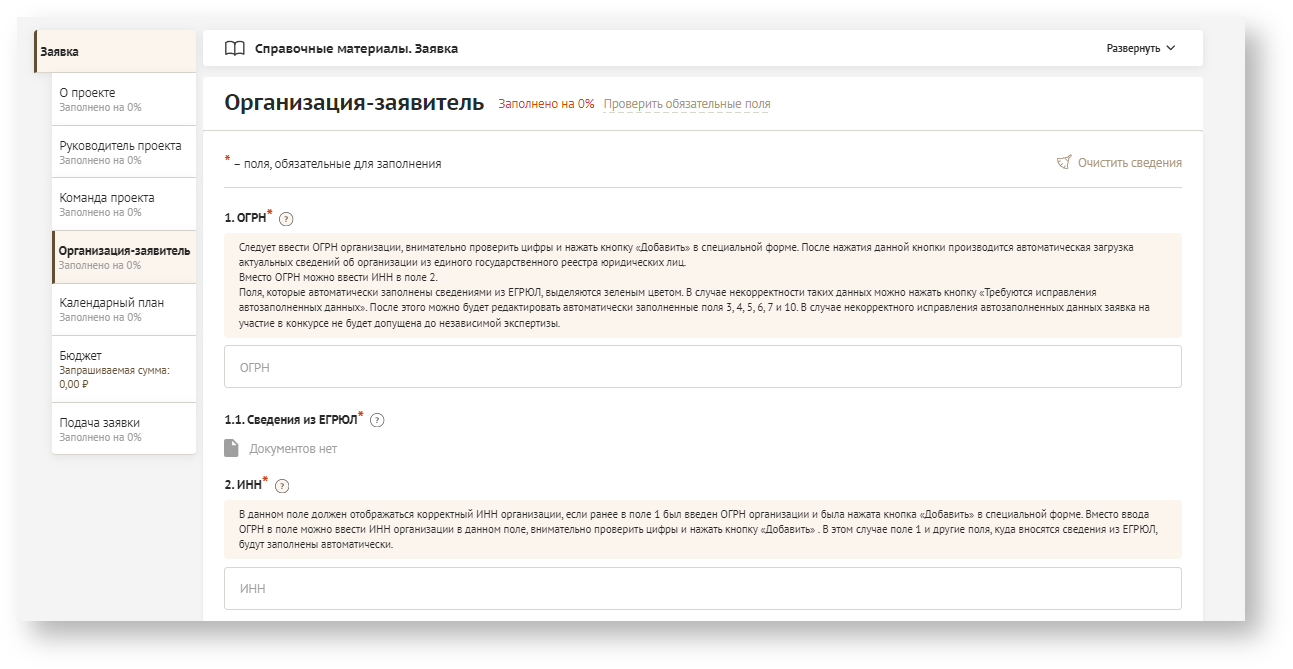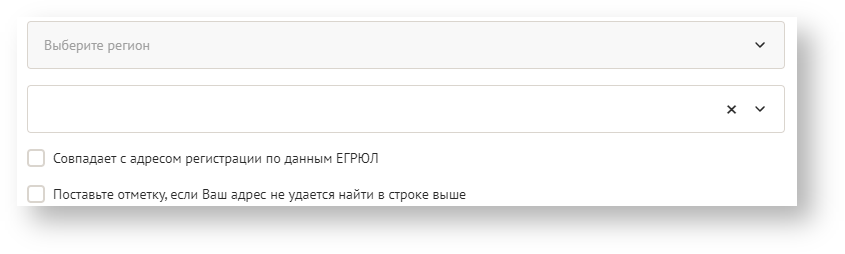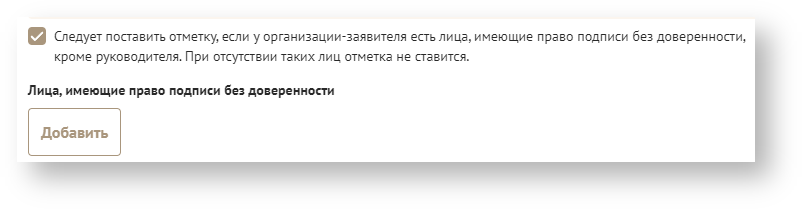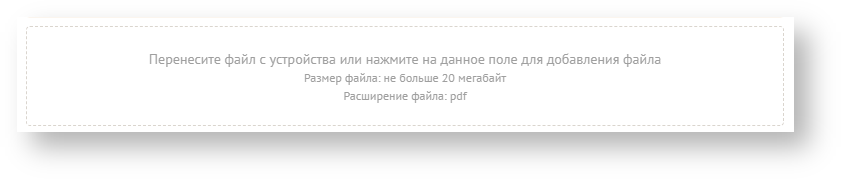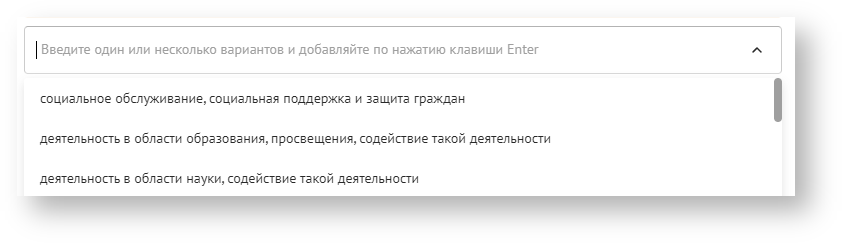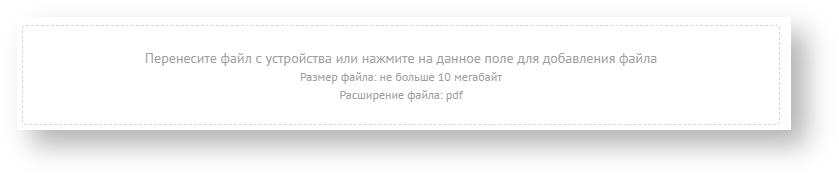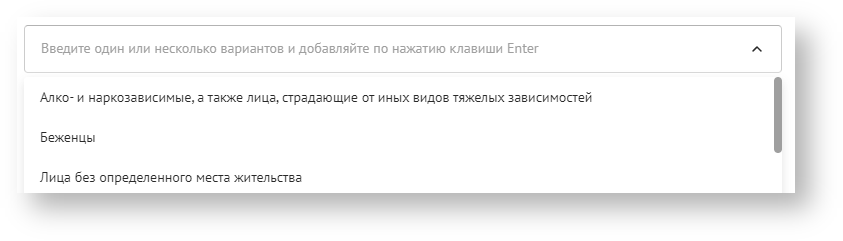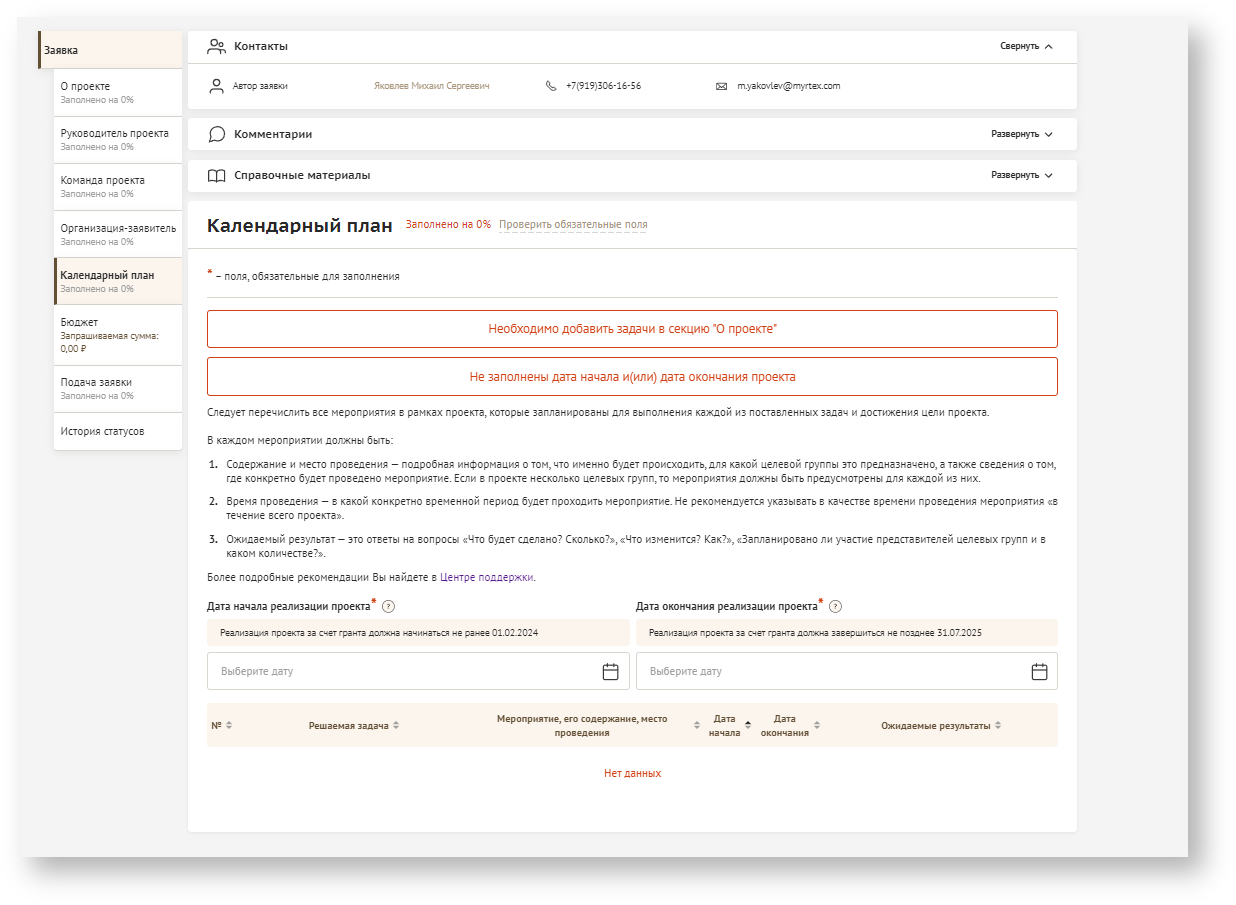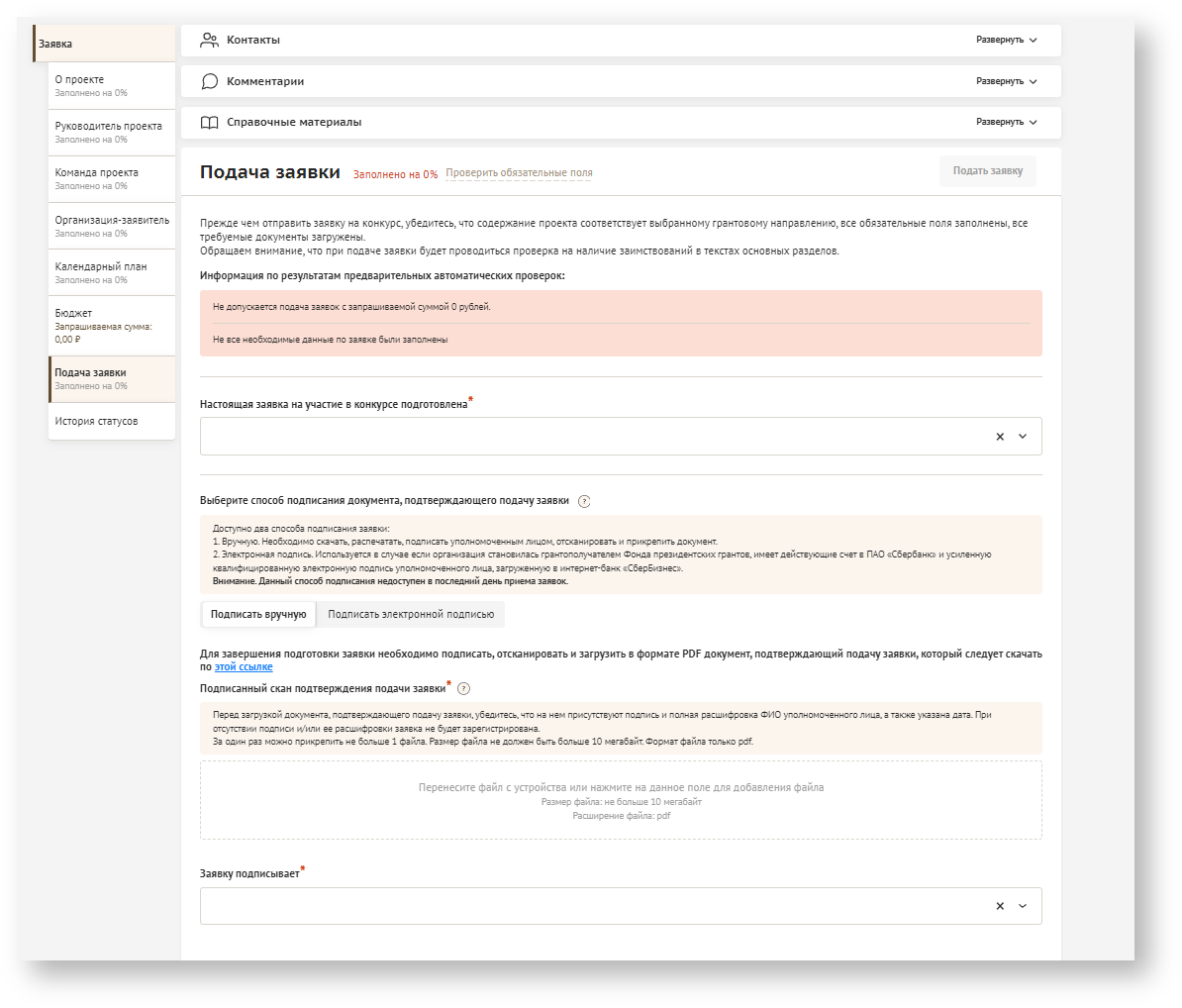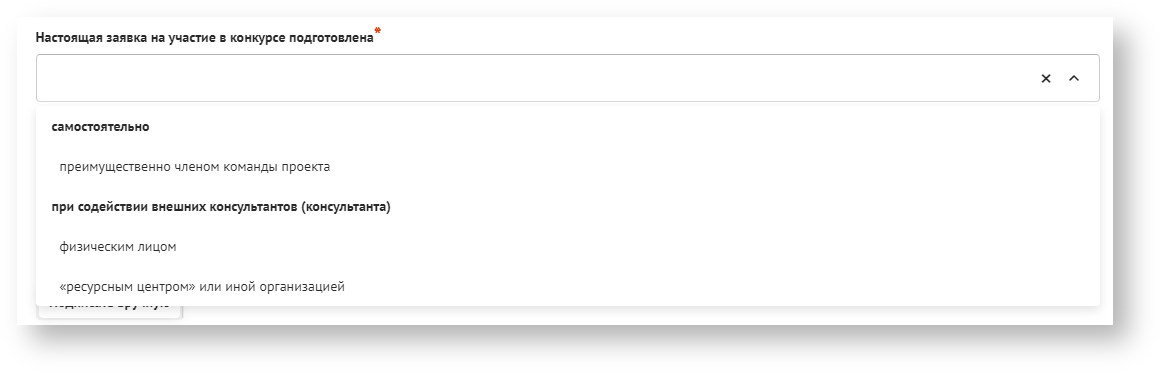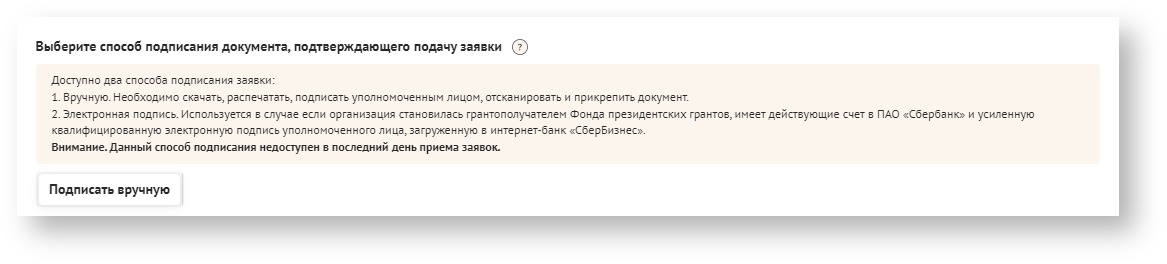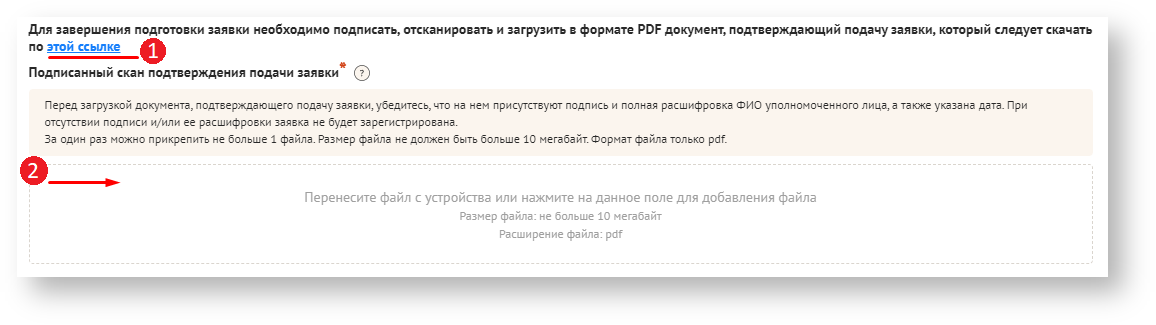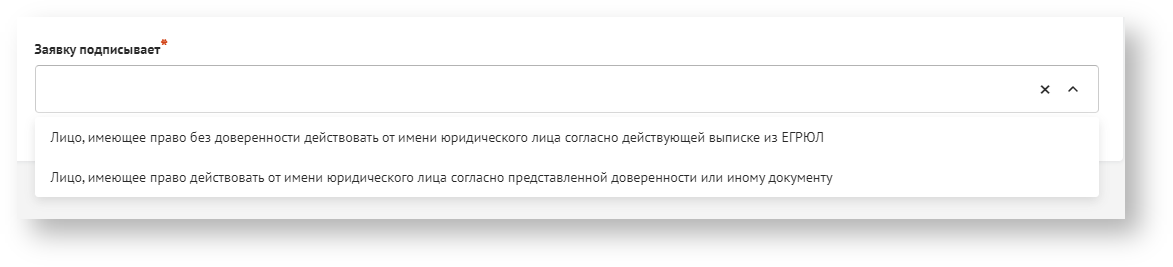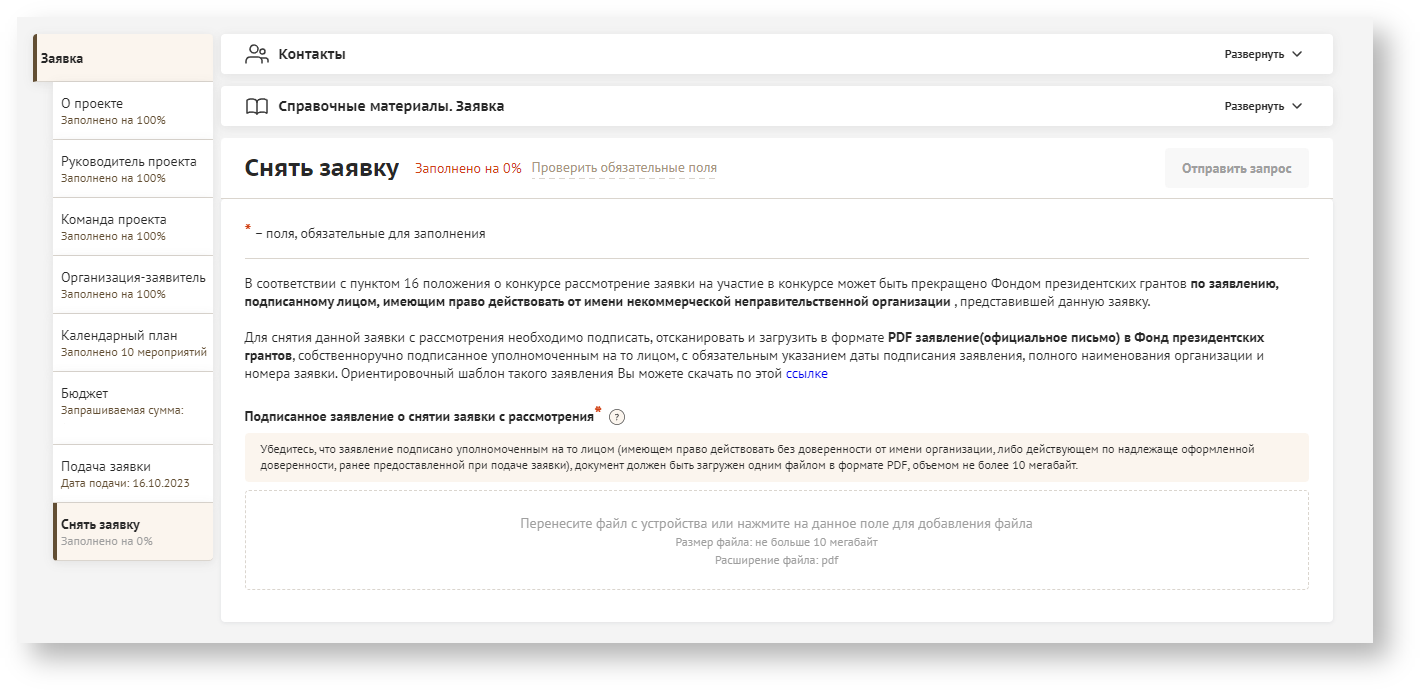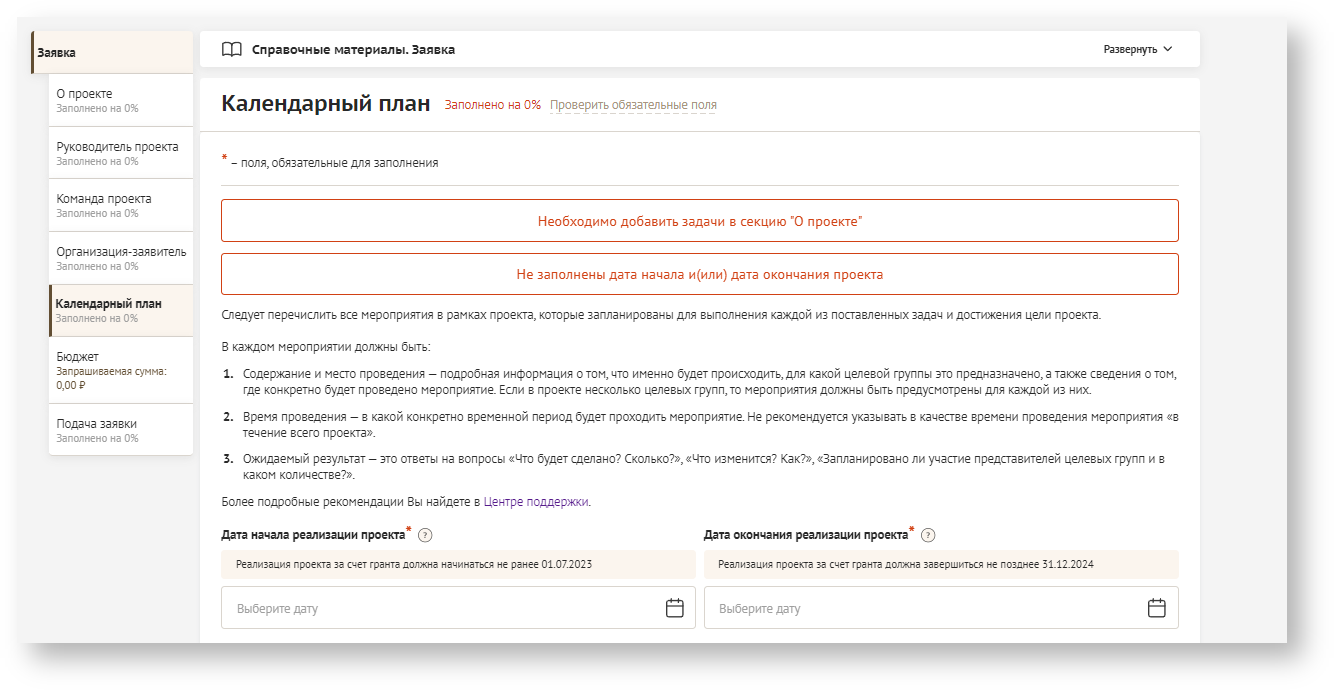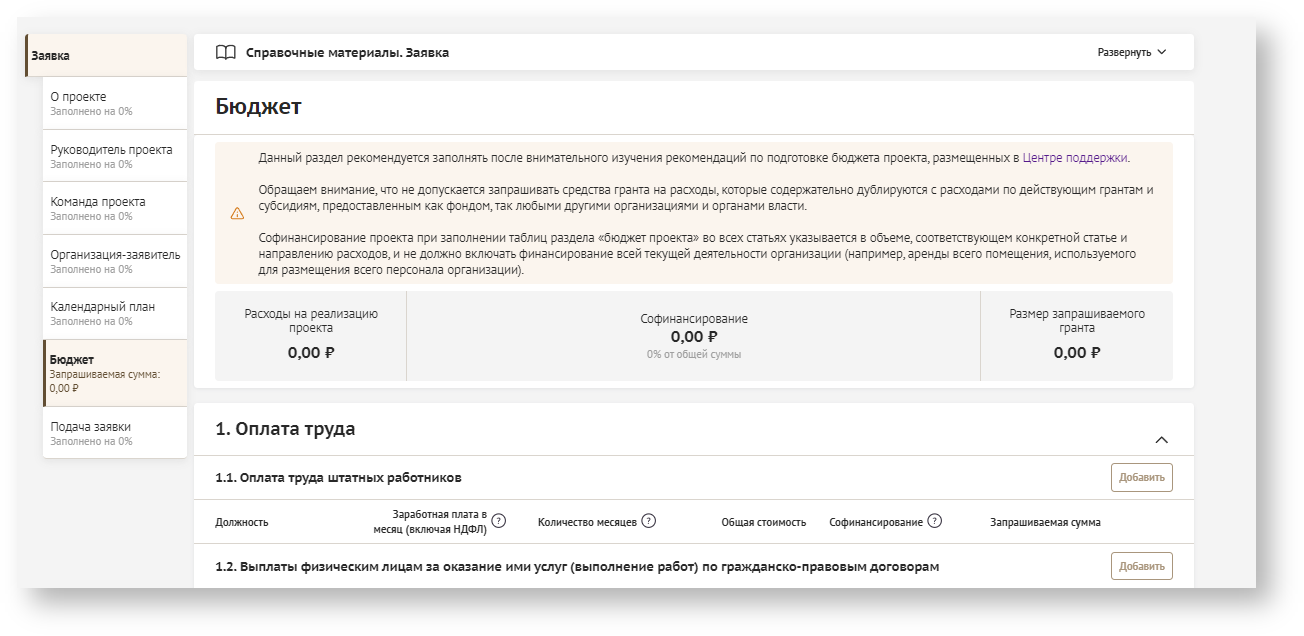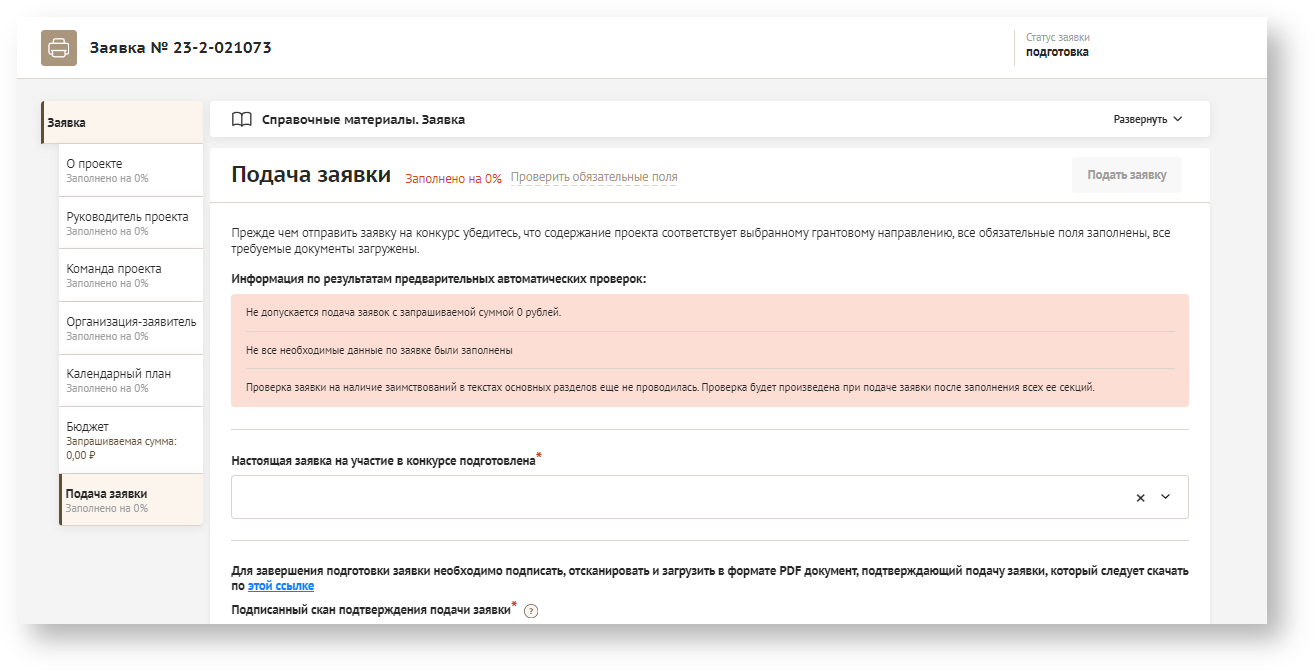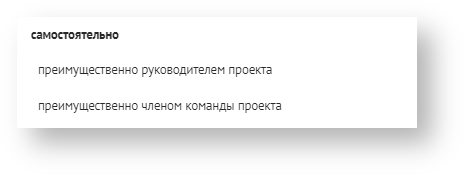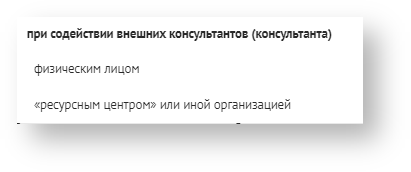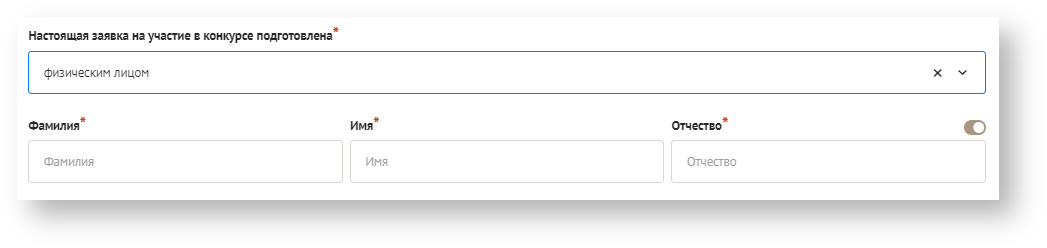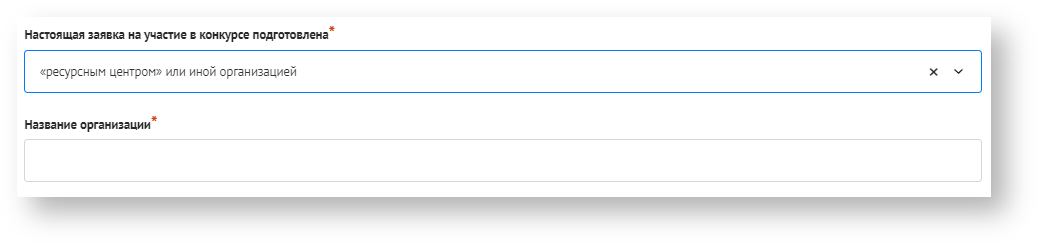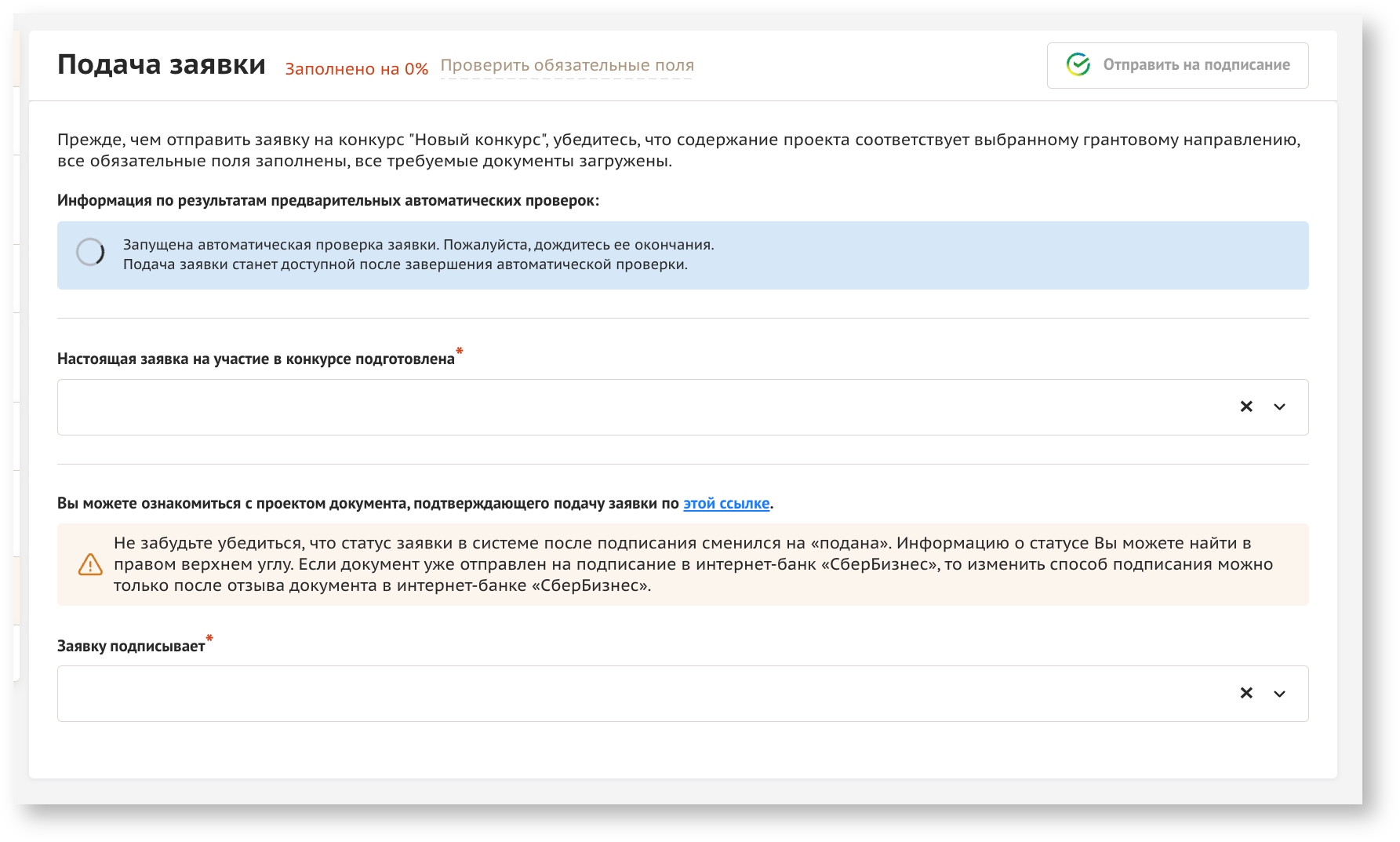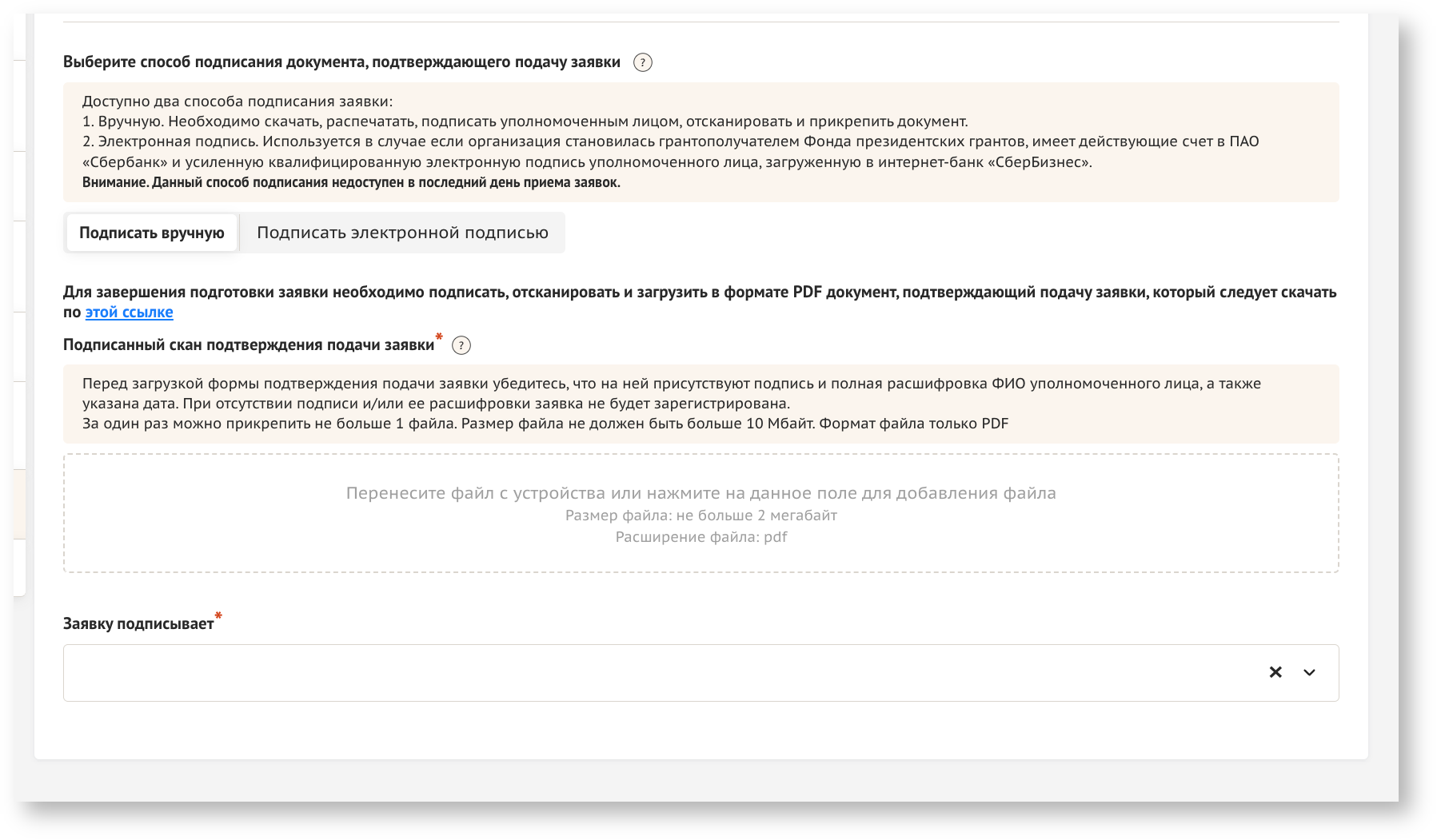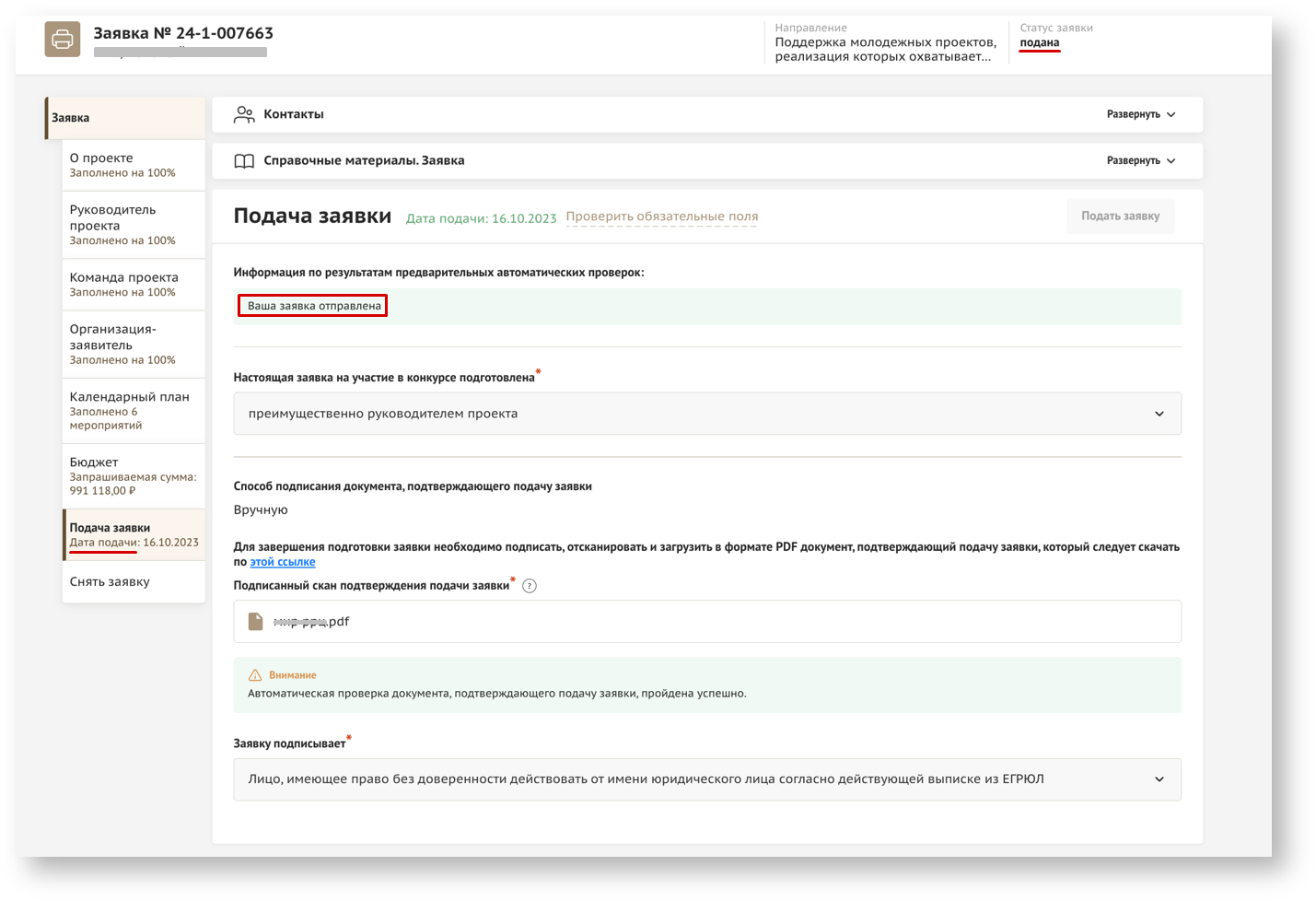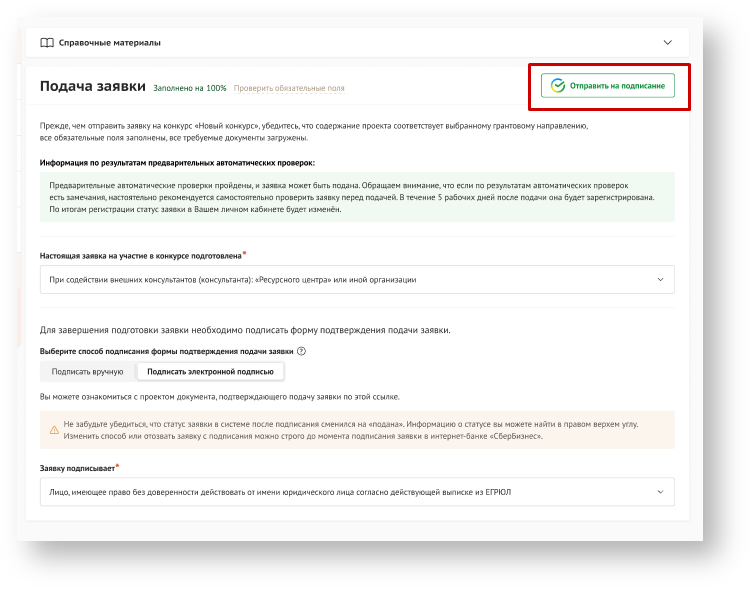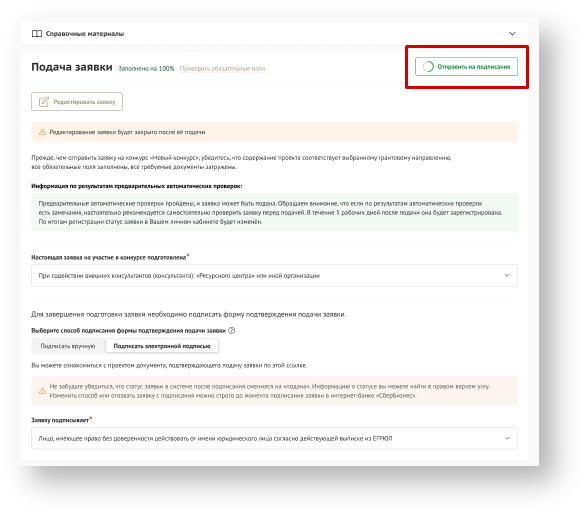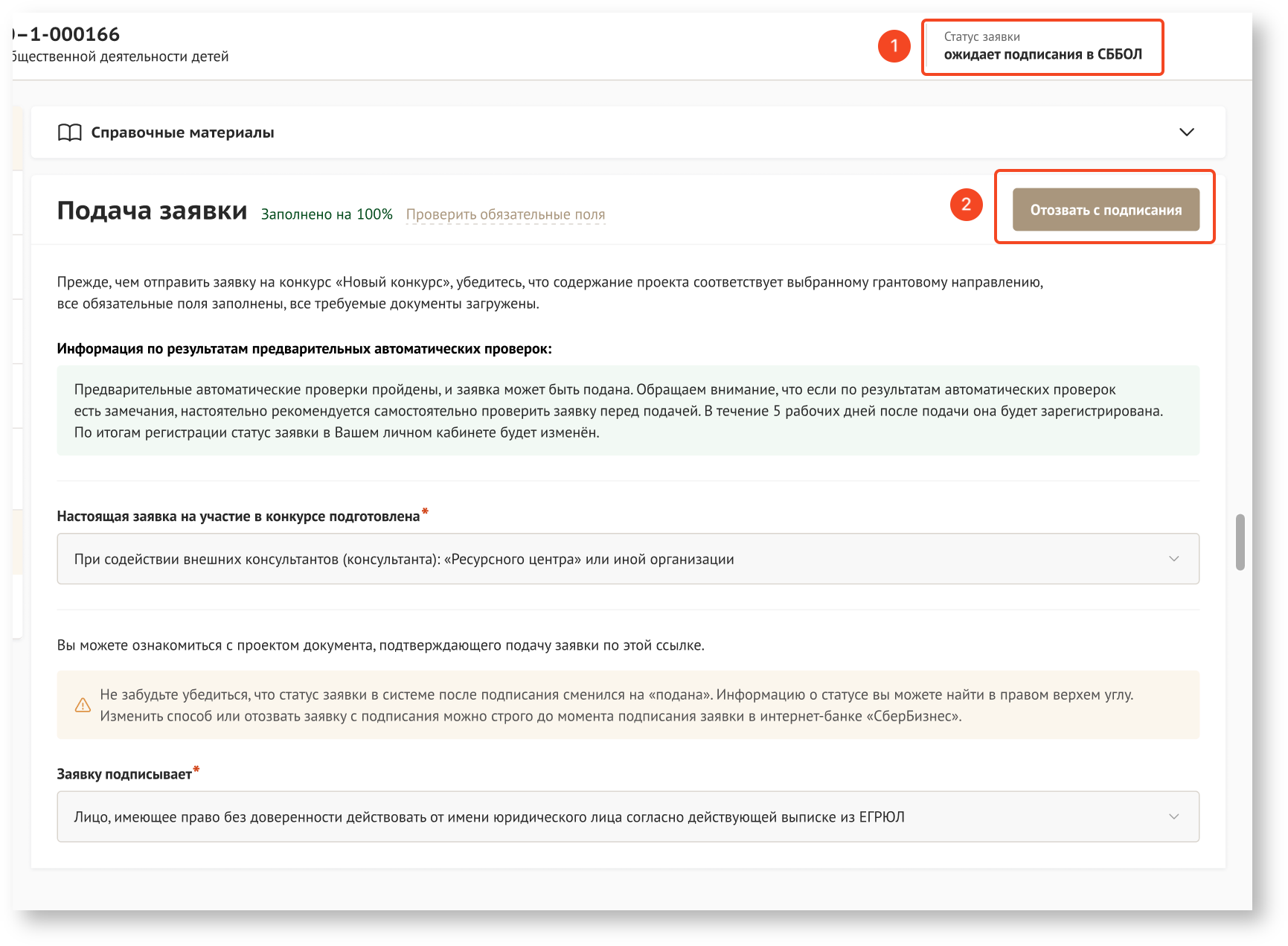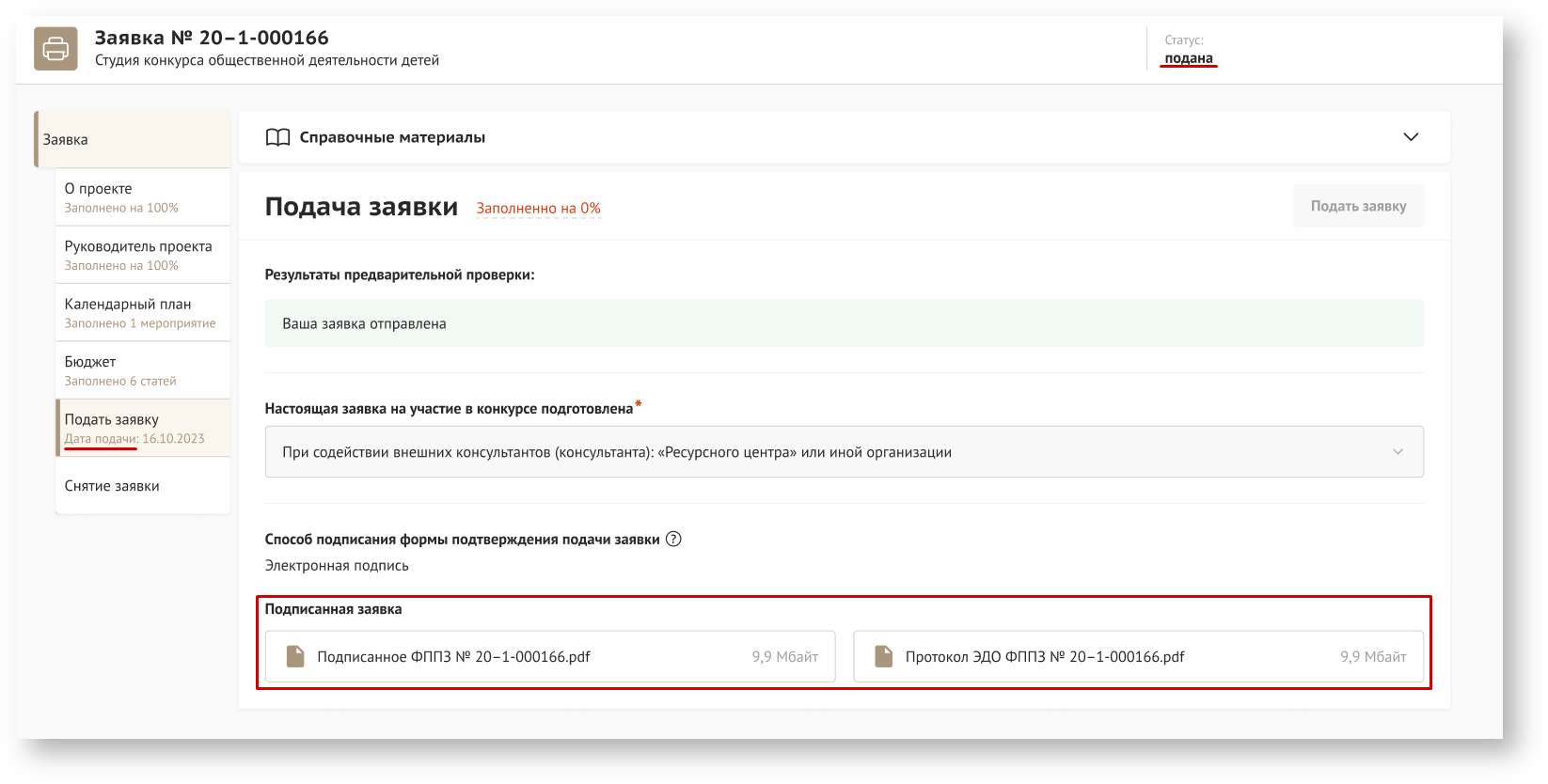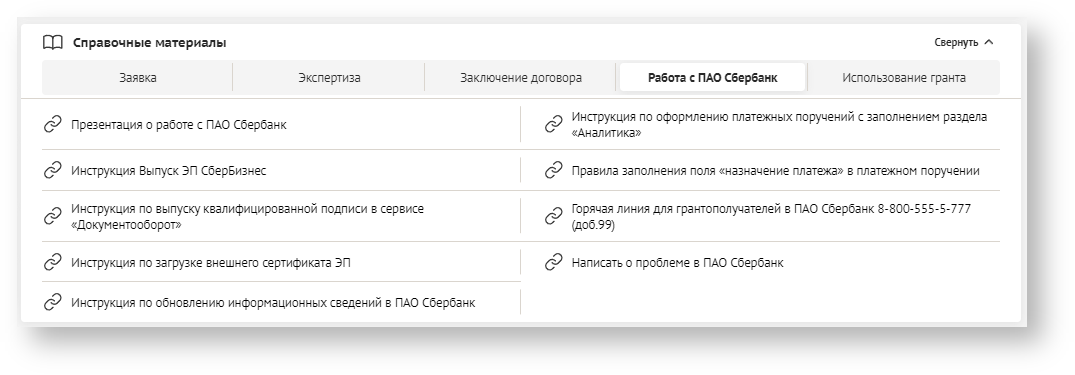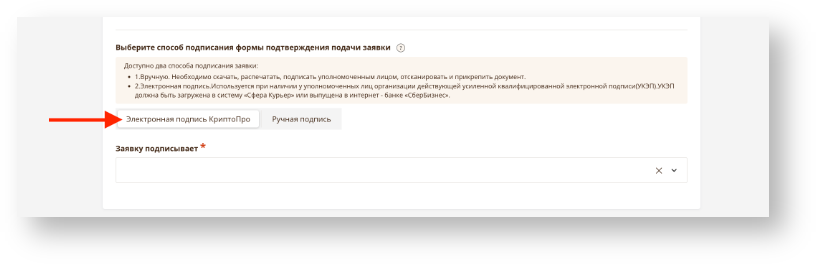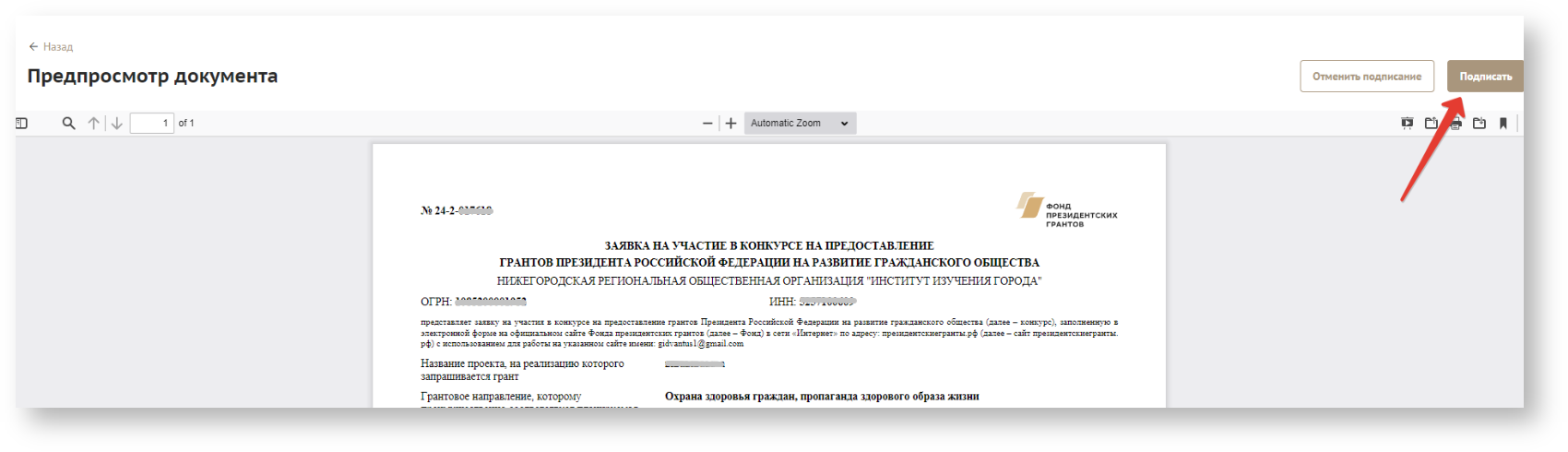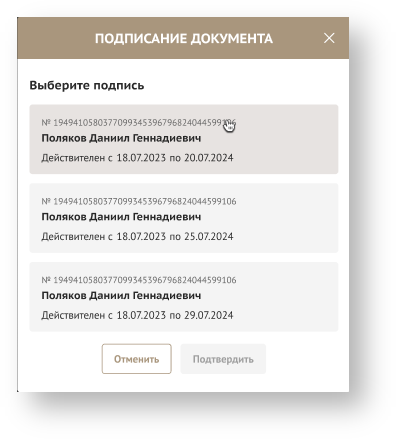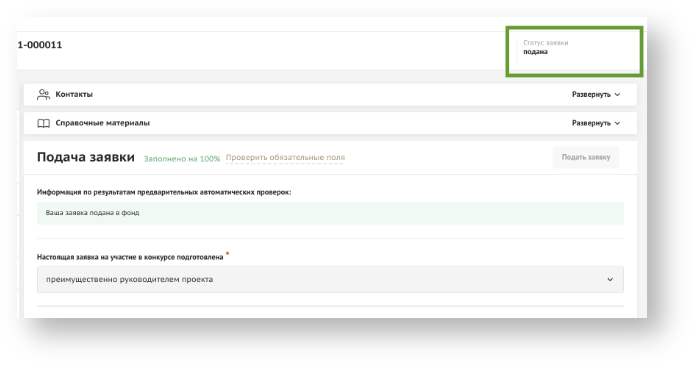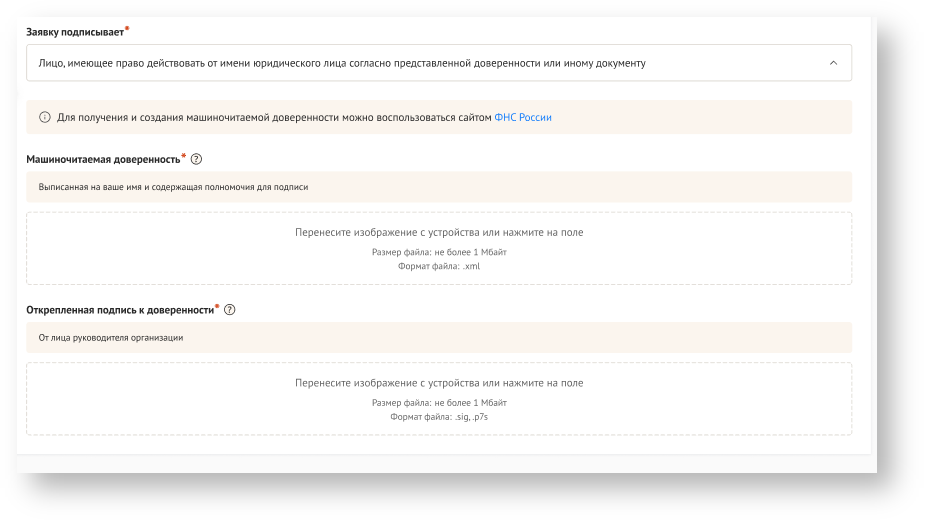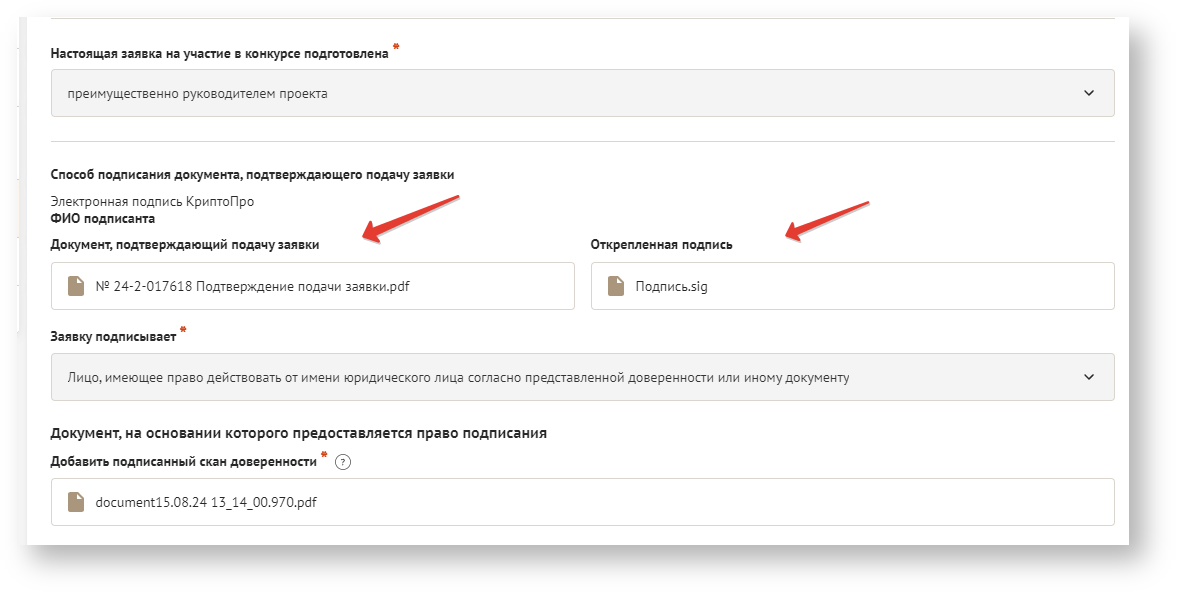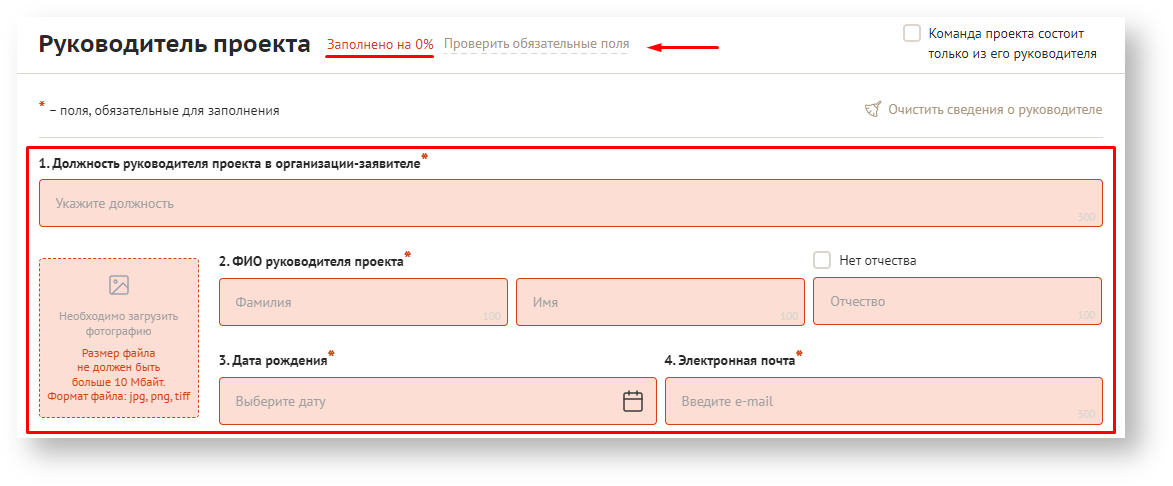История страницы
Доступ
Создание заявки ее заполнение и подача доступно любому авторизованному пользователю.
| Подсказка |
|---|
Доступ к созданной заявке, ее заполнение и подача доступны только создателю. |
Инструкция
| Подсказка |
|---|
Для создания заявки и подачи ее на конкурс, необходимо:
|
|
- Создать заявку может любой авторизованный пользователь. Достаточно на главной странице на баннере конкурса нажать кнопку "Подать заявку".
- Также создать
- заявку можно из личного кабинета. Для этого с главной страницы перейдите в раздел "Мои проекты".
- В разделе "Мои проекты", нажмите на кнопку "Создать заявку".
Появится модальное окно "Создание заявки", где вы выбираете конкурс, на который будете подаваться, из выпадающего списка (1) и создаете заявку, нажав на кнопку "Да" (2)
Кнопка "Нет" и "Х" закрывает модальное окно.
После подтверждения, вы попадаете в раздел "Заявка", состоящий из секций:
"О проекте"
"Руководитель проекта"
"Команда проекта"
"
Подсказка Важно перед созданием заявки внимательно ознакомиться с положением о конкурсе, для этого в модальном окне перейдите по ссылке, выделенной синим цветом.
Раздел "Заявка"
После подтверждения, формируется новая заявка с уникальным номером. В шапке страницы располагается кнопка для скачивания ДППЗ (1), номер заявки (2), название проекта (3) и статус заявки (4).
После заполнения секции "О проекте", здесь также отображается направление в котором участвует заявка:Боковое меню раздела "Заявка" состоит из секций:
"О проекте"
"Руководитель проекта"
"Команда проекта"
"Организация-заявитель"
"Календарный план"
"Бюджет"
"Подача заявки"
Заполнение секции "О проекте"
Данная секция позволяет упорядочить информацию о проекте и предоставить более полное, структурированное описание мероприятий, на реализацию которых вы хотите получить грант.
Необходимо внимательно отнестись к заполнению обязательных полей, отмеченных красной звездочкой, так как они напрямую влияют на возможность подачи заявки и дальнейшую её валидацию. Рядом с каждым полем есть знак вопроса, нажав на который вы получите подсказку по его заполнению.
1. Грантовое направление, которому преимущественно соответствует планируемая деятельность по проекту
1.1 Тематика грантового направления, которому преимущественно соответствует планируемая деятельность по проекту (Необязательное поле)
Заполняется вручную или выбором одного из предложенных пунктов.
- Нажмите на поле и введите грантовое направление вручную или выберите из предложенного списка
1.1 Нажмите на поле и введите тематику грантового направления вручную или выберите из предложенного списка
Заполняется вручную. Максимальное количество символов 300.
3. Краткое описание проекта (деятельности в рамках проекта)
3.1 Полное описание проекта, презентация проекта (Необязательное поле)
3.2
3. Текстовое поле
3.1 Загрузка файла
3.2 Текстовое поле для ссылки
3.3 Выпадающий список
3. Заполняется вручную. Максимальное количество символов 3000.
3.1 При нажатии на поле открывается окно, которое позволяет загрузить на платформу файлы с компьютера
3.2 Текстовое поле для ссылки. Максимальное количество символов 900.
3.3 Заполняется вручную или выбором одного из предложенных пунктов.
3. Нажмите на поле и введите краткое описание проекта.
3.1 Нажмите на поле и выберите файл, который хотите загрузить. Далее нажмите кнопку "Открыть" и файл загрузится на платформу
3.2 Скопируйте ссылку на видео и вставьте в данное поле
3.3 Нажмите на поле и введите теги вручную или выберите из предложенного списка
3.1 Внутренние файлы пользователя
3.2 Ссылка на сторонний источник
3.3 Ключевые слова
Заполняется вручную. Максимальное количество символов 1000.
Данное поле нельзя заполнить, т.к. оно автоматически заполняется после заполнения секции "КП"
Данное поле нельзя заполнить, т.к. оно автоматически заполняется после заполнения секции "КП"
Заполненность каждой секции отражается под её названием.
Подсказка Количество и название секций могут отличаться в зависимости от конкурса. В данном руководстве рассматривается стандартный вариант.
- Во всех секциях могут отображаться виджеты, обычно это виджеты: "Контакты" и "Справочные материалы".
Если нажать кнопку "Развернуть", то вы увидите информацию, которая содержится в этих виджетах. Нажмите кнопку "Свернуть", чтобы убрать подробное описание.
Данные виджеты нужны, чтобы видеть контакты автора заявки, а также справочную информацию о создании заявки, требованиям к использованию гранта и др.
Заполнение секции "О проекте"
Данная секция позволяет упорядочить информацию о проекте и предоставить более полное, структурированное описание мероприятий, на реализацию которых вы хотите получить грант.
В каждой секции рядом с её названием на странице есть показатель заполненности (1), а также кнопка "Проверить обязательные поля" (2), при нажатии на нее все обязательные незаполненные поля подсветятся красным цветом. На следующей строке есть кнопка "Очистить сведения" (3), которая позволяет очистить все поля в рамках данной секции, в которые ранее была внесена информация.
Необходимо внимательно отнестись к заполнению обязательных полей, отмеченных красной звездочкой, так как они напрямую влияют на возможность подачи заявки и дальнейшую её валидацию. Рядом с каждым полем есть знак вопроса, нажав на который вы получите подсказку по его заполнению.
Заполнять секции можно поэтапно, т.к. после заполнения каждого поля происходит автоматическое сохранение, также можно легко переходить между секциями без потери внесённой информации.
| Подсказка |
|---|
Проект, с которым заявитель планирует участвовать в конкурсе, может быть стандартным по длительности — срок такого проекта установлен «Положением о конкурсе» и составляет обычно не более 18 месяцев, — или долгосрочным и может длиться до трех лет.
|
| Раскрыть | |||||||||||||||||||||||
|---|---|---|---|---|---|---|---|---|---|---|---|---|---|---|---|---|---|---|---|---|---|---|---|
| |||||||||||||||||||||||
|
|
|
8.1 Материалы, подтверждающие наличие проблемы
8.1 Загрузка файла
|
|
8.1 При нажатии на поле открывается окно, которое позволяет загрузить на платформу файлы с компьютера. Можно выгрузить не более 5 файлов(10 мегабайт)
8. Нажмите на поле и введите описание проблемы целевой группы.
8.
|
|
|
|
|
|
|
|
Заполнение секции "Руководитель проекта"
В этом разделе указывается информация о руководителе проекта, его контактные данные и описание его профессионального опыта и компетенций.
Подробное описание о том, как заполнять данную секцию можно получить здесь.
Заполнение секции "Команда проекта"
В этом разделе указывается информация о команде проекта, контактные данные каждого участника и описание их профессионального опыта и компетенций.
Членов команды можно пригласить до 15 пользователей.
Подробное описание о том, как заполнять данную секцию можно получить здесь.
Заполнение секции "Организация-заявитель"
Данная секция раскрывает сведения об организации, которая подает заявку на получение гранта.
- ОГРН
1.1 Сведения из ЕГРЮЛ
- Числовое поле
1.1 Загрузка файла
Секция "Организация-заявитель" отличается от других секций тем, что данные в нее загружаются автоматически при заполнении полей ОГРН/ИНН заявителем.
Следует ввести ОГРН организации (или ИНН в п.2) и нажать кнопку «Добавить». После нажатия данной кнопки производится автоматическая загрузка актуальных сведений об организации из
Вместо ОГРН можно ввести ИНН в поле 2.
В случае некорректности заполненных данных можно нажать кнопку «Требуются исправления автозаполненных данных». После этого можно будет редактировать автоматически заполненные поля 3, 4
ЕГРЮЛ (Выписка из ЕГРЮЛформируется автоматически в сервисе Контур.Фокус / Да.Дата по состоянию на текущий деньи эти данные передаются в форму заявки). Автозаполненные поля, выделяются зеленым цветом. У вас есть возможность внести изменения в автоматически подгруженные данные из ЕГРЮЛ только в исключительных случаях - когда данные не соответствуют действительности (имеются опечатки, неактуальная информация в сведениях). После нажатия на кнопку "Требуются исправления автозаполненных данных" можно будет редактировать автоматически заполненные поля 3, 4, 5, 6, 7 и 10. В случае некорректного исправления автозаполненных данных заявка на участие в конкурсе не будет допущена до независимой экспертизы.
1.1 Сведения о юридическом лице из единого государственного реестра юридических лиц включаются в состав заявки автоматически (после нажатия кнопки «Добавить» в специальной форме после ввода ОГРН или ИНН соответственно). Следует ознакомиться с загруженным файлом и убедиться в корректности представленных сведений.
- Нажать на поле и ввести числовые данные. После ввода нажать кнопку «Добавить». В случае некорректности заполненных данных можно нажать кнопку «Требуются исправления автозаполненных данных».
1.1 Открыть автоматически загруженный файл и проверить корректность заполненной информации.
Примечание При вводе данных ОГРН проходит проверка на сдвоенность гранта: чтобы в день окончания приема заявок на участие в конкурсе организация не имела двух грантов, использование которых не завершено и (или) по которым не представлена отчетность.
После автозаполнения проверьте заполненность секции в боковом меню или в шапке страницы рядом с названием секции. Если заполненность не равна 100%, внесите недостающие данные там, где это необходимо. Узнать какие поля не заполнены можно нажав на кнопку "Проверить обязательные поля".
| Раскрыть | ||||||||
|---|---|---|---|---|---|---|---|---|
| ||||||||
|
В случае если поля не автозаполнены, ввести ИНН организации в данное числовое поле
|
Данное поле заполняется автоматически
|
|
|
|
|
|
|
|
|
|
|
|
|
|
|
|
|
Заполнение секции "Календарный план"
В рамках этой секции определяются и фиксируются задачи проекта, их ожидаемые результаты, а также устанавливаются сроки начала и завершения для каждого мероприятия.
Подробное описание о том, как заполнять данную секцию можно получить здесь.
Заполнение секции "Бюджет"
Бюджет проекта - это финансовый план, который определяет ожидаемые затраты и доходы на выполнение конкретного проекта. Он служит основой для контроля и управления финансами проекта в течение его жизненного цикла.
Подробное описание о том, как заполнять данную секцию можно получить здесь.
Подача заявки
| Подсказка |
|---|
Для того чтобы приступить к подаче заявки, заполните все секции, расположенные выше. Обратите внимание, что рядом с названием каждой из секций есть указатель заполненности. Чтобы заявку можно было подать и в дальнейшем она прошла валидацию, нужно чтобы все обязательные поля в каждой секции были заполнены. |
- Если все секции заполнены на 100%, переходите в секцию "Подача заявки".
- При переходе запустится автоматическая проверка по всем секциям на заполненность и ошибки. Исправьте ошибки, если они есть.
- Далее в поле "Настоящая заявка на участие в конкурсе подготовлена" в выпадающем списке выберите подходящий вариант:
Выберите способ подписания документа, подтверждающего подачу заявки. Есть два способа подписания заявки: вручную или с помощью электронной подписи.
Подсказка Электронная подпись используется в случае если организация становилась грантополучателем Фонда президентских грантов, имеет действующие счет в ПАО «Сбербанк» и усиленную квалифицированную электронную подпись уполномоченного лица, загруженную в интернет-банк «СберБизнес».
Данный способ подписания недоступен в последний день приема заявок.- Для того чтобы подписать документ, подтверждающий подачу заявки вручную, необходимо скачать его по ссылке, предоставленной на странице (1). После подписания, скан документа необходимо загрузить через специальное поле (2).
- Далее в поле "Заявку подписывает" в выпадающем списке выберите один из предложенных вариантов:
После заполнения всех обязательных полей, кнопка подать заявку станет активной. После нажатия на нее в разделе проверок ошибок всплывет уведомление о том, что заявка отправлена.
Примечание После подачи заявки внесение в неё изменений становится невозможным.
Снять заявку
После отправки заявки ее статус изменится на Подана. Статус заявки можно увидеть в списке всех проектов пользователя, а также на странице заявки – в правой части заголовка и во вкладке "Подача заявки". Начиная с этого статуса в боковом меню появляется секция «Снять заявку»
Чтобы посмотреть подробную инструкцию по снятию заявки с конкурса нажмите здесь.
Описание форм
|
Заполнение секции "Календарный план"
В рамках этой секции определяются и фиксируются задачи проекта, их ожидаемые результаты, а также устанавливаются сроки начала и завершения для каждого мероприятия и проекта в целом.
Подробное описание о том, как заполнять данную секцию можно получить здесь.
Заполнение секции "Бюджет"
Бюджет проекта - это финансовый план, который определяет ожидаемые затраты и доходы на выполнение конкретного проекта. Он служит основой для контроля и управления финансами проекта в течение его жизненного цикла.
Подробное описание о том, как заполнять данную секцию можно получить здесь.
Подача заявки
| Подсказка |
|---|
Обратите внимание на индикатор заполненности рядом с названием каждой секции. Для успешной подачи заявки необходимо заполнить все обязательные поля в каждой из секций. |
- Если все секции заполнены на 100%, переходите в секцию "Подача заявки".
При переходе запустится автоматическая проверка по всем секциям на заполненность и ошибки. После завершения проверки появится информационное сообщение. В зависимости от настроек проверок есть три типа сообщения:
- Уведомление пользователя: текст на желтом фоне, проверка не блокирует выполнение дальнейших действий.
- Уведомление пользователя с подтверждением: текст на желтом фоне, под ним пустой чек-бокс, пользователь для выполнения дальнейших действий должен проставить флажок.
- Блокировка подачи заявки: текст на красном фоне, проверка блокирующая, без внесения изменений и проверки с положительным результатом, функционал подачи недоступен.Подсказка Ниже представлен перечень всех возможных проверок, но важно понимать, что их применение при переходе в раздел "Подать заявку" зависит от правил проведения каждого конкретного конкурса.
Раскрыть title Автоматические проверки критериев для подачи заявки (некоторые из проверок могут быть отключены) Критерий Что проверяет БЮДЖЕТ. Пограничные значения запрашиваемой суммы
При незначительном превышении (1%) порогового значения по запрашиваемой сумме, если это может повлиять на результаты экспертизы, выдается рекомендация проанализировать бюджет на предмет сокращения.
Текст по умолчанию: Запрашиваемая сумма гранта составляет {0:0,00.00} рублей и менее чем на {1:0,00.00} рублей превышает пороговое значение запрашиваемой суммы гранта для группы проектов, к которой применяются более низкие проходные баллы при определении перечня победителей конкурса. Рекомендуем Вам еще раз вернуться к бюджету проекта и проанализировать возможность его незначительного сокращения.
Заполненность полей
Проверка на заполненность обязательных полей заявки.
Текст по умолчанию: Не все необходимые данные были заполнены.
Подсвечивает красным поля, которые необходимо заполнить.
О ПРОЕКТЕ. Проверка по грантовому направлению
1. В рамках одного профиля невозможно выбрать направление, которое уже было выбрано в рамках одного конкурса.
2. На этапе проверки заявки при подаче проверяется совпадение направлений по ОГРН (заявки, поданные с разных профилей, но с одинаковыми направлениями и ОГРН)
Текст по умолчанию: Не допускается подача нескольких заявок по одному и тому же грантовому направлению от имени одной организации.
ОРГАНИЗАЦИЯ. Проверка актуальности данных организации
Раз в сутки происходит сверка введенных данных об организации с данными из ЕГРЮЛ. В случае расхождения данных, пользователь будет уведомлен об этом.
Текст по умолчанию: Уважаемый пользователь! Загруженные Вами ранее данные в заявку из ЕГРЮЛ не совпадают с текущими данными в ЕГРЮЛ. Вы можете прервать операцию и обновить данные в составе заявки либо продолжить отправку заявки с теми данными, которые уже загружены. Обращаем Ваше внимание, что указание неверных сведений об организации в составе заявки может повлечь за собой отказ в регистрации соответствующей заявки.
ОРГАНИЗАЦИЯ. Проверка наличия дублирующих проектов, по которым не сдана итоговая отчетность
Если организацией (проверка по ОГРН) не сдана отчетность по завершенным конкурсам (финансовая/аналитическая в стадии Подготовка), система предупредит об этом.
Учитываются организации, у которых были реорганизации/объединение ОГРН.
Информация обновляется в ежедневном режиме до момента окончания приема заявок.
Проверка и запрос на снятие выводится на всех статусах валидации .
Текст проверки не появляется на статусах: на независимой экспертизе, не допущена до экспертизы, снята до экспертизы, снята после экспертизы.
ОРГАНИЗАЦИЯ. Проверка наличия проектов, по которым не сдана итоговая отчётность
После ввода пользователем ОГРН организации, имеющей грант, который завершился по сроку, но при этом НЕ сдан (остался “в стадии подготовки”) хотя бы один из итоговых отчетов (аналитический или финансовый), выводится всплывающее окно с текстом.
Учитываются организации, у которых были реорганизации/объединение ОГРН.
Информация обновляется в ежедневном режиме до момента окончания приема заявок.
Проверка и запрос на снятие выводятся на всех статусах валидации.
Текст проверки не появляется на статусах: на независимой экспертизе, не допущена до экспертизы, снята до экспертизы, снята после экспертизы.
Текст по умолчанию: Напоминаем Вам, что в соответствии с положением о конкурсе до участия в конкурсе не допускаются некоммерческие организации, которые на день окончания приема заявок на участие в конкурсе не представили отчетность, предусмотренную договором о предоставлении гранта, использование которого завершено (если сроки представления такой отчетности наступили до дня окончания приема заявок на участие в конкурсе).
ОРГАНИЗАЦИЯ. Проверка организации на количество поданных заявок
После ввода пользователем ОГРН организации, проводится проверка количества поданных заявок от одной и той же организации.
Текст по умолчанию: Пожалуйста, выберете другой ОГРН/ИНН.
Данный ОГРН/ИНН уже был использован при подготовке заявки(ок):<br/>[AUTHORS] другим пользователем.
Одна организация или индивидуальный предприниматель могут подать только одну заявку.
Рекомендуем обратиться к автору заявки для уточнения деталей.ОРГАНИЗАЦИЯ. Проверка по двум и более параллельно реализуемым грантам
Два заключенных договора в стадии реализации не должны иметь дату завершения проекта позднее даты следующей за началом реализации текущего конкурса с учетом модуля изменений.
Текст по умолчанию: Внимание! Согласно положению о конкурсе участником конкурса не может быть организация, которой на день окончания приема заявок предоставлены и (или) подлежат предоставлению два гранта , использование каждого из которых предусматривается позднее ДД.ММ.ГГГГ.
ОРГАНИЗАЦИЯ. Проверка сроков регистрации организации
Выводит ошибку, если срок регистрации организации меньше заданной.
Текст по умолчанию: ВНИМАНИЕ! Интервал между датой присвоения ОГРН и датой окончания приёма заявок на текущий конкурс составляет менее {0} месяцев.
ОРГАНИЗАЦИЯ. Проверка статуса регистрации организации
Раз в сутки происходит сверка введенных данных об организации с данными из ЕГРЮЛ. В случае расхождения данных, пользователь будет уведомлен об этом.
Текст по умолчанию: Внимание!
В сведениях из ЕГРЮЛ имеется запись о прекращении деятельности Вашей организации (в разделе “Организация-заявитель” Вы можете ознакомиться с актуальной выпиской из ЕГРЮЛ). Согласно конкурсной документации участником конкурса НЕ МОЖЕТ быть организация, которая находится в процессе ликвидации, в отношении которой возбуждено производство по делу о несостоятельности (банкротстве), деятельность которой приостановлена в порядке, предусмотренном законодательством.ПОДАЧА ЗАЯВКИ. Проверка загруженного ФППЗ
Проверка на корректность загруженного файла подтверждения подачи заявки. Проверка загруженного документа, соответствуют ли данные штрихкоду (в нем хранится информация, которая была введена в системе, если документ менялся, после того как распечатали, программа это выявит), проверяет на целостность файла, читабельность и т.п.
Проверка на плагиат
Проверка текста в заявке на плагиат, дубликаты, заимствования с других проектов.
Текст по умолчанию: Вашей организацией на данный конкурс ранее была подана другая заявка, в которой краткое описание проекта, обоснование социальной значимости проекта, цель(цели) и задачи проекта, календарный план проекта и(или) бюджет проекта совпадает по содержанию с настоящей заявкой более чем на 50 процентов. Подача настоящей заявки в текущем виде не допускается в соответствии с положениями о конкурсе. Вам необходимо скорректировать заявку, если Вы хотите подать ее на рассмотрение.
Проверка подписанта заявки
проверка фактического подписанта ДППЗ на соответствие лицу, имеющему право подписи без доверенности (по ЕГРЮЛ)
Система отображает уведомление о результатах проверки подписанта:
- Если данные подписанта совпадают с данными из ЕГРЮЛ.
- Если данные подписанта не совпадают с данными из ЕГРЮЛ.
- Если возникла ошибка при выполнении проверки подписанта- Для завершения подготовки заявки необходимо из выпадающего списка выбрать, кем была подготовлена заявка:
- самостоятельно:
Если заявка подготовлена самостоятельно, выберите один из двух предложенных вариантов:
При выборе варианта "преимущественно членом команды проекта", появится дополнительное поле со списком членов команды проекта, которые ранее были добавлены в секцию "Команда проекта". - при содействии внешних консультантов:
Если заявка подготовлена при содействии внешних консультантов, выберите один из двух предложенных вариантов:
При выборе варианта "физическим лицом" появятся поля для заполнения ФИО.
При выборе варианта "ресурсным центром или иной организацией" появится поле, куда нужно ввести название организации.
- самостоятельно:
Подписание заявки
Есть несколько способов подписания заявки: ручное ДППЗ (документ подтверждения подачи заявки), подписание квалифицированной электронной подписью (КЭП) с помощью КриптоПро и подписание с помощью электронной цифровой подписи КОРУС. При подаче заявки вам будет доступен интерфейс, соответствующий установленному методу подписания. Возможно, у вас также будет выбор предпочтительного способа подписания, в зависимости от конкретного конкурса.
Интерфейс, если установлен вариант только ручного подписания:
Интерфейс, если установлен вариант только с помощью электронной подписи:
Интерфейс, если установлен выбор между двумя видами варианта подписания:
| Примечание |
|---|
Если проект заявки на конкурс можно подписать подтвержденной учетной записью, то достаточно лишь нажать кнопку «Подать заявку». В модальном окне "Отправка заявки" необходимо подтвердить свои действия нажатием на кнопку "Да" После подписания заявки, она автоматически переходит в статус "Подана". После перехода заявки в статус "подана" внесение в неё изменений невозможно. |
Ручное подписание заявки
- В случае если установлен или выбран ручной способ подписания заявки, необходимо скачать ДППЗ по ссылке, предоставленной на странице (1). Перед загрузкой документа, подтверждающего подачу заявки, убедитесь, что на нем присутствуют подпись и полная расшифровка ФИО уполномоченного лица, а также указана дата. При отсутствии подписи и/или ее расшифровки заявка не будет зарегистрирована. После подписания, скан документа необходимо загрузить через специальное поле в формате pdf, xml, p7s, sign, sig (2). Убедитесь, что файл не превышает установленное значение (не более 10 мегабайт).
- Далее в поле ниже, в выпадающем списке, выберите, кто является подписантом заявки:
• Лицо имеющее право без доверенности действовать от имени юридического лица, согласно выписке из ЕГРЮЛ;
• Лицо, имеющее право действовать от имени юридического лица, согласно доверенности. - Если загружаемый документ будет подписываться лицом согласно доверенности, необходимо прикрепить в соответствующее поле скан доверенности, заверенной руководителем организации.
После загрузки скана заявки, при условии что у автоматической проверки нет запросов на исправления — кнопка «Подать заявку» станет активной. После нажатия на нее в разделе проверок ошибок всплывет уведомление о том, что заявка отправлена.
В ином случае кнопка будет неактивной.
Примечание После подачи заявки внесение в неё изменений становится невозможным. Действия с заявкой доступны только в том случае, если она находится в статусе Подготовка/Требуется устранение недостатков.
- После отправки заявки ее статус изменится на Подана. Статус заявки можно увидеть в списке всех проектов пользователя, а также на странице заявки – в правой части заголовка.
В боковом меню в секции "Подача заявки" будет отображаться актуальная дата подачи.
Подписание заявки с помощью электронной подписи (КОРУС)
Данный способ доступен заявителям, которые являются клиентами СББОЛ (СББОЛ).
| Подсказка |
|---|
Электронная подпись используется в случае если организация становилась грантополучателем Фонда президентских грантов, имеет действующие счет в ПАО «Сбербанк» и усиленную квалифицированную электронную подпись уполномоченного лица, загруженную в интернет-банк «СберБизнес». |
В случае если установлен или выбран способ подписания заявки электронной подписью, то необходимо :
- В поле в выпадающем списке, выберите, кто является подписантом заявки:
• Лицо имеющее право без доверенности действовать от имени юридического лица, согласно выписке из ЕГРЮЛ;
• Лицо, имеющее право действовать от имени юридического лица, согласно доверенности. - Если загружаемый документ будет подписываться лицом согласно доверенности, необходимо прикрепить в соответствующее поле скан доверенности, заверенной руководителем организации.
- Нажмите на кнопку "Отправить на подписание".
- Происходит отправка заявки в СББОЛ.
- В СББОЛ приходит запрос на подпись документа, где ответственное лицо в личном кабинете должно подписать заявку.
- При этом в системе отображается статус "ожидает подписания в СББОЛ" и кнопка "Отозвать с подписания" становится доступной.
- После подписания в СББОЛ подписанная заявка возвращается в систему автоматически. Заявка принимает статус сперва "Подписана" после чего автоматически сменяется на "Подана".
| Подсказка |
|---|
В виджете "Справочные материалы" в "Работа с ПАО Сбербанк" представлены подробные инструкции по работе в СББОЛ Если в ходе подписания заявки возникли ошибки, обратитесь в службу технической поддержки. |
Подписание заявки с помощью Криптопро
- Выберите способ подписания КЭП.
- Нажмите на кнопку "Перейти к подписанию".
- Проверьте корректность документа в открывшемся черновике, если все отображается верно, нажмите на кнопку "Подписать".
- Если плагин КриптоПро отсутствует, установите его. Если система его не обнаружит, появится сообщение об ошибке.
- После установки плагина произойдет автоматическая проверка доступных сертификатов. В случае отсутствия подходящих сертификатов появится сообщение об ошибке.
- Выберите нужный сертификат из обнаруженных и подтвердите подписание документа.
- Если вы являетесь юридическим лицом или индивидуальным предпринимателем, система запросит выписку из ЕГРЮЛ из сервиса Контур.Фокус. При совпадении данных подписанта и данных держателя выбранного сертификата заявка перейдет в статус "Подана".
- Если вы являетесь представителем организации и имеете право подписывать документы КЭП по доверенности, то нужно будет загрузить машиночитаемую доверенность (МЧД) и файл открепленной подписи к МЧД.
Для этого в поле "Заявку подписывает" выберите вариант: Лицо, имеющее право действовать от имени юридического лица согласно представленной доверенности или иному документу. Загрузите подписанный файл МЧД и файл открепленной подписи, после чего система выполнит серию проверок на их валидность и вам станет доступно подписание заявки.
Подсказка Подписант по доверенности проходит ровно ту же процедуру подписания, что и подписант без доверенности. Разница их пути в следующем:
- Перед переходом к основной процедуре подписания пользователь загружает доверенности и Система выполняет проверки.
- При выборе сертификата Система будет сверять данные держателя сертификата с данными представителя из МЧД.
- По завершении подписания в секции "Подача заявки" отобразятся:
- Подписанный файл ДППЗ.
- Файл открепленной подписи для ДППЗ.
- ФИО подписанта ДППЗ.
- Выбранный способ подписания.
- Подписанный скан доверенности (если заявку подписывало лицо, имеющее право действовать от имени организации по доверенности)
Форма заявки для физлиц
Если правилами конкурса предусмотрена подача заявок от физических лиц, рекомендуется использовать следующие настройки:
При создании заявки для физических лиц секция "Организация-заявитель" отсутствует или настроена так, чтобы в ней был только ручной ввод. Автозаполнение отсутствует.
При заполнении секции "Руководитель проекта" нужно внести данные СНИЛС, сканы документов, паспортные данные и ИНН.
В секции "Бюджет" будет присутствовать раздел "НДФЛ". В данном разделе автоматически идет расчет налога на сумму выданных средств по процентной ставке 13%.
Проверки и ошибки
Обратите внимание на указатель заполненности заявки рядом с названием каждый из секций. Если раздел заполнен не на 100%, указатель подсвечивается красным. При нажатии на него незаполненные поля подсвечиваются красной рамкой.
| Триггер | Какая проверка | Какие ошибки | Как исправить |
|---|---|---|---|
| Заполненность полей | Проверка на заполненность обязательных полей заявки. | Текст по умолчанию: Не все необходимые данные были заполнены. Подсвечивает красным поля, которые необходимо заполнить. | Заполнить все обязательные поля, отмеченные красной звездочкой. |
| Проверка по грантовому направлению | 1. В рамках одного профиля невозможно выбрать направление, которое уже было выбрано в рамках одного конкурса. 2. На этапе проверки заявки при подаче. Проверяется совпадение направлений по ОГРН (заявки, поданные с разных профилей, но с одинаковыми направлениями и ОГРН) | Текст по умолчанию: Не допускается подача нескольких заявок по одному и тому же грантовому направлению от имени одной организации. | Подайте только одну заявку на конкретное грантовое направление от имени одной организации. |
| Проверка актуальности данных организации | Раз в сутки происходит сверка введенных данных об организации с данными из ЕГРЮЛ. В случае расхождения данных пользователь будет уведомлен об этом. | Текст по умолчанию: Уважаемый пользователь! Загруженные Вами ранее данные в заявку из ЕГРЮЛ не совпадают с текущими данными в ЕГРЮЛ. Вы можете прервать операцию и обновить данные в составе заявки либо продолжить отправку заявки с теми данными, которые уже загружены. Обращаем Ваше внимание, что указание неверных сведений об организации в составе заявки может повлечь за собой отказ в регистрации соответствующей заявки. | Укажите верные сведения об организации в заявке. |
| Проверка наличия проектов, по которым не сдана итоговая отчётность | После ввода пользователем ОГРН организации, имеющей на день окончания грант, который завершился по сроку, при этом НЕ сдан (остался “в стадии подготовки”) хотя бы один из итоговых отчетов (аналитический или финансовый), выводится всплывающее окно с текстом.
| Текст по умолчанию: Напоминаем Вам, что в соответствии с положением о конкурсе до участия в конкурсе не допускаются некоммерческие организации, которые на день окончания приема заявок на участие в конкурсе не представили отчетность, предусмотренную договором о предоставлении гранта, использование которого завершено (если сроки представления такой отчетности наступили до дня окончания приема заявок на участие в конкурсе). | Предоставьте итоговую отчетность по имеющимся проектам. |
| Проверка статуса регистрации организации | Раз в сутки происходит сверка введенных данных об организации с данными из ЕГРЮЛ. В случае расхождения данных пользователь будет уведомлен об этом. | Текст по умолчанию: Внимание! В сведениях из ЕГРЮЛ имеется запись о прекращении деятельности Вашей организации (в разделе “Организация-заявитель” Вы можете ознакомиться с актуальной выпиской из ЕГРЮЛ). Согласно конкурсной документации участником конкурса НЕ МОЖЕТ быть организация, которая находится в процессе ликвидации, в отношении которой возбуждено производство по делу о несостоятельности (банкротстве), деятельность которой приостановлена в порядке, предусмотренном законодательством. |
| Смените организацию для подачи заявки, в ином случае подаваться на конкурс нельзя. | ||
| Проверка сроков регистрации организации | Выводится ошибка, если срок регистрации организации меньше заданной. | Текст по умолчанию: ВНИМАНИЕ! Интервал между датой присвоения ОГРН и датой окончания приёма заявок на текущий конкурс составляет менее {0} месяцев. |
| Нужно отметить чек-бокс: Организация является правопреемником другого юридического лица и создана в результате его реорганизации в форме преобразования, при этом такое юридическое лицо создано более чем за 12 месяцев до даты окончания приема заявок | |||
| Проверка наличия дублирующих проектов, по которым не сдана итоговая отчетность | Если организацией (проверка по ОГРН) не сдана отчетность по завершенным конкурсам (финансовая/аналитическая в стадии Подготовка), система предупредит об этом.
| Сдать итоговую отчетность по проектам. |
| Проверка по двум и более параллельно реализуемым грантам | Два заключенных договора в стадии реализации не должны иметь дату завершение проекта более даты следующей за начало реализации текущего конкурса с учетом модуля изменений. | Текст по умолчанию: Внимание! Согласно положению о конкурсе участником конкурса не может быть организация, которой на день окончания приема заявок предоставлены и (или) подлежат предоставлению два гранта , использование каждого из которых предусматривается позднее ДД.ММ.ГГГГ. | Исправить дату завершения проекта. |
| Проверка организации на количество поданных заявок | После ввода пользователем ОГРН организации проверка количества поданных заявок от одной и той же организации. | Текст по умолчанию: Пожалуйста, выберете другой ОГРН/ИНН. Данный ОГРН/ИНН уже был использован при подготовке заявки(ок): другим пользователем. Одна организация или индивидуальный предприниматель могут подать только одну заявку. Рекомендуем обратиться к автору заявки для уточнения деталей. | Оставить только одну поданную заявку на конкретный конкурс. |
| Пограничные значения запрашиваемой суммы | При незначительном превышении (1%) порогового значения по запрашиваемой сумме, если это может повлиять на результаты экспертизы, выдавать рекомендацию проанализировать бюджет на предмет сокращения. | Текст по умолчанию: Запрашиваемая сумма гранта составляет {0:0,00.00} рублей и менее чем на {1:0,00.00} рублей превышает пороговое значение запрашиваемой суммы гранта для группы проектов, к которой применяются более низкие проходные баллы при определении перечня победителей конкурса. Рекомендуем Вам еще раз вернуться к бюджету проекта и проанализировать возможность его незначительного сокращения. | Исправьте значение запрашиваемой суммы. |
| Проверка загруженного ФППЗ | Проверка на корректность загруженного файла подтверждения подачи заявки. Проверка загруженного документа, соответствуют ли данные штрихкоду (в нем хранится информация, которая была введена в системе, если документ менялся, после того как распечатали, программа это выявит), проверяет на целостность файла, читабельность и тп. | Загрузите корректный файл. | |
| Проверка на плагиат | Проверка текста в заявке на плагиат, дубликаты, заимствования с других проектов. | Текст по умолчанию: Вашей организацией на данный конкурс ранее была подана другая заявка, в которой краткое описание проекта, обоснование социальной значимости проекта, цель(цели) и задачи проекта, календарный план проекта и(или) бюджет проекта совпадает по содержанию с настоящей заявкой более чем на 50 процентов. Подача настоящей заявки в текущем виде не допускается в соответствии с положениями о конкурсе. Вам необходимо скорректировать заявку, если Вы хотите подать ее на рассмотрение. | Скорректируйте текст так, чтобы он не повторял тексты других проектов. |