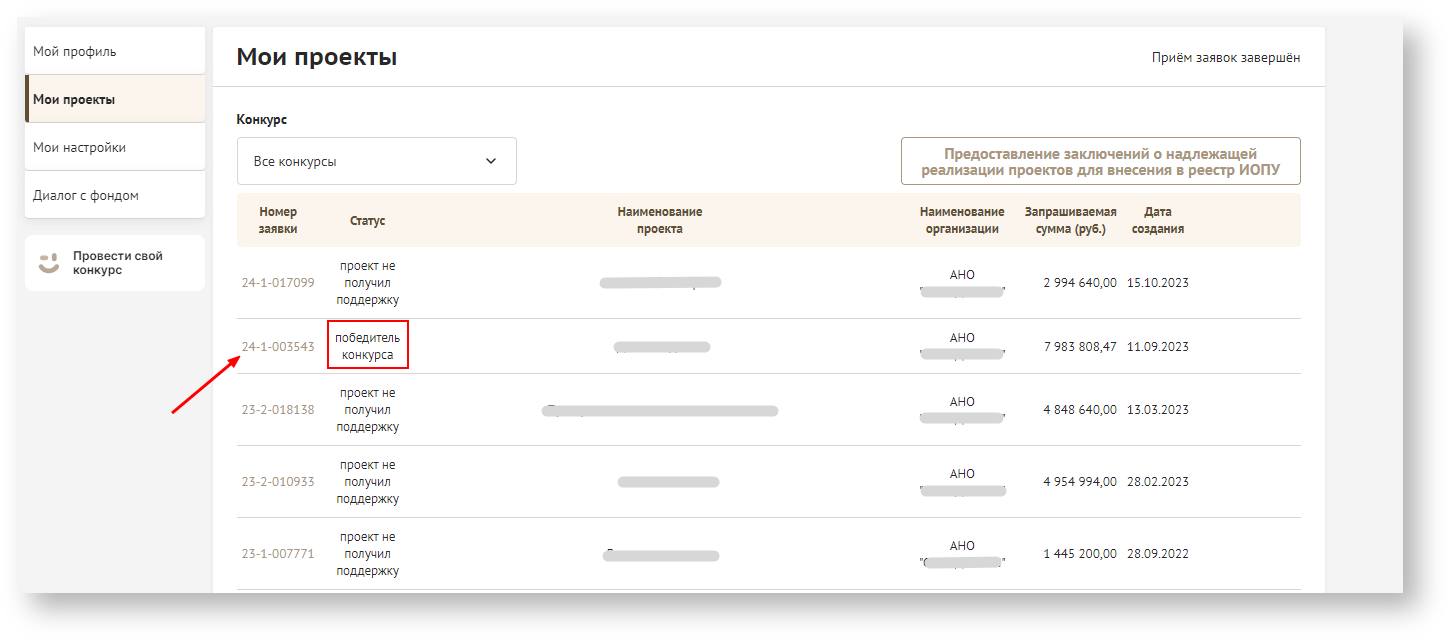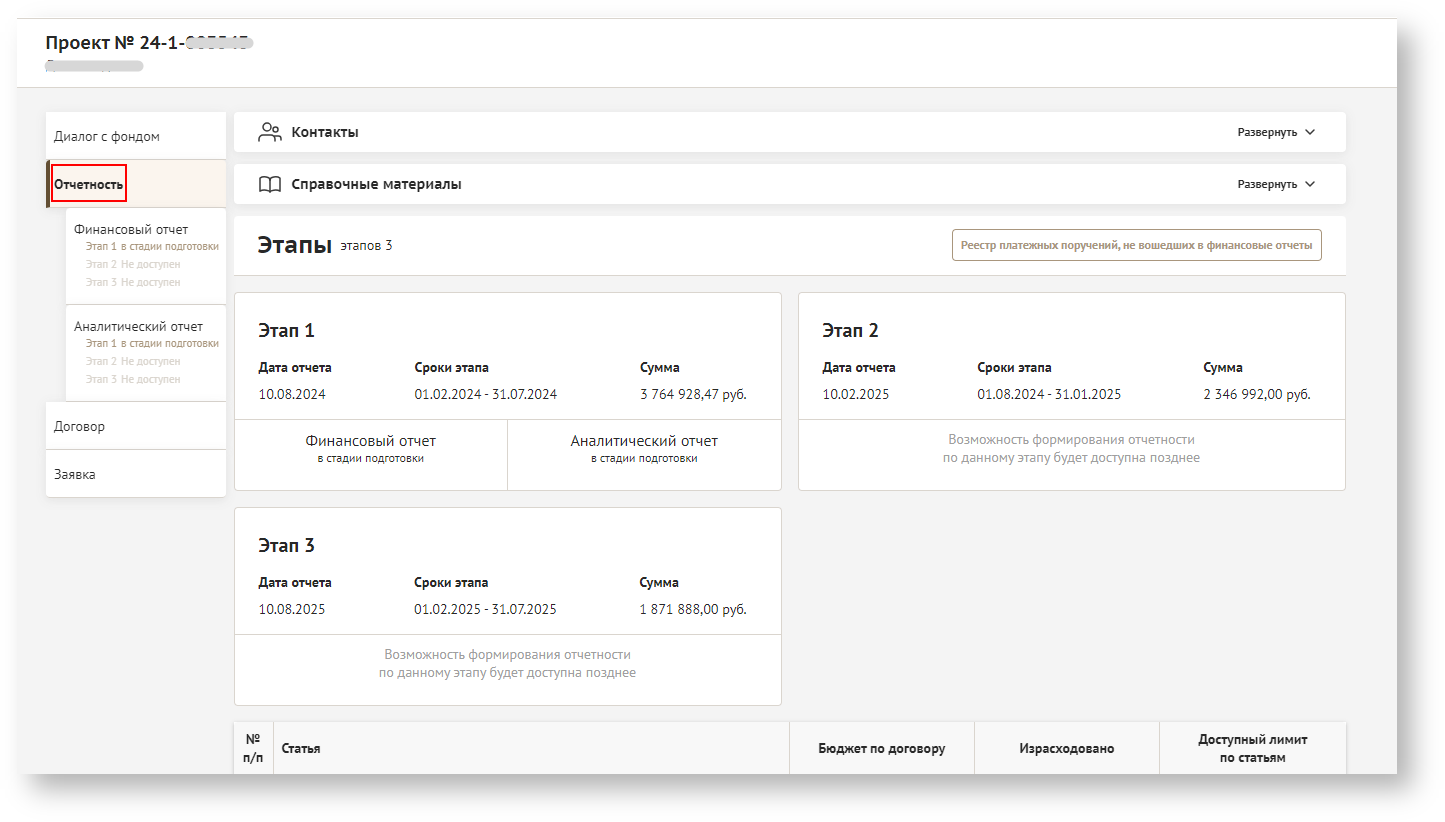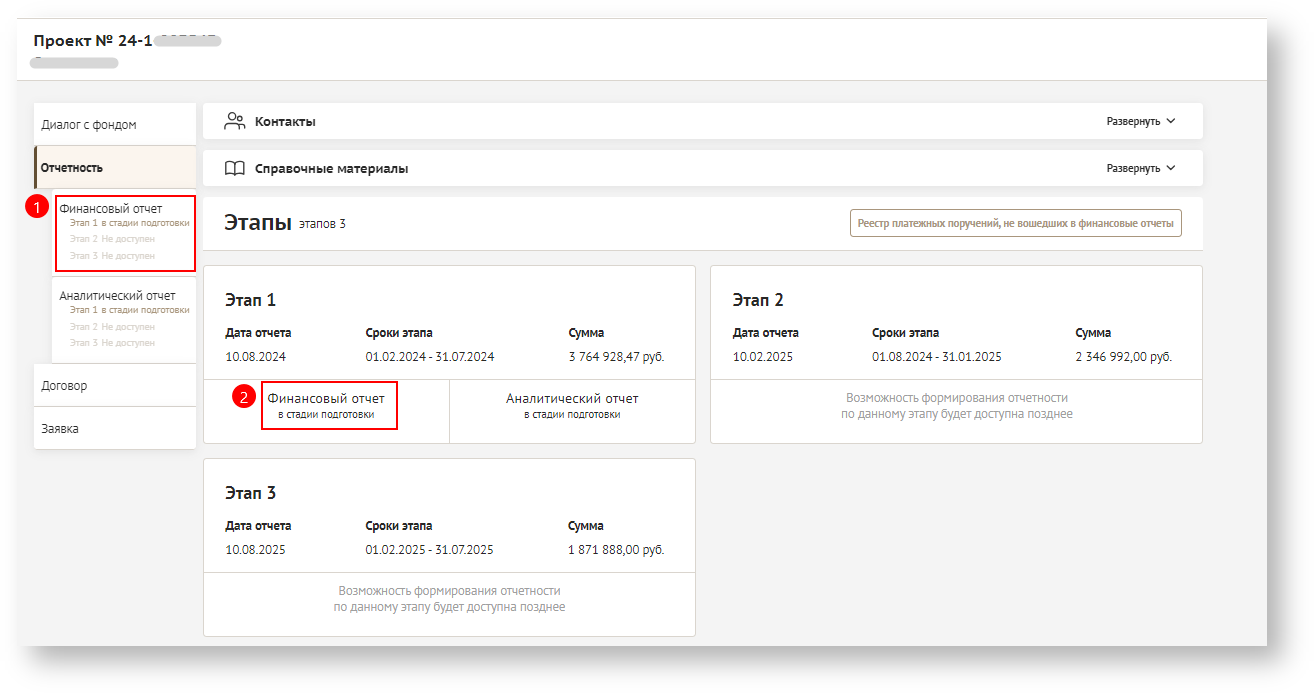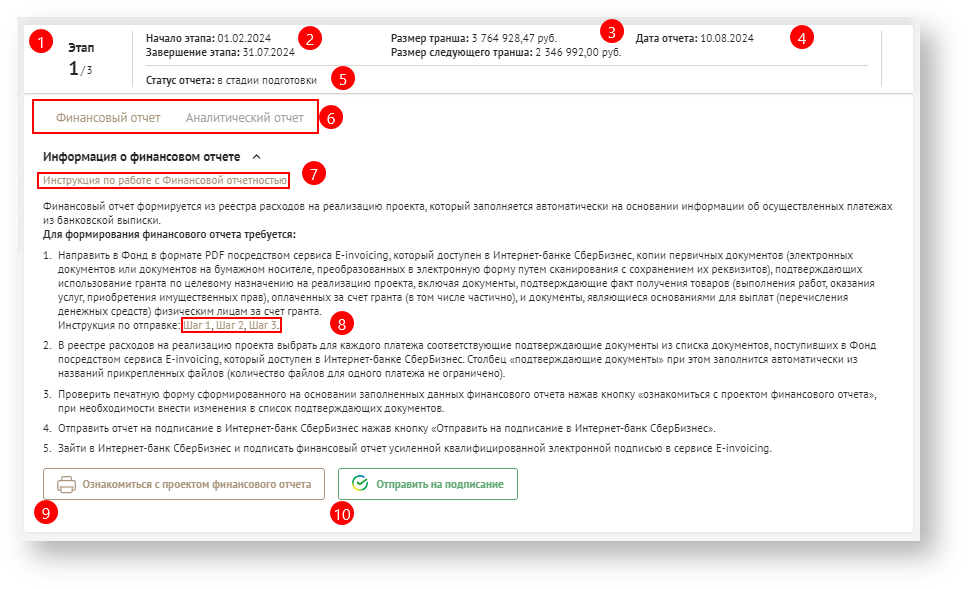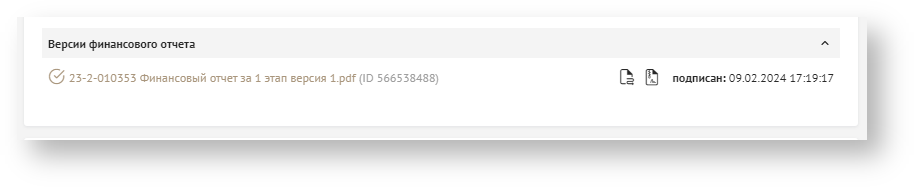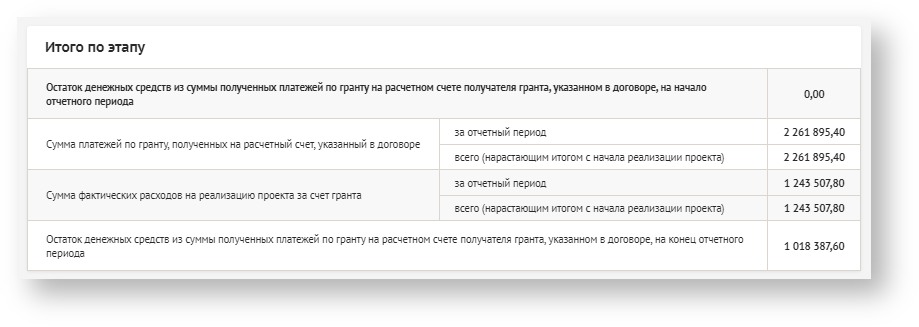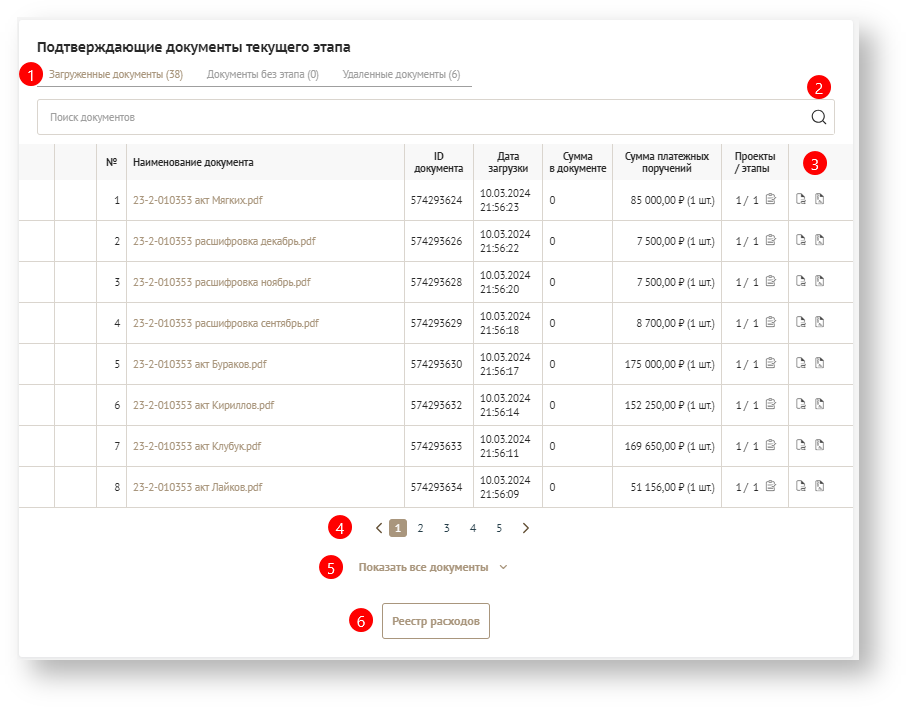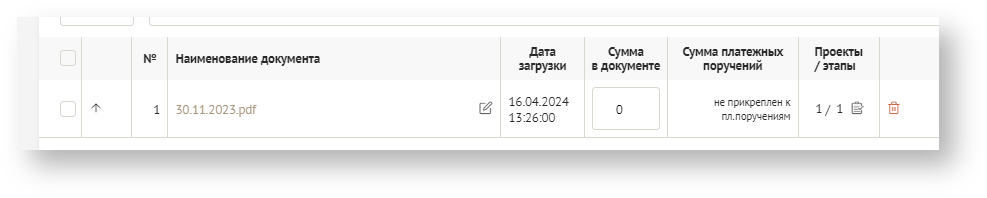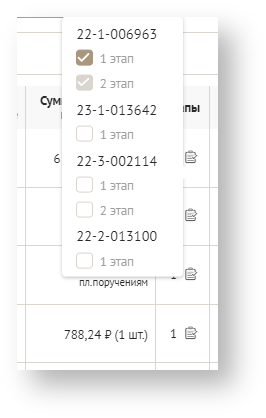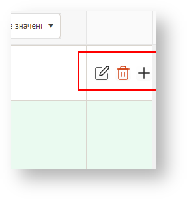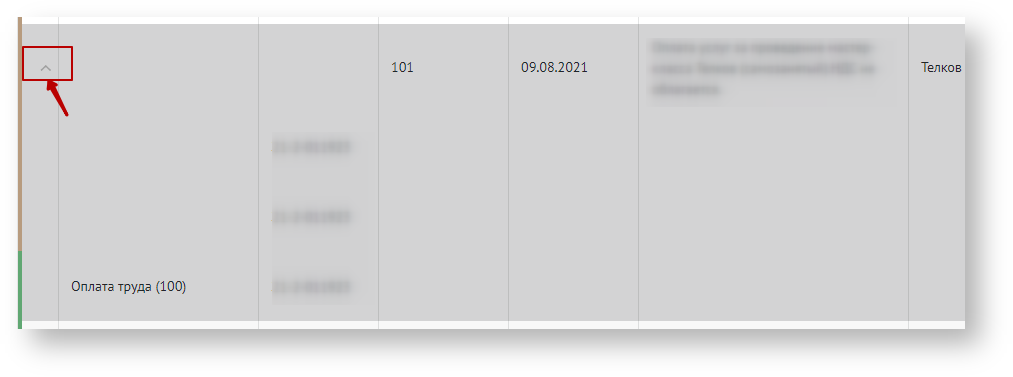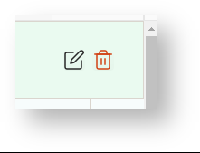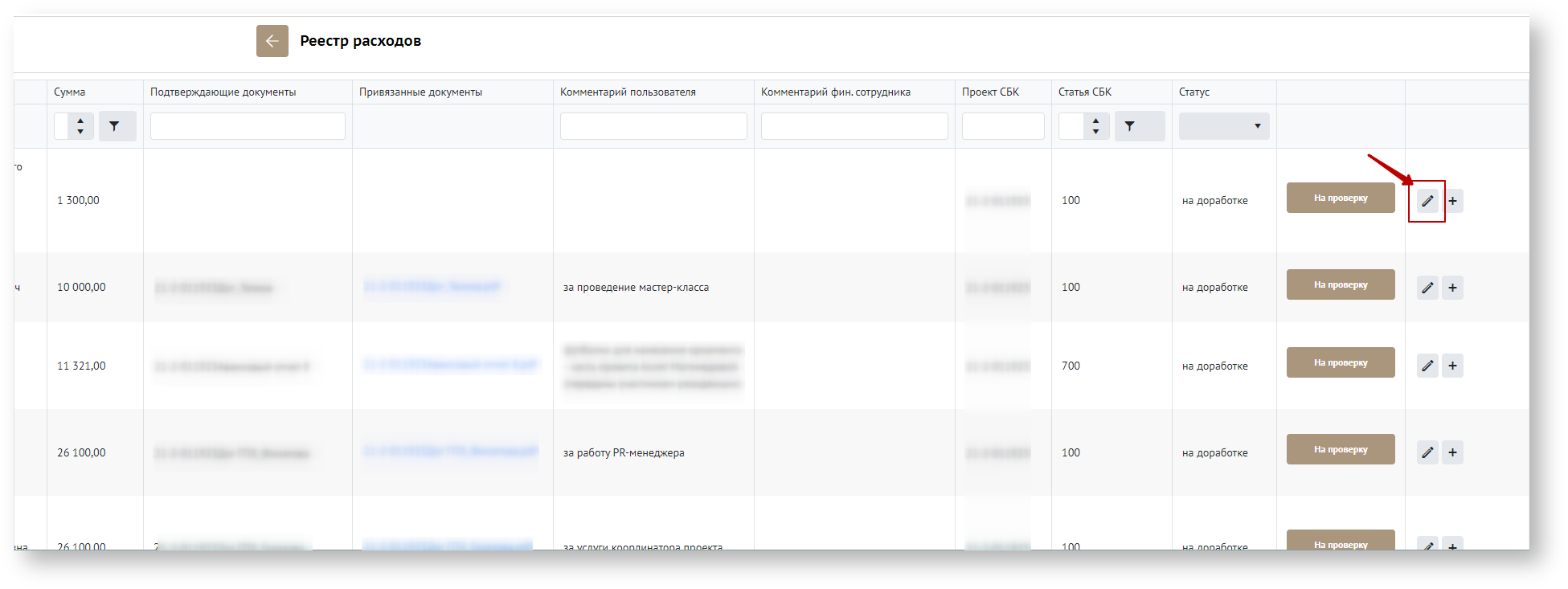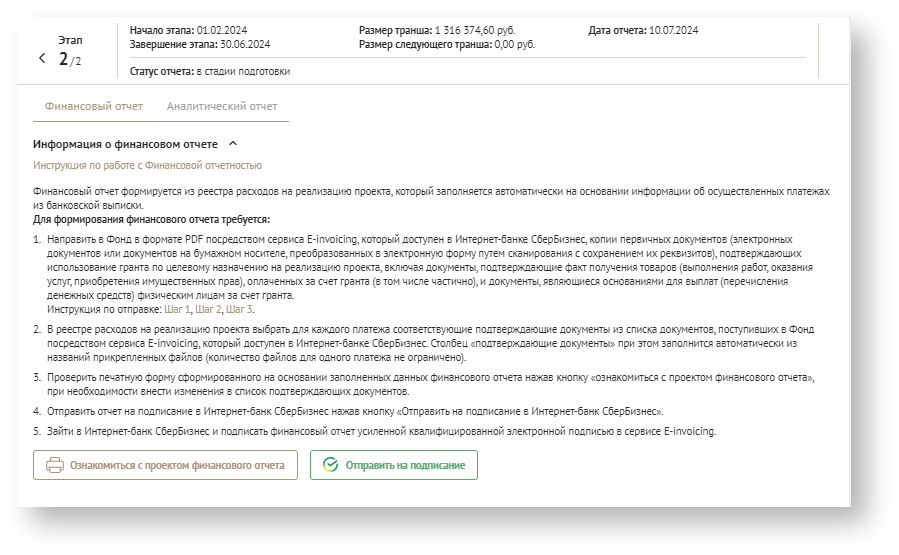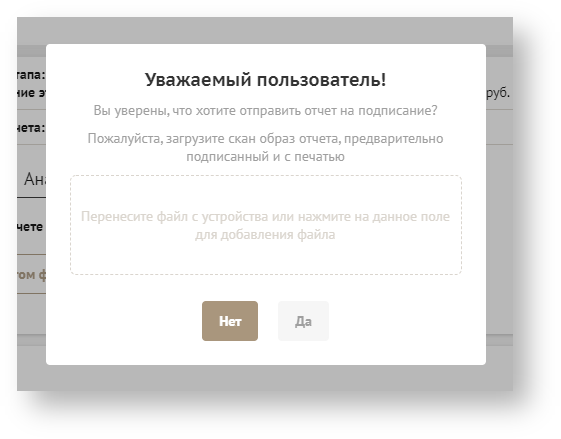История страницы
Доступ
Доступно авторизованному пользователю, чья заявка стала победителем конкурса.
Инструкция
- С главной страницы перейдите в раздел "Мои проекты", наведя курсор на аватар и выбрав пункт из выпадающего списка.
- На странице выберите проект в статусе победитель конкурса, по которому необходимо подготовить отчетность и перейдите в него, нажав на номер заявки. При необходимости можете воспользоваться фильтрацией по конкурсам.
- В открывшейся заявке, перейдите в раздел "Отчетность" в боковом меню.
- Зайти в финансовый отчет можно двумя способами. (1) Через боковое меню, нажав на секцию "Финансовый отчет", где доступные этапы выделены цветом, и (2) с помощью нажатия на карточку "Финансовый отчет" в информационном блоке, в соответствующем Этапе.
| Подсказка |
|---|
Если Этап еще не открыт, в информационном блоке Этапа вместо ссылок на отчеты будет надпись — "Возможность формирования отчетности по данному этапу будет доступна позднее". Модуль отчетности в системе становится доступен, если статус договора в системе Подписан обеими сторонами, реализация проекта уже началась в соответствии с указанными в договоре сроками. |
Финансовый отчет
Финансовый отчет формируется из реестра расходов на реализацию проекта, который заполняется на основании информации об осуществленных платежах, добавляемых в реестр расходов. Отчет проверяется фондом, и при положительном решении, грантополучатель получает следующий транш и переходит на новый этап.
Если проект состоит из одного этапа, то после проверки отчета и его утверждения происходит завершение проекта.
Для структурированной подачи информации Финансовый отчет поделен на разделы:
- Информационный блок
- Итого по этапу
- Прикрепленные и подтверждающие документы по этапу
- Реестр расходов
| Подсказка |
|---|
Вся информация, которую вы вносите в разделы отчета сохраняется автоматически. |
Информационный блок
Информационный блок с подробной информацией по этапу, автоматически заполняется системой.
(1) – Порядковый номер этапа. Если к просмотру доступно более одного этапа — появляются кнопки переключение между этапами "<" и ">" по бокам от цифры этапа.
(2) – Информация о дате начала этапа и дате его окончания, подгружается из договора.
(3) – Размер транша по текущему этапу и размер следующего транша (отображает планируемую сумму при наличии следующего этапа), подгружается из договора.
(4) – Дата отчета по этапу и дата первой отправки отчета при наличии (появляется автоматически после первой отправки отчета).
(5) – Статус отчета отражает сам статус, ФИО ответственного лица и дату, когда этот статус был присвоен.
| title | Статусы финансового отчета |
|---|
В стадии подготовки
На рассмотрении
Замечания отсутствуют
Отчет полностью принят со стороны организатора конкурса без замечаний, внесение изменений в отчет недоступно.
Замечания отсутствуют, имеются рекомендации
Отчет принят со стороны организатора конкурса, но имеются рекомендации со стороны организатора конкурса, которые необходимо учесть при формировании отчета в следующих этапах или в процессе реализации будущих проектов, внесение изменений в отчет недоступно.
Отчет не принят со стороны организатора конкурса, грантополучателю необходимо исправить отчет в соответствии с указанными замечаниями и отправить повторно на рассмотрение. Грантополучателю доступно редактирование отчета, организатору конкурса редактирование данных грантополучателя недоступно.
Отчет принят со стороны организатора конкурса, но имеются замечания со стороны организатора конкурса, которые не требуется вносить в отчет, но нужно учесть при формировании отчета в следующих этапах или проектах, внесение изменений в отчет недоступно.
(6) – Табы для быстрого перехода на аналитический отчет и обратно в рамках одного этапа.
(7) – Ссылка на инструкцию по работе с Финансовой отчетностью и рекомендации.
(8) – Пошаговая информация по отправке отчета со ссылками на подробную инструкцию.
(9) – Кнопка "Ознакомиться с проектом финансового отчета" для просмотра и печати заполненного финансового отчета.
(10) – Кнопка "Отправить на подписание" (может быть другой в зависимости от провайдера подписания).
В зависимости от настроек конкурса, кнопка "Отправить на подписание" выполняет одну из двух основных функций:
- Электронное подписание: Если настройка конкурса предполагает использование электронной подписи, кнопка "Отправить на подписание" отправит документ на подписание в ЭДО.
- Ручное подписание: В случае ручного способа подписания кнопка "Отправить на проверку", после нажатия на кнопку появится окно для загрузки файла скан-образа отчета, предварительно подписанный и с печатью с кнопкой "Да" для отправки и "Нет" / "Х" для отмены отправки.
При нажатии на название файла:
Финансовый отчет
Финансовый отчет формируется из реестра расходов на реализацию проекта, который заполняется на основании информации об осуществленных платежах, добавляемых в реестр расходов. Отчет проверяется фондом, и при положительном решении, грантополучатель получает следующий транш и переходит на новый этап.
Если проект состоит из одного этапа, то после проверки отчета и его утверждения происходит завершение проекта.
Для структурированной подачи информации Финансовый отчет поделен на разделы:
- Информационный блок
- Итого по этапу
- Прикрепленные и подтверждающие документы по этапу
- Реестр расходов
| Подсказка |
|---|
Вся информация, которую вы вносите в разделы отчета сохраняется автоматически. |
Информационный блок
Просмотр информации о текущем этапе
Информационный блок с подробной информацией по этапу, автоматически заполняется системой.
(1) – Порядковый номер этапа. Если к просмотру доступно более одного этапа — появляются кнопки переключение между этапами "<" и ">" по бокам от цифры этапа.
(2) – Информация о дате начала этапа и дате его окончания, подгружается из договора.
(3) – Размер транша по текущему этапу и размер следующего транша (отображает планируемую сумму при наличии следующего этапа), подгружается из договора.
(4) – Дата отчета по этапу и дата первой отправки отчета при наличии (появляется автоматически после первой отправки отчета).
(5) – Статус отчета отражает сам статус, ФИО ответственного лица и дату, когда этот статус был присвоен.
(6) – Табы для быстрого перехода на аналитический отчет и обратно в рамках одного этапа.
(7) – Ссылка на инструкцию по работе с Финансовой отчетностью и рекомендации.
(8) – Пошаговая информация по отправке отчета со ссылками на подробную инструкцию.
(9) – Кнопка "Ознакомиться с проектом финансового отчета" для просмотра и печати заполненного финансового отчета.
(10) – Кнопка "Отправить на подписание" (может быть другой в зависимости от провайдера подписания).
В зависимости от настроек конкурса, кнопка "Отправить на подписание" выполняет одну из двух основных функций:
- Электронноеподписание—еслинастройкаконкурсапредполагаетиспользованиеэлектроннойподписи,кнопка"Отправитьнаподписание"отправитдокументнаподписаниевЭДО.
- Ручноеподписание—вслучаеручногоспособаподписания,нажмитекнопку"Отправитьнапроверку".Появитсяокнодлязагрузкискан-образаотчетасподписьюипечатью.Нажмите"Да"дляотправкиили"Нет"/"Х"дляотмены.
Статусы отчета и их значение
| Статус Финансового отчета | Триггер на изменение |
|---|---|
В стадии подготовки | Отчет доступен для заполнения грантополучателю, организатору конкурса доступен только просмотр. |
На рассмотрении | Отчет доступен для проверки организатору конкурса, грантополучателю редактирование недоступно. Организатор проверяет данные, вносит необходимые комментарии. По итогам проверки выбирает статус, на который необходимо перевести отчет. |
Замечания отсутствуют | Отчет полностью принят со стороны организатора конкурса без замечаний, внесение изменений в отчет недоступно. |
Замечания отсутствуют, имеются рекомендации | Отчет принят со стороны организатора конкурса, но имеются рекомендации со стороны организатора конкурса, которые необходимо учесть при формировании отчета в следующих этапах или в процессе реализации будущих проектов, внесение изменений в отчет недоступно. |
| Имеются замечания, без доработки отчета | Отчет принят со стороны организатора конкурса, но имеются замечания со стороны организатора конкурса, которые не требуется вносить в отчет, но нужно учесть при формировании отчета в следующих этапах или проектах, внесение изменений в отчет недоступно. |
| Отчет рассмотрен, имеются замечания | Отчет не принят со стороны организатора конкурса, грантополучателю необходимо исправить отчет в соответствии с указанными замечаниями и отправить повторно на рассмотрение. Грантополучателю доступно редактирование отчета, организатору конкурса редактирование данных грантополучателя недоступно. |
История версий отчёта
История представленных версий финансового отчета:
- Отчет, подписанный и отправленный на проверку грантополучателем, находится сверху в блоке "Представленные версии финансового отчета";
- Все отчеты, ранее отправленные фондом на доработку с необходимостью переподписания, выводятся в порядке убывания в блоке ниже — "Предыдущие версии финансового отчета";
- В строке содержится информация:
- Наименование документа;
- ID документа (если документ поступил из ЭДО);
- Дата и время подписания.
При нажатии на название документа происходит его скачивание.
- Если документ имеет электронную подпись, скачивается файл с меткой ЭП.
- Кнопка "Скачать протокол ЭДО" загружает документ с протоколом передачи (поступает из ЭДО).
- Кнопка "Скачать электронную открепленную подпись" скачивает файл с подписью в формате .pfx (поступает из ЭДО).
Итого по этапу
Таблица заполняется автоматически и несет информационный характер — подводит итоги по загруженным в реестр расходов документам.
| Подсказка | ||
|---|---|---|
| ||
Общие принципы:
Процесс создания новой версии:
Таким образом, цикл создания новой версии запускается только при отправке отчета на подписание в ЭДО. |
Итого по этапу
Таблица заполняется автоматически и несет информационный характер — подводит итоги по загруженным в реестр расходов документам.
- "Остаток денежных средств из суммы полученных платежей по гранту на расчетном счете получателя гранта, указанном в договоре, на конец начало отчетного периода" – сумма всех платежей в реестре расходов по статье "Транш", перечисленных за текущий этап, минус сумма всех платежей в реестре расходов по всем статьям, кроме статьи "Транш" и "без статьи", перечисленных за текущий этап. Остаток значение подтягивается из поля "Остаток денежных средств на конец отчетного периода переходит в следующий этап в поле "Остаток на начало отчетного периода";
Подтверждающие документы текущего этапа
Раздел представляет из себя таблицу загруженных грантополучателем / сотрудниками фонда подтверждающих документов с возможностью поиска по ним. Они нужны для того, чтобы к платежным поручениям в реестре расходов можно было прикрепить подтверждающие документы (чеки, акты, накладные и т.д.)
В зависимости от настроек системы, документы в эту таблицу могут попадать несколькими способами:
- С помощью ЭДО документы в эту таблицу могут быть загружены автоматически; (ОТКУДА? СБЕР.БИЗНЕС? СБЕР.КОРУС? ДИАДОК? КОНТУР.ФОКУС? СББОЛ?)
- Если на площадке не подключен функционал ЭДО, то можно загрузить документы вручную. Через специальное файловое поле на странице можно загрузить документы, нажав на него и выбрав необходимые файлы со своего устройства. (ЕСЛИ ШАБЛОН ОТЧЕТА НЕ НАСТРОЕН НА РУЧНУЮ ЗАГРУЗКУ ДОКУМЕНТОВ ПОЛЬЗОВАТЕЛЕМ, КАК В ТАБЛИЦЕ ТОГДА ПОЯВЛЯЮТСЯ ДОКУМЕНТЫ? КУДА ПОЛЬЗОВАТЕЛЬ ИХ ОТПРАВЛЯЕТ? В ДИАЛОГ С ФОНДОМ ИЛИ НА ПОЧТУ СОТРУДНИКАМ ФОНДА?)
- Если поле для загрузки документов отсутствует, то вы можете обратиться к сотрудникам фонда напрямую и отправить документы им. Затем они загрузят отправленные вами документы в таблицу. (ЭТО ДЕЙСТВИТЕЛЬНО РАБОТАЕТ ТАК?)
Описание таблицы:
(1) – Табы для перехода между разделами документов "Загруженные документы", "Документы без этапа" и "Удаленные документы".
- Загруженные документы — актуальные прикрепленные документы;
- Документы без этапа — документы, которые не были распределены на проекте / этапе; (КАК ЭТИ ДОКУМЕНТЫ ПОПАДАЮТ В ЭТУ ВКЛАДКУ?)
- Удаленные документы — удаленные документы с возможностью восстановления (КУДА ЭТИ ДОКУМЕНТЫ ПОПАДАЮТ ПОСЛЕ ВОССТАНОВЛЕНИЯ? У МЕНЯ ПОТЕРЯЛИСЬ)(КТО УДАЛЯЕТ ДОКУМЕНТЫ? НЕ НАШЛА ТАКОЙ КНОПКИ У ПОЛЬЗОВАТЕЛЯ)
(2) – Строка поиска, куда можно ввести название документа и нажать на иконку-лупу чтобы активировать поиск и найти нужный документ в списке.
(3) – Кнопки "Скачать протокол ЭДО" и "Скачать открепленную подпись".
(4) – Переключение между страницами, содержащими документы.
(5) – Кнопка "Показать все документы" для отображения всех документов на одной странице.
(6) – Кнопка "Реестр документов" для перехода в реестр документов.
Загруженные документы попадают в таблицу, которая представлена следующими столбцами:
- Наименование документа — в столбце представлены активные документы (прикрепленные документы к платежкам и этапам в реестре расходов);
- При нажатии на имя происходит скачивание документа;
- Можно редактировать название документа (только на статусе Подготовка): Нажмите на иконку редактирования справа от названия и внесите новое название. Для сохранения нажмите на иконку дискеты, чтобы отменить действие — нажмите на крестик.
Пользователь проставляет чек-боксы напротив этапов к которым хочет привязать документ. После этого система отображает документ в реестре подтверждающих документов в разделе "Загруженные документы" во всех выбранных проектах и этапах:Нажмите на иконкусписка, после чего появится окно для привязки документа к этапам.
| Подсказка |
|---|
Снятие этапа у документа доступно только в случае выполнения двух условий:
|
Реестр расходов
(ТРАНШИ, ПЛАТЕЖНЫЕ ПОРУЧЕНИЯ, КОНТРАГЕНТОВ ПОЛЬЗОВАТЕЛЬ СЮДА ЗАГРУЖАЕТ САМ? ИЛИ ЭТО ДЕЛАЕТ СОТРУДНИК ФОНДА? ИЛИ ОНИ ОБА МОГУТ ДЕЛАТЬ ЭТО? ЕСТЬ ЛИ ИНТЕГРАЦИЯ С ЭДО? ДОКУМЕНТЫ МОГУТ ПОПАДАТЬ В РЕЕСТР АВТОМАТИЧЕСКИ ИЗ СББОЛ?)
к загруженному вручную документу можно добавить аналитику (ЧТО ЗА АНАЛИТИКА? ДЛЯ ЧЕГО НУЖНА? ДОБАВЛЯЕТ ПОЛЬЗОВАТЕЛЬ ИЛИ ФОНД? ЗАЧЕМ НУЖНА ДАННАЯ ФУНКЦИОНАЛЬНОСТЬ И НА ЧТО ОНА ВЛИЯЕТ?), нажав на "+", также можно отредактировать и удалить его с помощью иконок.
- Номер проекта — вписываем номер проекта, если у вас их несколько система предложит выбрать;
- Номер платежного поручения — вводим данные п/п;
- Дата (подписания договора/доп. соглашения) — выставляется автоматически сегодняшняя, можно редактировать;
- Основание — прописываем номер договора/доп. соглашения;
- Контрагент — наименование/ИНН фонда;
- Сумма гранта первого этапа.
В появившейся строке, выделенной цветом, заполните следующие поля:
Статья — выберите из списка статью расходов;
- Проект — впишите номер проекта, если у вас их несколько, система предложит выбрать;
- № п/п — введите номер платежного поручения;
- Дата п/п — автоматически выставляется сегодняшняя, можно редактировать;
- Основание — впишите назначение платежа;
- Контрагент — выберите из списка начав заполнять поле ИНН или полным юридическим наименованием, если система не находит — добавьте контрагента.
- Сумма — введите сумму платежного поручения.
Привязанные документы — нажмите на поле и из выпадающего списка выберите подтверждающие документы по платежу — п\п, дог, накладная, акт и т.д.
Подсказка Невозможно привязать документ дважды к разным платежкам, в списке документы привязанные к другому документу будут отображаться серым.
Если в выпадающем списке нет нужного документа, вернитесь на страницу отчета и проверьте, есть ли этот документ в списке "загруженные документы" или "документы без этапа".
- Подтверждающие документы — заполняется автоматически, после выбора привязанных документов, текст можно редактировать;
Комментарий пользователя — заполняете, если необходимо что-то пояснить сотрудникам фонда по данному расходу.
Платёжное поручение детализируется аналитическими статьями, образуя группирующие п/п:
- для добавления аналитики к платежному поручению нажмите иконку-действия "+";
- сумма у аналитики будет суммирующей, она будет прибавляться к сумме основной п/п и суммам других аналитик;
- к самим аналитикам невозможно создать аналитики; (ЧТО ЗА АНАЛИТИКА И ДЛЯ ЧЕГО ОНА НУЖНА?)
- после того как платежное поручение стало группирующим, у него нет статьи, так как статьи проставляются у аналитик;
- группирующие платежки по умолчанию развернуты в таблице, свернуть можно галочкой в начале строки;
- редактировать аналитику, так же как и п/п, можно нажатием на иконку в конце строки;
удалить аналитику, можно в конце строки нажав иконку корзины.
сумма аналитики автоматически минусуется от основной платежки;
- удалить первичную нельзя, только если удалить все добавленные и когда она станет платежкой без аналитики ее можно будет удалить.
На доработке — статус меняется, когда фин. сотрудник нажимает кнопку "На доработку"
Статус
Новый статус
- Проверено
- На доработке
На проверке — может перевести только пользователь
Фин сотрудник не может перевести на новый статус.
Отправка отчета
- После, проверьте готовый финансовый отчёт, нажав кнопку "Ознакомиться с проектом финансового отчёта".
Нажмите кнопку "Отправить на проверку".
Предупреждение На этом этапе может появиться сообщение об отрицательных остатках. В таком случае необходимо вернуться к предыдущему шагу и проверить печатную версию отчета.
- В зависимости от провайдера подписания после нажатия кнопки:
- Если на площадке подключена работа с подписанием УКЭП, отчет отправится на подпись в систему «СФЕРА Курьер???»,
- Подпишите отчет в сервисе усиленной квалифицированной электронной подписью.
- Если на площадке ручной провайдер:
- Распечатайте отчёт и проставьте подпись, расшифровку подписи, должность, дату, печать — отметки, согласованные с грантодателем.
- Отсканируйте отчёт. Прикрепите отчёт в модальном поле
- Если на площадке подключена работа с подписанием УКЭП, отчет отправится на подпись в систему «СФЕРА Курьер???»,
- " отчета предыдущего этапа. Изначально в первом этапе значение равно 0, т.к. нет остатка от предыдущего этапа, следовательно во втором этапе остаток на начало отчетного периода будет равен остатку на конец отчетного периода первого этапа. Значение не может быть отрицательным;
- "Сумма платежей по гранту, полученных на расчетный счет, указанный в договоре" – сумма всех платежей в реестре расходов по статье "Транш", перечисленных за текущий этап и все этапы соответственно;
- "Сумма фактических расходов на реализацию проекта за счет гранта" – сумма всех платежей в реестре расходов по всем статьям, кроме платежных поручений без статьи (0), "Транш" и "999", перечисленных за текущий этап и все этапы соответственно;
- "Остаток денежных средств из суммы полученных платежей по гранту на расчетном счете получателя гранта, указанном в договоре, на конец отчетного периода" – сумма всех платежей в реестре расходов по статье "Транш", перечисленных за текущий этап, минус сумма всех платежей в реестре расходов по всем статьям, кроме статьи "Транш" и "без статьи", перечисленных за текущий этап. Остаток на конец отчетного периода переходит в следующий этап в поле "Остаток на начало отчетного периода";
| Подсказка |
|---|
Доступный лимит по статьям не может быть отрицательным. Если в финансовом отчете будет иметься отрицательный остаток, то отправить такой отчет на подписание будет невозможно. |
Подтверждающие документы текущего этапа
Загрузка документов
Подтверждающие документы текущего этапа – реестр, который включает документы, подтверждающие реализацию полученной суммы гранта согласно статьям, указанным в договоре.
| Подсказка |
|---|
Подтверждающие документы - это бумаги, которые подтверждают факт совершения хозяйственной операции и содержат информацию о ее содержании. Они служат основанием для бухгалтерского учета и отчетности. Примеры подтверждающих документов:
|
Реестр представляет из себя таблицу загруженных грантополучателем / сотрудниками фонда подтверждающих документов с возможностью поиска по ним. Они нужны для того, чтобы их можно было прикрепить к платежным поручениям в реестре расходов.
В зависимости от настроек системы, документы в эту таблицу могут попадать несколькими способами:
- С помощью ЭДО документы в эту таблицу могут быть загружены автоматически;
- Если на площадке не подключен функционал ЭДО, то можно загрузить документы вручную. Файл необходимо загрузить в специальном поле для загрузки документа. Доступна загрузка файлов размером не более 18 мегабайт и расширением pdf, jpg, jpeg, xlsx.
- Если поле для загрузки документов отсутствует, то вы можете обратиться к сотрудникам фонда напрямую через "Диалог с фондом" и отправить документы им. Затем они загрузят отправленные вами документы в таблицу.
После загрузки документов автоматически устанавливается сумма платежных поручений, если файл привязан к статьям в реестре расходов, а также указан этап, к которому привязан документ. Подтверждающий документ можно удалить из актуальной таблицы, но при этом он все равно сохранится в архиве (вкладка "Удаленные документы").
Описание блока:
(1) – Табы для перехода между разделами документов "Загруженные документы", "Документы без этапа" и "Удаленные документы".
- Загруженные документы — в таблице отображаются загруженные через систему документы с указанием номера этапа;
- Документы без этапа — в таблице отображаются загруженные документы без указания номера этапа;
Удаленные документы — в таблице отображаются все документы по проекту, удаленные из реестра.
Подсказка Запрещено удалять документы, привязанные к расходам.
Для просмотра удаленного документа его нужно сначала восстановить и затем скачать с вкладки, на которой был восстановлен документ;
(2) – Строка поиска, куда можно ввести название документа и нажать на иконку-лупу чтобы активировать поиск и найти нужный документ в списке.
(3) – Кнопки "Скачать протокол ЭДО" и "Скачать открепленную подпись".
(4) – Переключение между страницами, содержащими документы.
(5) – Кнопка "Показать все документы" для отображения всех документов на одной странице.
(6) – Кнопка "Реестр документов" для перехода в реестр документов.
Загруженные документы попадают в таблицу, которая представлена следующими столбцами:
- Наименование документа — в столбце представлены активные документы (прикрепленные документы к платежкам и этапам в реестре расходов);
- При нажатии на имя происходит скачивание документа;
- Можно редактировать название документа (только на статусе Подготовка): Нажмите на иконку редактирования справа от названия и внесите новое название. Для сохранения нажмите на иконку дискеты, чтобы отменить действие — нажмите на крестик.
- ID документа — отображает ID документа в системе (отображается только у документов, загруженных через ЭДО).
- Дата загрузки — отображает когда документ был загружен в систему;
- Сумма в документе — сумма по прикрепленным платежкам к документу;
- Сумма платежных поручений (п/п) — общая сумма по п/п и количество документов (сумма п/п высчитывается автоматически, если файл привязан к статьям в реестре расходов, а также указан этап, к которому привязан документ);
- Проекты/этапы — в разделе "Проекты/этапы" отображаются:
Проекты, к которым уже привязан хотя бы один документ, независимо от статуса отчета (даже если отчет уже принят).
Этапы, к которым еще не привязан документ и статус финансового отчета не является окончательным (т.е. отчет не имеет статуса "замечания отсутствуют", "замечания отсутствуют, имеются рекомендации" или "имеются замечания, без доработки отчета").
Пользователь выбирает этапы, к которым хочет привязать документ, отмечая их галочками. После выбора этапов система отображает документ в разделе "Загруженные документы" реестра подтверждающих документов. Документ становится доступен во всех выбранных проектах и этапах.
Привязка к этапам
Привязка документа к этапам:
Чтобы привязать документ к конкретным этапам, нужно нажать на иконку списка. Откроется окно, где можно выбрать этапы, к которым нужно привязать данный документ.
Документ можно привязать к нескольким этапам одновременно и к нескольким проектам. После привязки документа к этапам, его можно использовать для подтверждения расходов в финансовых отчетах по этим этапам.
| Подсказка |
|---|
Снятие этапа у документа доступно только в случае выполнения двух условий:
|
Управление документами
удаление и восстановление
Реестр расходов
Реестр содержит все платежные поручения, добавленные пользователем вручную.
- Чтобы перейти в реестр расходов, нажмите кнопку "Реестр расходов" расположенную под таблицей в блоке "Подтверждающие документы текущего этапа".
- Откроется страница, содержащая перечень расходов по данному проекту и данному этапу, который формируется на основании загруженных сюда документов и прикрепленных к ним подтверждающих документов.
Добавление траншей
| Примечание |
|---|
Функционал добавления п/п транша актуален только для траншей, не использующих ЭДО, и обеспечивает возможность ручной загрузки поступившей платежки. |
- Чтобы задать сумму транша, выделенную для этапа, нужно нажать на кнопку "+ Транш".
- В появившейся строке, выделенной серым цветом, заполните поля:
- Номер проекта — вписываем номер проекта, если у вас их несколько система предложит выбрать;
- Номер платежного поручения — вводим данные п/п;
- Дата (подписания договора/доп. соглашения) — выставляется автоматически сегодняшняя, можно редактировать;
- Основание — прописываем номер договора/доп. соглашения;
- Контрагент — наименование/ИНН фонда;
- Сумма транша этапа.
- Прокрутите до конца строки и нажмите на иконку дискету для сохранения. Для отмены действия нажмите на "Х"
Добавление платежных поручений и привязка документов
- Для того чтобы добавить расход, необходимо нажать на кнопку "+Платежное поручение". После нажатия на кнопку в таблице будет добавлена строка, которую необходимо заполнить информацией о расходе:
- номер платежного поручения (п/п);
- дата исполнения;
- основание – назначение платежа;
- контрагент – наименование контрагента, который является отправителем платежа. Если контрагента нет в списке, то его можно добавить путем нажатия на кнопку "+Добавить контрагента" и внести все необходимые данные в специальной форме;
- статья;
- сумма;
привязанные документы: наименование документов и файлы. В реестре расходов на реализацию проекта необходимо выбрать для каждого платежа соответствующие документы из сформированного списка подтверждающих документов. Столбец "подтверждающие документы" при этом заполнится автоматически из названий прикрепленных файлов (количество файлов для одного платежа не ограниченно);
Подсказка Невозможно привязать документ дважды к разным платежкам, в списке документы привязанные к другому документу будут отображаться серым.
Если в выпадающем списке нет нужного документа, вернитесь на страницу отчета и проверьте, есть ли этот документ в списке "загруженные документы" или "документы без этапа".
- комментарий пользователя – доступен для редактирования только грантополучателю;
- комментарий финансового сотрудника – виден тогда, когда платеж направляется на доработку.
- До момента отправки отчета на рассмотрение грантополучателю доступно редактирование и удаление расходов. После того, как отчет направлен на рассмотрение, вносить изменения может только финансовый сотрудник. Финансовый сотрудник в ходе проверки отчета путем выделения строк может переводить платежи на следующие статусы: "на проверку", "на доработку", "проверено".
- В зависимости от настроек шаблона и настроек провайдера документы могут подгружаться по разному:
- документы подгружаются автоматически, через "Сбер.Корус", ;
документы загружаются вручную, через кнопку"+ Платежное поручение".
Подсказка Отличить автоматически загруженный документ от загруженного в ручную можно по Статье СБК — у документов добавленных вручную его нет.
Добавление и редактирование аналитических статей
К загруженному вручную документу можно добавить аналитику, нажав на "+", также можно отредактировать и удалить его с помощью иконок.
| Подсказка |
|---|
Аналитические статьи (аналитики) — это дополнительные данные, которые используются для более детального описания и классификации платежей в платежном поручении.
|
- сумма у аналитики будет суммирующей, она будет прибавляться к сумме основной п/п и суммам других аналитик;
- к самим аналитикам невозможно создать аналитики;
- после того как платежное поручение стало группирующим, у него нет статьи, так как статьи проставляются у аналитик;
- группирующие платежки по умолчанию развернуты в таблице, свернуть можно галочкой в начале строки;
- редактировать аналитику, так же как и п/п, можно нажатием на иконку в конце строки;
удалить аналитику, можно в конце строки нажав иконку корзины.
сумма аналитики автоматически минусуется от основной платежки;
- удалить первичную нельзя, только если удалить все добавленные и когда она станет платежкой без аналитики ее можно будет удалить.
Статусы платежных поручений
- Каждому единичному документу (транш, п/п, группирующей п/п) задается статус:
- На подготовке — статус выставляется автоматически, как только грантополучатель добавляет документ;
- На проверку — статус меняется, как только грантополучатель нажимает кнопку "На проверку";
- Проверено — статус меняется, когда фин. сотрудник нажимает кнопку "Проверено";
На доработке — статус меняется, когда фин. сотрудник нажимает кнопку "На доработку" .
Раскрыть Статус
Новый статус
На проверке - Проверено
- На доработке
Проверен На доработке На доработке На проверке — может перевести только пользователь
Фин сотрудник не может перевести на новый статус.
Работа с контрагентами
- Для того, чтобы добавить контрагента, нажмите кнопку "+ Контрагент"
- В модальном окне выберите тип контрагента (физ. лицо, ИП, Организация) и введите его полное наименование / ФИО, а также ИНН (ОГРН, КПП, ОГРНИП если это не физ. лицо), после чего нажмите кнопку "Применить".
- После этого данные по новому контрагенту можно будет найти в выпадающем списке "Контрагент" введя его наименование.
Проект СБК
Значение берется из колонки “Проект” файла импорта платежей, выгруженного из СБК. Недоступно для редактирования. Является точкой входа платежа в систему.
Статья СБК
Вычисляется из колонки “Смета доходов и расходов” файла импорта платежей, выгруженного из СБК.
Недоступно для редактирования. Является точкой входа платежа в систему.
При наведении в названии колонки на знак отображается подсказка с расшифровкой статей.
| Раскрыть | ||||||||||||||||||||||||||||||||
|---|---|---|---|---|---|---|---|---|---|---|---|---|---|---|---|---|---|---|---|---|---|---|---|---|---|---|---|---|---|---|---|---|
| ||||||||||||||||||||||||||||||||
|
тправка расходов на проверку
Для редактирования уже заполненного платежного поручения в реестре пролистните до края таблицы и нажмите иконку редактирования напротив соответствующего расхода и отредактируйте нужную вам информацию. После внесения изменений не забудьте нажать на иконку дискеты для сохранения или на крестик для отмены изменений.
- После внесения информации нажмите кнопку "На проверку".
- Финансовый сотрудник фонда примет документ или отправит его вам на доработку.
Отправка отчета на проверку
Предварительная проверка отчёта
После, проверьте готовый финансовый отчёт, нажав кнопку "Ознакомиться с проектом финансового отчёта".
Подсказка В печатную версию отчета не входят:
- платежи без статьи (0);
- платежи по статьям 998, 999.
Нажмите кнопку "Отправить на проверку".
Предупреждение На этом этапе может появиться сообщение об отрицательных остатках. В таком случае необходимо вернуться к предыдущему шагу и проверить печатную версию отчета.
Электронное и ручное подписание
- В зависимости от провайдера подписания после нажатия кнопки:
- Если на площадке подключена работа с подписанием УКЭП, отчет отправится на подпись в систему "СФЕРА Курьер???",
- Подпишите отчет в сервисе усиленной квалифицированной электронной подписью.
- Если на площадке ручной провайдер:
- Распечатайте отчёт и проставьте подпись, расшифровку подписи, должность, дату, печать — отметки, согласованные с грантодателем.
- Отсканируйте отчёт. Прикрепите отчёт в модальном поле
- Если на площадке подключена работа с подписанием УКЭП, отчет отправится на подпись в систему "СФЕРА Курьер???",
Действия при отрицательных остатках
Если в отчете имеется отрицательный остаток, то при нажатии кнопки "Отправить на подписание" должно:
- отображаться модальное окно с сообщением об отрицательном остатке;
- блокироваться отправка отчета в систему ЭДО.
Отправить отчет на проверку с отрицательным остатком можно только при согласовании с фин. сотрудником. В ином случае ???
Действия при наличии замечаний к отчёту
Просмотр замечаний от финансового сотрудника
Замечания финансового сотрудника могут находиться в разделе "Диалог с фондом" и также в реестре расходов в поле "Комментарий" в строке платежа.
Редактирование отчёта (внесение изменений в реестр расходов)
Грантополучателю доступно редактирование:
- Редактировать платеж - изменить значения в колонках: Подтверждающие документы, Привязанные документы (во всех платежах, кроме траншей). Доступно на статусах: на подготовке, на доработке.
- Редактировать платеж - изменить значение в колонке Комментарий пользователя (во всех платежах, кроме траншей). Доступно на статусах: на подготовке, на доработке.
Повторная отправка отчёта на проверку
После внесения изменений в отчет, вы можете повторно отправить его на проверку. ???
Описание форм
| Поле/Элемент | Формат | Описание | Действия |
|---|---|---|---|
| Ознакомиться с проектом финансового отчета | Кнопка | Кнопка для скачивания заполненного финансового отчета в формате PDF | Нажмите на кнопку для скачивания отчета |
| Отправить на подписание | Кнопка | Кнопка для отправки готового финансового отчета на подписание с помощью электронного/ручного провайдера подписания | Нажмите на кнопку чтобы отправить отчет на подписание |
| Показать все документы | Кнопка | Кнопка для раскрытия всего перечня загруженных документов | Нажмите чтобы раскрыть список всех документов |
| Реестр расходов | Кнопка | Кнопка для перехода в реестр расходов | Нажмите чтобы перейти на страницу реестр расходов |
| На проверку | Кнопка | Кнопка для отправки статьи расходов на проверку фин. сотруднику | Нажмите чтобы отправить на проверку |
| Редактировать | Иконка с карандашом | Иконка, при нажатии на которую открывается панель для редактирования расходов | Нажмите чтобы отредактировать статью расходов |
| Сохранить | Иконка дискеты | Иконка, при нажатии на которую происходит сохранение отредактированной информации | Нажмите чтобы сохранить внесенную информацию |
Проверки и ошибки
| Триггер | Какая проверка | Какие ошибки | Как исправить |
|---|---|---|---|
| Отправить отчет с отрицательным остатком | Отрицательный остаток в поле "Итого по этапу" | Отображается модальное окно с сообщением об отрицательном остатке; Блокируется отправка отчета в систему ЭДО. | Перепроверить все п/п и отредактировать при необходимости |