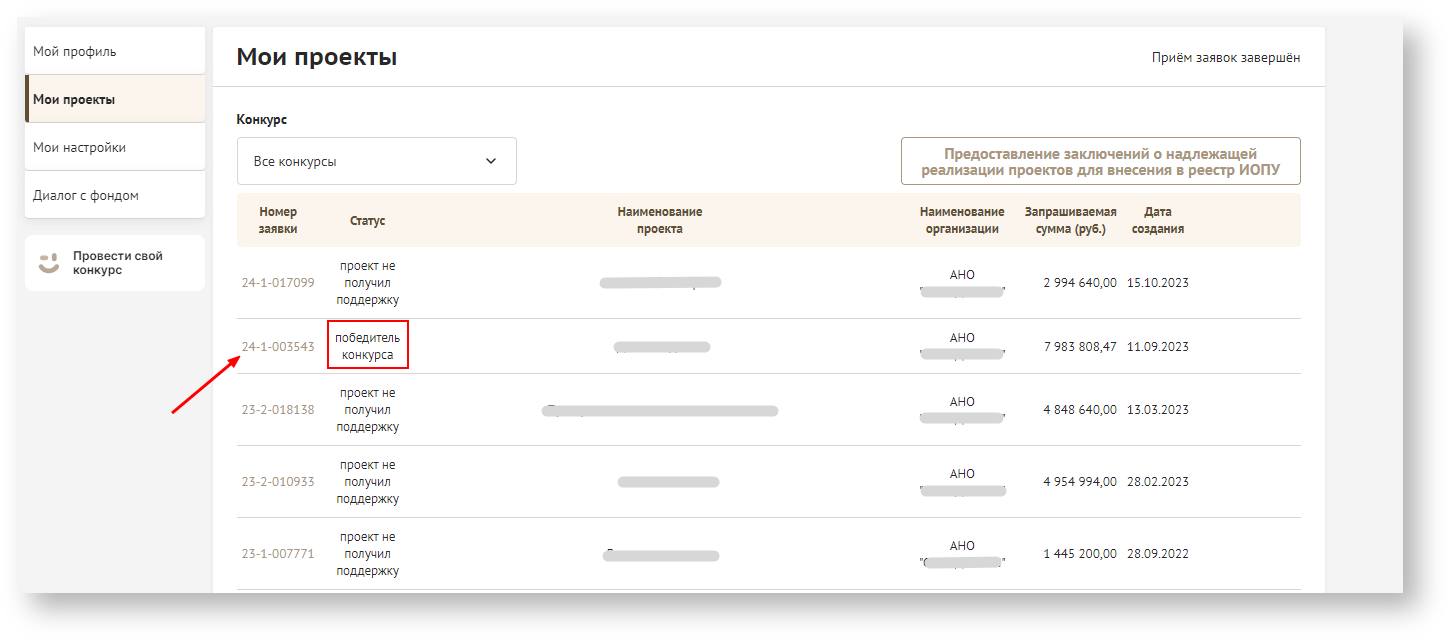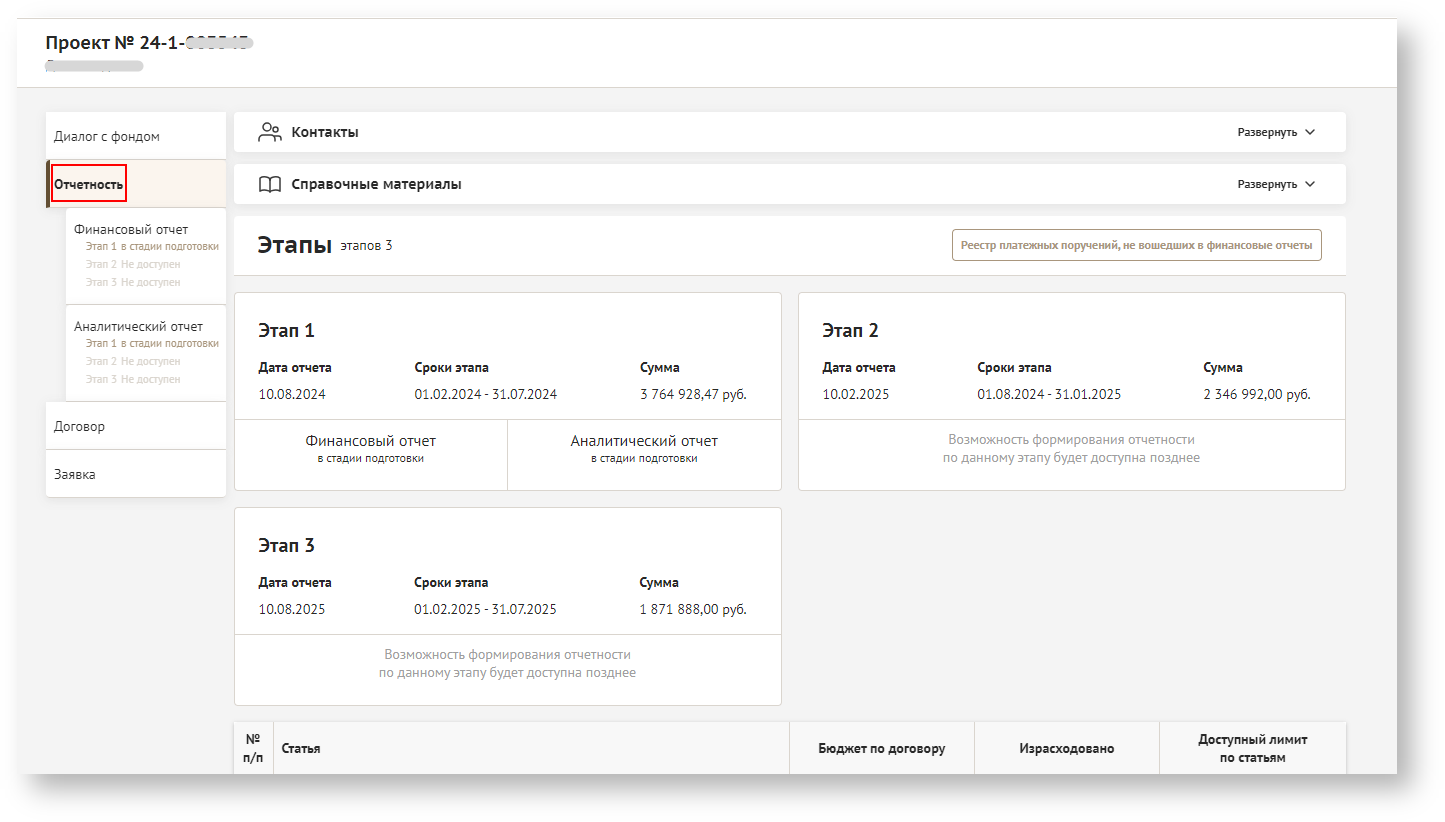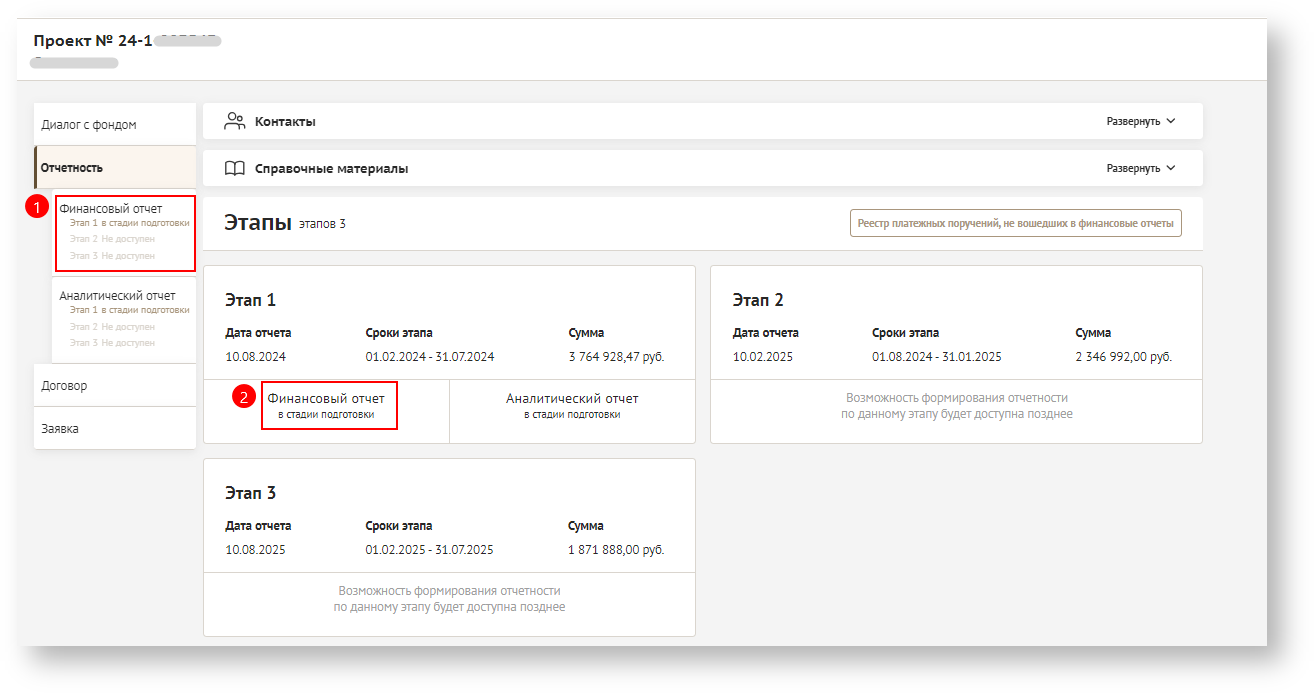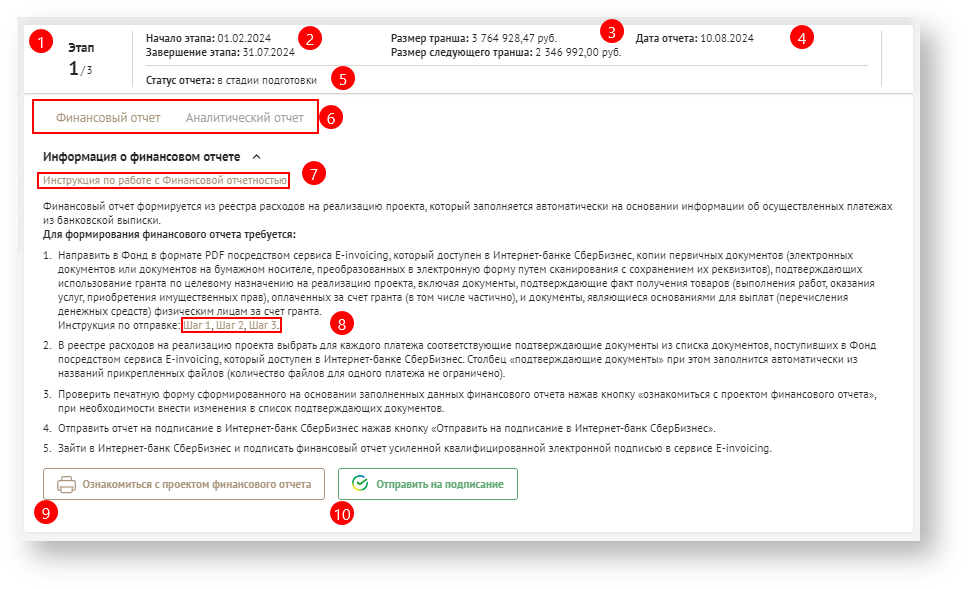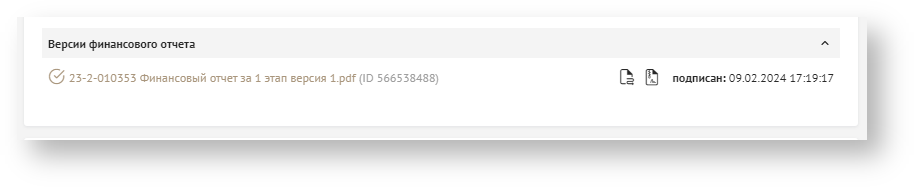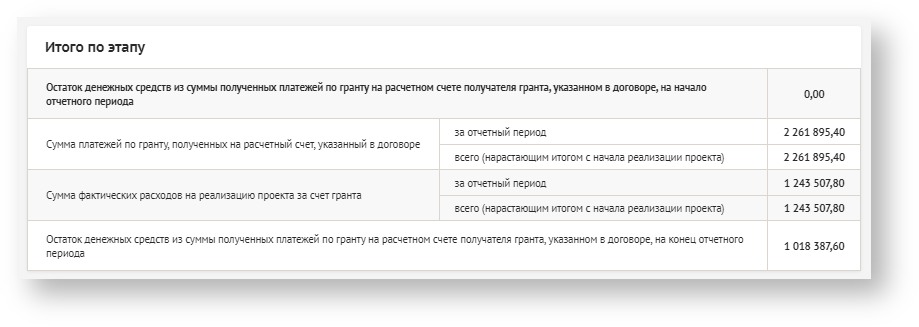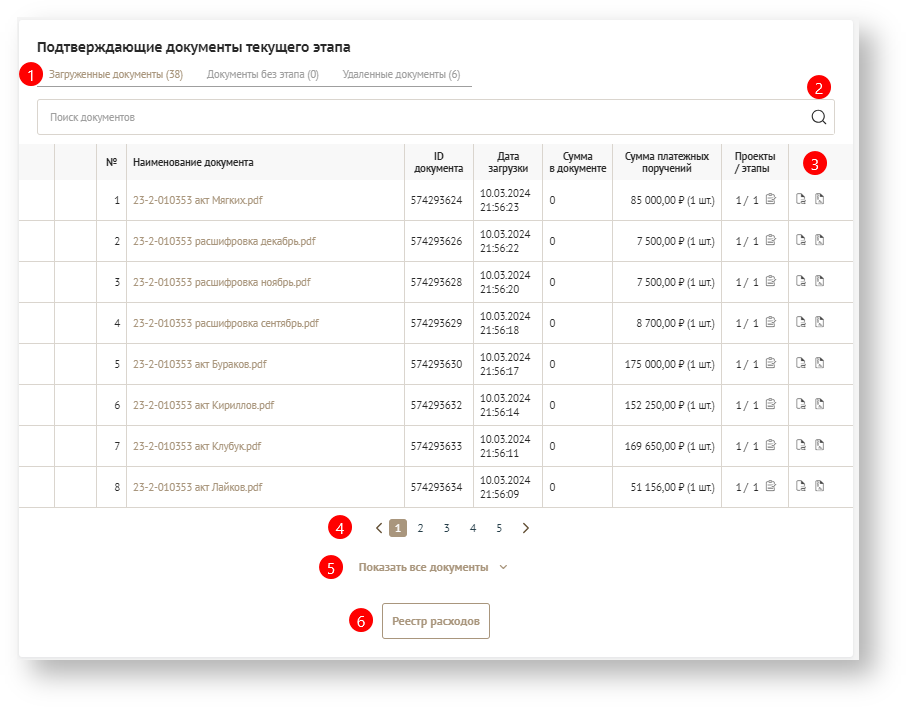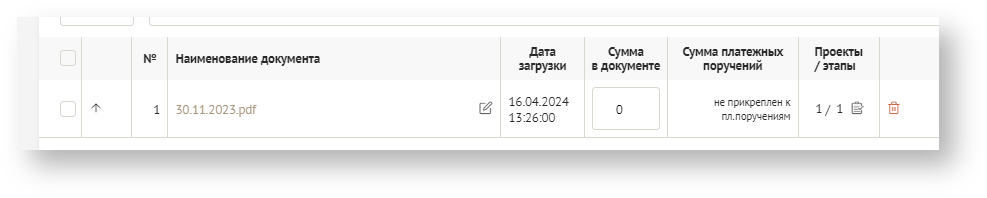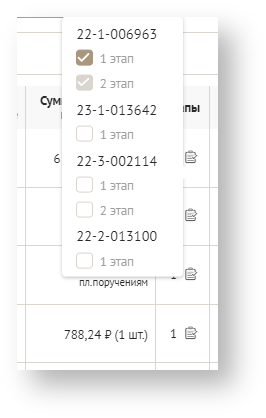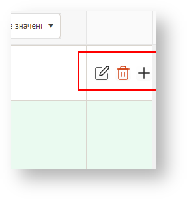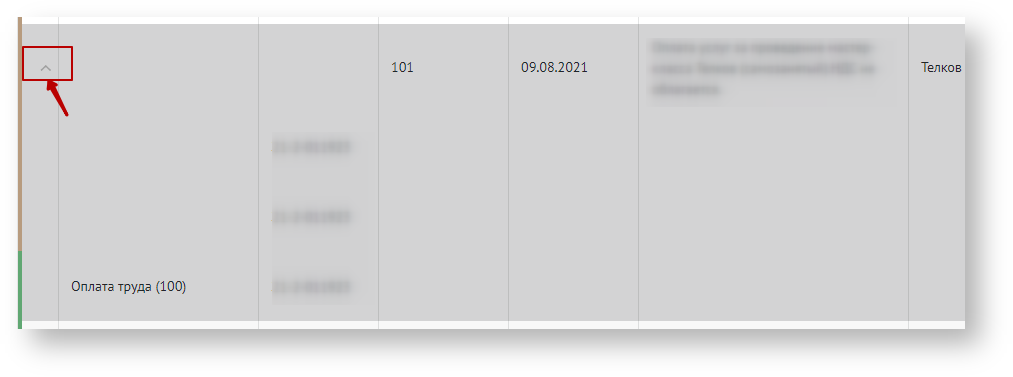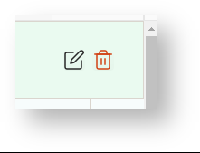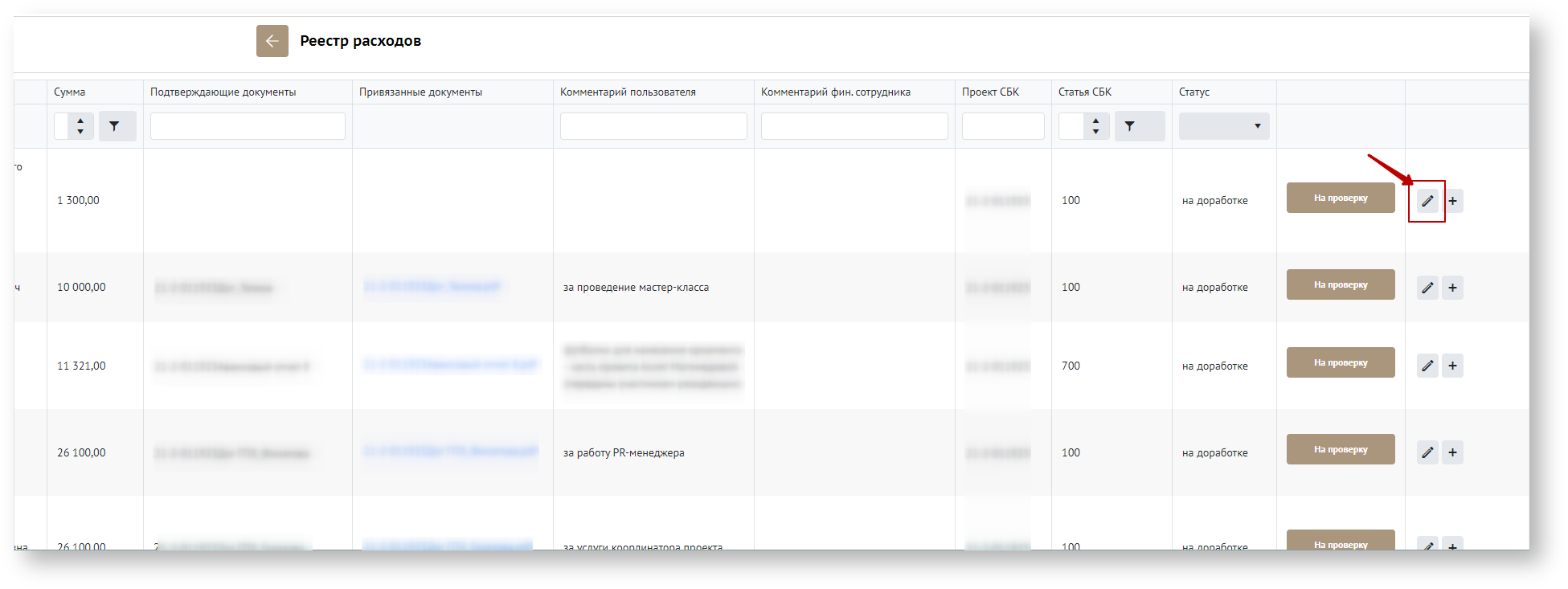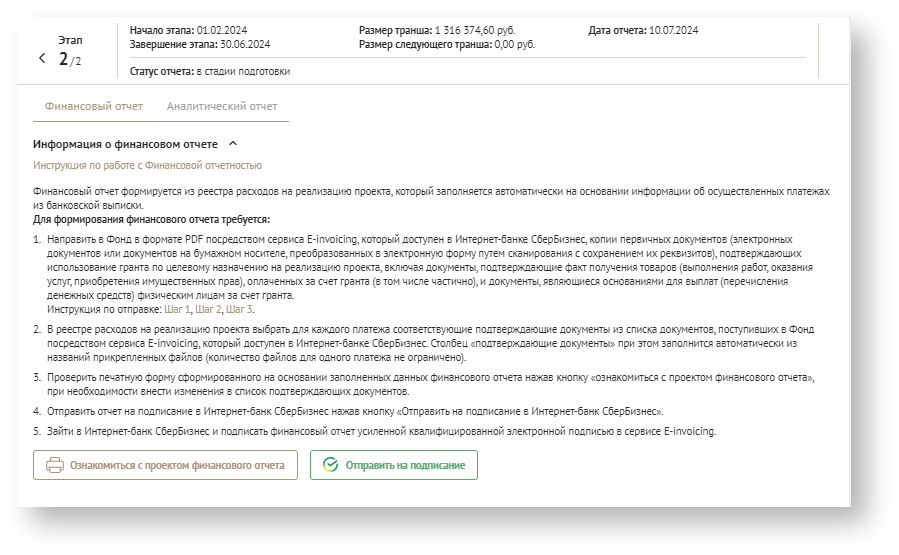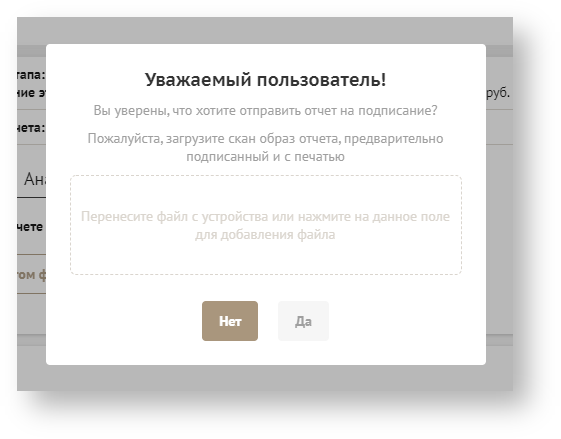Доступ
Доступно авторизованному пользователю, чья заявка стала победителем конкурса.
Инструкция
- С главной страницы перейдите в раздел "Мои проекты", наведя курсор на аватар и выбрав пункт из выпадающего списка.
- На странице выберите проект в статусе победитель конкурса, по которому необходимо подготовить отчетность и перейдите в него, нажав на номер заявки. При необходимости можете воспользоваться фильтрацией по конкурсам.
- В открывшейся заявке, перейдите в раздел "Отчетность" в боковом меню.
- Зайти в финансовый отчет можно двумя способами. (1) Через боковое меню, нажав на секцию "Финансовый отчет", где доступные этапы выделены цветом, и (2) с помощью нажатия на карточку "Финансовый отчет" в информационном блоке, в соответствующем Этапе.
Если Этап еще не открыт, в информационном блоке Этапа вместо ссылок на отчеты будет надпись — "Возможность формирования отчетности по данному этапу будет доступна позднее".
Модуль отчетности в системе становится доступен, если статус договора в системе Подписан обеими сторонами, реализация проекта уже началась в соответствии с указанными в договоре сроками.
Финансовый отчет
Финансовый отчет формируется из реестра расходов на реализацию проекта, который заполняется на основании информации об осуществленных платежах, добавляемых в реестр расходов. Отчет проверяется фондом, и при положительном решении, грантополучатель получает следующий транш и переходит на новый этап.
Если проект состоит из одного этапа, то после проверки отчета и его утверждения происходит завершение проекта.
Для структурированной подачи информации Финансовый отчет поделен на разделы:
- Информационный блок
- Итого по этапу
- Прикрепленные и подтверждающие документы по этапу
- Реестр расходов
Вся информация, которую вы вносите в разделы отчета сохраняется автоматически.
Информационный блок
Информационный блок с подробной информацией по этапу, автоматически заполняется системой.
(1) – Порядковый номер этапа. Если к просмотру доступно более одного этапа — появляются кнопки переключение между этапами "<" и ">" по бокам от цифры этапа.
(2) – Информация о дате начала этапа и дате его окончания, подгружается из договора.
(3) – Размер транша по текущему этапу и размер следующего транша (отображает планируемую сумму при наличии следующего этапа), подгружается из договора.
(4) – Дата отчета по этапу и дата первой отправки отчета при наличии (появляется автоматически после первой отправки отчета).
(5) – Статус отчета отражает сам статус, ФИО ответственного лица и дату, когда этот статус был присвоен.
(6) – Табы для быстрого перехода на аналитический отчет и обратно в рамках одного этапа.
(7) – Ссылка на инструкцию по работе с Финансовой отчетностью и рекомендации.
(8) – Пошаговая информация по отправке отчета со ссылками на подробную инструкцию.
(9) – Кнопка "Ознакомиться с проектом финансового отчета" для просмотра и печати заполненного финансового отчета.
(10) – Кнопка "Отправить на подписание" (может быть другой в зависимости от провайдера подписания).
В зависимости от настроек конкурса, кнопка "Отправить на подписание" выполняет одну из двух основных функций:
- Электронное подписание: Если настройка конкурса предполагает использование электронной подписи, кнопка "Отправить на подписание" отправит документ на подписание в ЭДО.
- Ручное подписание: В случае ручного способа подписания кнопка "Отправить на проверку", после нажатия на кнопку появится окно для загрузки файла скан-образа отчета, предварительно подписанный и с печатью с кнопкой "Да" для отправки и "Нет" / "Х" для отмены отправки.
Также, если отчет был ранее сдан и направлен на доработку, в информационном блоке появляется история версий финансового отчета. Она включает список документов, ранее сданных на проверку в качестве отчета, в порядке убывания с их наименованием, датой и временем подписания, ID.
При нажатии на название файла:
- Если документ имеет электронную подпись, скачивается файл с меткой ЭП.
- Кнопка "Скачать протокол ЭДО" загружает документ с протоколом передачи.
- Кнопка "Скачать электронную открепленную подпись" скачивает файл с подписью в формате .pfx.
Итого по этапу
Таблица заполняется автоматически и несет информационный характер — подводит итоги по загруженным в реестр расходов документам.
- "Остаток денежных средств из суммы полученных платежей по гранту на расчетном счете получателя гранта, указанном в договоре, на начало отчетного периода" – значение подтягивается из поля "Остаток денежных средств на конец отчетного периода" отчета предыдущего этапа. Изначально в первом этапе значение равно 0, т.к. нет остатка от предыдущего этапа, следовательно во втором этапе остаток на начало отчетного периода будет равен остатку на конец отчетного периода первого этапа;
- "Сумма платежей по гранту, полученных на расчетный счет, указанный в договоре" – сумма всех платежей в реестре расходов по статье "Транш", перечисленных за текущий этап и все этапы соответственно;
- "Сумма фактических расходов на реализацию проекта за счет гранта" – сумма всех платежей в реестре расходов по всем статьям, кроме платежных поручений без статьи (0), "Транш" и "999", перечисленных за текущий этап и все этапы соответственно;
- "Остаток денежных средств из суммы полученных платежей по гранту на расчетном счете получателя гранта, указанном в договоре, на конец отчетного периода" – сумма всех платежей в реестре расходов по статье "Транш", перечисленных за текущий этап, минус сумма всех платежей в реестре расходов по всем статьям, кроме статьи "Транш" и "без статьи", перечисленных за текущий этап. Остаток на конец отчетного периода переходит в следующий этап в поле "Остаток на начало отчетного периода";
Подтверждающие документы текущего этапа
Подтверждающие документы текущего этапа – реестр, который включает документы, подтверждающие реализацию полученной суммы гранта согласно статьям, указанным в договоре.
Подтверждающие документы - это бумаги, которые подтверждают факт совершения хозяйственной операции и содержат информацию о ее содержании. Они служат основанием для бухгалтерского учета и отчетности.
Примеры подтверждающих документов:
Договоры: подтверждают соглашение между сторонами о поставке товаров, выполнении работ или оказании услуг.
Счета-фактуры: подтверждают факт отгрузки товаров, выполнения работ или оказания услуг, а также содержат информацию о стоимости и налогах.
Акты выполненных работ/оказанных услуг: подтверждают факт и объем выполненных работ или оказанных услуг.
Товарные накладные: подтверждают факт отгрузки и получения товаров.
Кассовые чеки: подтверждают факт оплаты наличными.
Реестр представляет из себя таблицу загруженных грантополучателем / сотрудниками фонда подтверждающих документов с возможностью поиска по ним. Они нужны для того, чтобы их можно было прикрепить к платежным поручениям в реестре расходов.
В зависимости от настроек системы, документы в эту таблицу могут попадать несколькими способами:
- С помощью ЭДО документы в эту таблицу могут быть загружены автоматически; (ОТКУДА? СБЕР.БИЗНЕС? СБЕР.КОРУС? ДИАДОК? КОНТУР.ФОКУС? СББОЛ?)
- Если на площадке не подключен функционал ЭДО, то можно загрузить документы вручную. Файл необходимо загрузить в специальном поле для загрузки документа. Доступна загрузка файлов размером не более 18 мегабайт и расширением pdf, jpg, jpeg, xlsx.
- Если поле для загрузки документов отсутствует, то вы можете обратиться к сотрудникам фонда напрямую через "Диалог с фондом" и отправить документы им. Затем они загрузят отправленные вами документы в таблицу.
После загрузки документов автоматически устанавливается сумма платежных поручений, если файл привязан к статьям в реестре расходов, а также указан этап, к которому привязан документ. Подтверждающий документ можно удалить из актуальной таблицы, но при этом он все равно сохранится в архиве (вкладка "удаленные документы").
Описание таблицы:
(1) – Табы для перехода между разделами документов "Загруженные документы", "Документы без этапа" и "Удаленные документы".
- Загруженные документы — в таблице отображаются загруженные через систему документы с указанием номера этапа;
- Документы без этапа — в таблице отображаются загруженные документы без указания номера этапа;
Удаленные документы — в таблице отображаются все документы по проекту, удаленные из реестра. (КУДА ЭТИ ДОКУМЕНТЫ ПОПАДАЮТ ПОСЛЕ ВОССТАНОВЛЕНИЯ? У МЕНЯ ПОТЕРЯЛИСЬ)(КТО УДАЛЯЕТ ДОКУМЕНТЫ? НЕ НАШЛА ТАКОЙ КНОПКИ У ПОЛЬЗОВАТЕЛЯ)
Запрещено удалять документы, привязанные к расходам.
Для просмотра удаленного документа его нужно сначала восстановить и затем скачать с вкладки, на которой был восстановлен документ;
(2) – Строка поиска, куда можно ввести название документа и нажать на иконку-лупу чтобы активировать поиск и найти нужный документ в списке.
(3) – Кнопки "Скачать протокол ЭДО" и "Скачать открепленную подпись".
(4) – Переключение между страницами, содержащими документы.
(5) – Кнопка "Показать все документы" для отображения всех документов на одной странице.
(6) – Кнопка "Реестр документов" для перехода в реестр документов.
Загруженные документы попадают в таблицу, которая представлена следующими столбцами:
- Наименование документа — в столбце представлены активные документы (прикрепленные документы к платежкам и этапам в реестре расходов);
- При нажатии на имя происходит скачивание документа;
- Можно редактировать название документа (только на статусе Подготовка): Нажмите на иконку редактирования справа от названия и внесите новое название. Для сохранения нажмите на иконку дискеты, чтобы отменить действие — нажмите на крестик.
- ID документа — отображает ID документа в системе (отображается только у документов, загруженных через ЭДО).
- Дата загрузки — отображает когда документ был загружен в систему;
- Сумма в документе — сумма по прикрепленным платежкам к документу; (ПОЧЕМУ ЭТОТ СТОЛБЕЦ ВО ВСЕХ ПРОЕКТАХ ЧТО Я ВИДЕЛА ВСЕГДА РАВЕН НУЛЮ?)
- Сумма платежных поручений (п/п) — общая сумма по п/п и количество документов (сумма п/п высчитывается автоматически, если файл привязан к статьям в реестре расходов, а также указан этап, к которому привязан документ);
- Проекты/этапы — в разделе "Проекты/этапы" отображаются:
Проекты, к которым уже привязан хотя бы один документ, независимо от статуса отчета (даже если отчет уже принят).
Этапы, к которым еще не привязан документ и статус финансового отчета не является окончательным (т.е. отчет не имеет статуса "замечания отсутствуют", "замечания отсутствуют, имеются рекомендации" или "имеются замечания, без доработки отчета").
Пользователь выбирает этапы, к которым хочет привязать документ, отмечая их галочками. После выбора этапов система отображает документ в разделе "Загруженные документы" реестра подтверждающих документов. Документ становится доступен во всех выбранных проектах и этапах.
Привязка документа к этапам:
Чтобы привязать документ к конкретным этапам, нужно нажать на иконку списка. Откроется окно, где можно выбрать этапы, к которым нужно привязать данный документ.
Документ можно привязать к нескольким этапам одновременно. После привязки документа к этапам, его можно использовать для подтверждения расходов в финансовых отчетах по этим этапам.
Снятие этапа у документа доступно только в случае выполнения двух условий:
- Финансовый отчет находится в одном из статусов: "на подготовке", "рассмотрен частично, неполный комплект документов", "рассмотрен частично, имеются замечания", "отчет рассмотрен, неполный комплект документов", "отчет рассмотрен, имеются замечания"
- Документ не привязан к платежу в реестре расходов.
Реестр расходов
(ТРАНШИ, ПЛАТЕЖНЫЕ ПОРУЧЕНИЯ, КОНТРАГЕНТОВ ПОЛЬЗОВАТЕЛЬ СЮДА ЗАГРУЖАЕТ САМ? ИЛИ ЭТО ДЕЛАЕТ СОТРУДНИК ФОНДА? ИЛИ ОНИ ОБА МОГУТ ДЕЛАТЬ ЭТО? ЕСТЬ ЛИ ИНТЕГРАЦИЯ С ЭДО? ДОКУМЕНТЫ МОГУТ ПОПАДАТЬ В РЕЕСТР АВТОМАТИЧЕСКИ ИЗ СББОЛ?)
- Чтобы перейти в реестр расходов, нажмите кнопку "Реестр расходов" расположенную под таблицей в блоке "Подтверждающие документы текущего этапа".
- Откроется страница, содержащая перечень расходов по данному проекту и данному этапу, который формируется на основании загруженных сюда документов и прикрепленных к ним подтверждающих документов.
- В зависимости от настроек шаблона и настроек провайдера документы могут подгружаться по разному:
- документы подгружаются автоматически, через "Сбер.Корус", ;
- документы загружаются вручную, через кнопки "+ Платежное поручение", "+ Транш", "+ Контрагент";
к загруженному вручную документу можно добавить аналитику (ЧТО ЗА АНАЛИТИКА? ДЛЯ ЧЕГО НУЖНА? ДОБАВЛЯЕТ ПОЛЬЗОВАТЕЛЬ ИЛИ ФОНД? ЗАЧЕМ НУЖНА ДАННАЯ ФУНКЦИОНАЛЬНОСТЬ И НА ЧТО ОНА ВЛИЯЕТ?), нажав на "+", также можно отредактировать и удалить его с помощью иконок.
- Чтобы задать сумму транша, выделенную для этапа, нужно нажать на кнопку "+ Транш". (ПОЧЕМУ ПОЛЬЗОВАТЕЛЮ ДОСТУПНА КНОПКА ДЛЯ ДОБАВЛЕНИЯ ТРАНША? ПОЧЕМУ ОН НЕ ДОБАВЛЯЕТСЯ СОТРУДНИКАМИ ФОНДА ИЛИ АВТОМАТИЧЕСКИ?)
- В появившейся строке, выделенной серым цветом, заполните поля:
- Номер проекта — вписываем номер проекта, если у вас их несколько система предложит выбрать;
- Номер платежного поручения — вводим данные п/п;
- Дата (подписания договора/доп. соглашения) — выставляется автоматически сегодняшняя, можно редактировать;
- Основание — прописываем номер договора/доп. соглашения;
- Контрагент — наименование/ИНН фонда;
- Сумма транша этапа.
- Прокрутите до конца строки и нажмите на иконку дискету для сохранения. Для отмены действия нажмите на "Х"
- Для добавления нового платёжного поручения в реестр вручную, нажмите кнопку "+ Платежное поручение".
Заполните следующие поля в появившейся строке, выделенной цветом:Статья — выберите из списка статью расходов;
- Проект — впишите номер проекта, если у вас их несколько, система предложит выбрать;
- № п/п — введите номер платежного поручения;
- Дата п/п — автоматически выставляется сегодняшняя, можно редактировать;
- Прокрутив строку вправо, вы найдете ещё несколько граф для заполнения:
- Основание — впишите назначение платежа;
- Контрагент — выберите из списка начав заполнять поле ИНН или полным юридическим наименованием, если система не находит — добавьте контрагента.
- Сумма — введите сумму платежного поручения.
Привязанные документы — нажмите на поле и из выпадающего списка выберите подтверждающие документы по платежу.
Невозможно привязать документ дважды к разным платежкам, в списке документы привязанные к другому документу будут отображаться серым.
Если в выпадающем списке нет нужного документа, вернитесь на страницу отчета и проверьте, есть ли этот документ в списке "загруженные документы" или "документы без этапа".
- Подтверждающие документы — заполняется автоматически, после выбора привязанных документов, текст можно редактировать;
Комментарий пользователя — заполняете, если необходимо что-то пояснить сотрудникам фонда по данному расходу.
- В конце строки нажмите иконку дискеты для сохранения. Чтобы отменить сохранение нажмите крестик.
- Для того, чтобы добавить контрагента, нажмите кнопку "+ Контрагент"
- В модальном окне выберите тип контрагента (физ. лицо, ИП, Организация) и введите его полное наименование / ФИО, а также ИНН (ОГРН, КПП, ОГРНИП если это не физ. лицо), после чего нажмите кнопку "Применить".
- После этого данные по новому контрагенту можно будет найти в выпадающем списке "Контрагент" введя его наименование. (ПОЧЕМУ КОНТРАГЕНТ НЕ ПОЯВЛЯЕТСЯ В ВЫПАДАЮЩЕМ СПИСКЕ, А НАЧИНАЕТ ОТОБРАЖАТЬСЯ В НЕМ ТОЛЬКО ПРИ ВВОДЕ ЕГО НАЗВАНИЯ В СТРОКУ?)
Платёжное поручение детализируется аналитическими статьями, образуя группирующие п/п:
- для добавления аналитики к платежному поручению нажмите иконку-действия "+";
- сумма у аналитики будет суммирующей, она будет прибавляться к сумме основной п/п и суммам других аналитик;
- к самим аналитикам невозможно создать аналитики; (ЧТО ЗА АНАЛИТИКА И ДЛЯ ЧЕГО ОНА НУЖНА?)
- после того как платежное поручение стало группирующим, у него нет статьи, так как статьи проставляются у аналитик;
- группирующие платежки по умолчанию развернуты в таблице, свернуть можно галочкой в начале строки;
- редактировать аналитику, так же как и п/п, можно нажатием на иконку в конце строки;
удалить аналитику, можно в конце строки нажав иконку корзины.
сумма аналитики автоматически минусуется от основной платежки;
- удалить первичную нельзя, только если удалить все добавленные и когда она станет платежкой без аналитики ее можно будет удалить.
- Для редактирования уже заполненного платежного поручения в реестре пролистните до края таблицы и нажмите иконку редактирования напротив соответствующего расхода и отредактируйте нужную вам информацию. После внесения изменений не забудьте нажать на иконку дискеты для сохранения или на крестик для отмены изменений.
- Каждому единичному документу или группирующей платежке задается статус:
- На подготовке — статус выставляется автоматически, как только грантополучатель добавляет документ
- На проверку — статус меняется, как только грантополучатель нажимает кнопку "На проверку"
- Проверено — статус меняется, когда фин. сотрудник нажимает кнопку "Проверено"
На доработке — статус меняется, когда фин. сотрудник нажимает кнопку "На доработку"
- После внесения информации нажмите кнопку "На проверку".
- Финансовый сотрудник фонда примет документ или отправит его вам на доработку.
Отправка отчета
- После, проверьте готовый финансовый отчёт, нажав кнопку "Ознакомиться с проектом финансового отчёта".
Нажмите кнопку "Отправить на проверку".
На этом этапе может появиться сообщение об отрицательных остатках. В таком случае необходимо вернуться к предыдущему шагу и проверить печатную версию отчета.
- В зависимости от провайдера подписания после нажатия кнопки:
- Если на площадке подключена работа с подписанием УКЭП, отчет отправится на подпись в систему «СФЕРА Курьер???»,
- Подпишите отчет в сервисе усиленной квалифицированной электронной подписью.
- Если на площадке ручной провайдер:
- Распечатайте отчёт и проставьте подпись, расшифровку подписи, должность, дату, печать — отметки, согласованные с грантодателем.
- Отсканируйте отчёт. Прикрепите отчёт в модальном поле
- Если на площадке подключена работа с подписанием УКЭП, отчет отправится на подпись в систему «СФЕРА Курьер???»,
Описание форм
| Поле/Элемент | Формат | Описание | Действия |
|---|---|---|---|
| Ознакомиться с проектом финансового отчета | Кнопка | Кнопка для скачивания заполненного финансового отчета в формате PDF | Нажмите на кнопку для скачивания отчета |
| Отправить на подписание | Кнопка | Кнопка для отправки готового финансового отчета на подписание с помощью электронного/ручного провайдера подписания | Нажмите на кнопку чтобы отправить отчет на подписание |
| Показать все документы | Кнопка | Кнопка для раскрытия всего перечня загруженных документов | Нажмите чтобы раскрыть список всех документов |
| Реестр расходов | Кнопка | Кнопка для перехода в реестр расходов | Нажмите чтобы перейти на страницу реестр расходов |
| На проверку | Кнопка | Кнопка для отправки статьи расходов на проверку фин. сотруднику | Нажмите чтобы отправить на проверку |
| Редактировать | Иконка с карандашом | Иконка, при нажатии на которую открывается панель для редактирования расходов | Нажмите чтобы отредактировать статью расходов |
| Сохранить | Иконка дискеты | Иконка, при нажатии на которую происходит сохранение отредактированной информации | Нажмите чтобы сохранить внесенную информацию |
Проверки и ошибки
| Триггер | Какая проверка | Какие ошибки | Как исправить |
|---|---|---|---|